|
Opmerking Deze functie is vanaf mei 2022 algemeen beschikbaar in het Microsoft 365 Monthly Release-kanaal. Als u zich op het Microsoft Semi-annual Enterprise-kanaal bevindt, is dit beschikbaar in december 2022. Zie aka.ms/AccessAndPowerPlatform voor meer informatie over deelname. |
Als u een Access-veld met meerdere waarden wilt migreren naar een Dataverse Choices-veld, kunt u dit als volgt maken in Access, zodat de bewerking is voltooid.
-
Klik in het navigatiedeelvenster met de rechtermuisknop op de tabelnaam en selecteer ontwerpweergave.
-
Voer onder Veldnaam in het eerste beschikbare lege vak een naam in, bijvoorbeeld 'Keuzeveld'.
-
Selecteer onder Gegevenstype rechts van de veldnaam die u zojuist hebt ingevoerd de optie Getal in de vervolgkeuzelijst.
-
Selecteer dezelfde vervolgkeuzelijst en selecteer vervolgens Wizard Opzoeken.
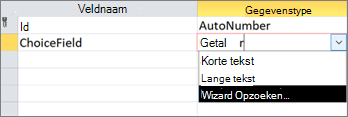
-
Selecteer op de eerste pagina van de wizard Opzoeken de gewenste waardenen selecteer volgende.
-
Voer op de tweede pagina van de wizard Opzoeken in het vak Aantal kolommen 2 in.
-
Voer in de vakken onder Col1 en Col2 de volgende waarden in:
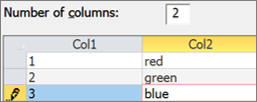
-
Selecteer tussen de kopteksten Col1 en Col2 het scheidingsteken

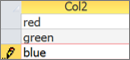
-
Als u de wizard Opzoeken wilt voltooien, selecteert u Volgende > Volgende > Voltooien.
-
Klik met de rechtermuisknop op de koptekst van de tabelnaam en selecteer opslaan.
-
Klik met de rechtermuisknop op de koptekst van de tabelnaam en selecteer gegevensbladweergave.
-
Maak een paar records om te bevestigen dat het ChoiceField werkt zoals verwacht:
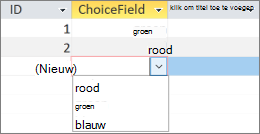
-
Klik met de rechtermuisknop op de koptekst van de tabelnaam, selecteer Sluiten en bevestig de bewerking.
-
Klik in het navigatiedeelvenster met de rechtermuisknop op de tabelnaam en selecteer vervolgens Exporteren > Dataverse.
-
Volg de stappen om de tabel te migreren naar Dataverse. Zorg ervoor dat u de optie De URL van de Dataverse-tabel openen selecteert wanneer u klaar bent.
Zie Access-gegevens migreren naar Dataverse voor meer informatie. -
Nadat de migratie is voltooid, opent Dataverse de tabel. Selecteer in de rechterbovenhoek De tabelnaam actief <> > Alle kolommen.
-
Zoek het ChoiceField in de lijst met kolommen.
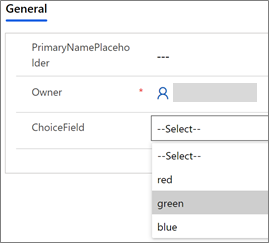
-
Breng in Access enkele wijzigingen aan in de gegevens en selecteer vervolgens Start > Alles vernieuwen.
-
Ga in stap 17 terug naar de weergave Dataverse en selecteer vervolgens Gegevens vernieuwen om de bijgewerkte gegevens op de pagina weer te geven.










