Opmerking: We willen u graag zo snel mogelijk de meest recente Help-inhoud in uw eigen taal bieden. Deze pagina is automatisch vertaald en kan grammaticale fouten of onnauwkeurigheden bevatten. Wij hopen dat deze inhoud nuttig voor u is. Kunt u ons onder aan deze pagina laten weten of de informatie nuttig voor u was? Hier is het Engelstalige artikel ter referentie.
Een deel van de inhoud in dit onderwerp is mogelijk niet van toepassing op alle talen.
U kunt een knop, ook wel een opdrachtknop of push-knop, klik op een Microsoft Office InfoPath-formuliersjabloon genoemd invoegen. Gebruikers klik op om een onmiddellijke actie, zoals een formulier indienen bij een webservice of query voor de database wordt gestart. U kunt een knop koppelen aan regels of aangepaste code die wordt uitgevoerd wanneer een gebruiker op de knop klikt.
In dit artikel
Wanneer gebruikt u een knop
Knoppen zijn veelzijdige besturingselementen die handig in veel verschillende scenario's zijn. U kunt bijvoorbeeld een knop gebruiken als u wilt:
-
Gegevens verzenden naar een of meer gegevensbronnen.
-
Kunnen gebruikers om te schakelen naar een andere weergave van het formulier.
-
Gegevens uit een secundaire gegevensbronvernieuwen.
-
Schakel het selectievakje alle gegevens in een query uit het formulier.
-
Gegevens in het formulier berekenen.
Als u hoe weet u de programmacode schrijven, kunt u een knop nog fraaiere acties wilt uitvoeren of dingen die niet worden ondersteund in de gebruikersinterface in de ontwerpmodus is ingesteld. U kunt bijvoorbeeld code alle rijen in een herhalende tabel automatisch worden verwijderd wanneer een gebruiker een knop Alles verwijderen .
Als u uw formuliersjabloon ontwerpen gegevens naar een database of andere externe gegevensbron worden ingediend, wordt een opdracht indienen in het menu bestand en een werkbalkknop indienen worden toegevoegd aan het formulier. Deze punten voor indiening zijn echter gemakkelijk zodat gebruikers deze kunnen hebt gemist. U kunt er daarom kunt u een knop verzenden aan de formuliersjabloon toevoegen. De volgende afbeelding ziet u hoe dat er op een formulier van een gebruiker kunnen zien.
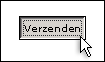
Wanneer u een knop aan uw formulier toevoegt, al dan niet standaard toevoegen, InfoPath Hiermee voegt u een knop met "Knop" Als de tekst die wordt weergegeven op het besturingselement. Als u wilt wijzigen van de tekst en een actie toewijzen aan de knop met behulp van een regel, moet u Dubbelklik op de knop en opties in het dialoogvenster Eigenschappen van de knop opgeven.
Als u de tekst op de knop veranderen afhankelijk van de waarden in het formulier wilt, kunt u een label knop dynamisch kunt maken. U kunt bijvoorbeeld een knop maken met het label Verzenden naar Managerwaar Manager de naam die een gebruiker is getypt in een tekstvak Manager ergens anders op het formulier is.
Een knop invoegen
De procedure voor het invoegen van een knop is hetzelfde, ongeacht of u een nieuwe, lege formuliersjabloon ontwerpen of het ontwerp van de formuliersjabloon baseert op een database of andere externe gegevensbron.
De volgende afbeelding ziet hoe een knop eruit ziet wanneer deze wordt geselecteerd in ontwerpmodus.
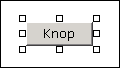
In tegenstelling tot de meeste andere InfoPath-besturingselementen, zijn knoppen niet afhankelijk velden of groepen in de gegevensbron. Dit is omdat deze worden gebruikt om een actie wordt uitgevoerd, niet als u wilt gegevens verzamelen van de gebruiker.
Een knop invoegen
-
Plaats de cursor op de locatie in de formuliersjabloon waar u het besturingselement wilt invoegen.
-
Als het taakvenster Besturingselementen niet zichtbaar is, klikt u op Meer besturingselementen in het menu Invoegen of drukt u op Alt+I, C.
-
Klik onder besturingselementen invoegen, klik op de knop.
-
Dubbelklik op de knoppictogram dat is ingevoegd op de formuliersjabloon.
-
Klik op het tabblad Algemeen.
-
Klik in de lijst actie op de actie die u wilt dat de knop om uit te voeren.
Beschikbare acties
De acties verzenden en regels en aangepaste Code zijn altijd beschikbaar. De beschikbaarheid van andere knopacties, is afhankelijk van hoe de formuliersjabloon is ontworpen en of de formuliersjabloon bevat een gegevensverbinding die gegevens naar externe gegevensbronnen, zoals een database of webservice opvragen of indienen.
Actie
Beschrijving
Verzenden
Hiermee start u de standaard functionaliteit voor het formulier verzenden, het resultaat is hetzelfde als de gebruiker op verzenden klikt in het menu bestand . Om te starten van een aangepaste actie indienen, selecteert u regels en aangepaste Codeen vervolgens een regel voor het indienen van de gegevens te maken.
Regels en aangepaste Code
Deze actie wordt er een regel als de knop wordt geklikt, of aangepaste code is uitgevoerd. U kunt bijvoorbeeld een regel automatisch de gegevens uit een formulier met een webservice ingediend en de gegevens worden ingediend als een e-mailbericht, in antwoord op de gebruiker te klikken op de knop maken. Als u wilt een regel definiëren, klikt u op regels. Als u wilt definiëren code, klikt u op Formuliercode bewerken.
Query uitvoeren
Als het formulier is aangesloten op een database of webservice, wordt door deze actie in een query uitgevoerd op een database of een webservice op basis van de waarden in de velden die worden gebruikt om query's in de gegevens hebt ingevoerd.
Nieuwe Record
Als het formulier is aangesloten op een database of webservice, wordt deze actie in de waarden in het formulier gewist zodat een gebruiker kan nieuwe gegevens wilt invoeren.
Verwijderen en verzenden
Als het formulier is aangesloten op een database of webservice, verwijderd deze actie in de records uit de database die in een query zijn geretourneerd.
Vernieuwen
Als het formulier is aangesloten op een database of webservice, wordt in deze actie in de gegevens van de database of webservice die in een query is geretourneerd vernieuwd.
Formulier bijwerken
Deze actie werkt in een formulier dat is ontworpen om te worden ingevuld in een webbrowser, formuliergegevens in op incrementele wijze. Stel een Totaal uit die wijzigingen die zijn gebaseerd op de waarden die gebruikers in andere besturingselementen op het formulier invoeren. Om te voorkomen dat het formulier vernieuwen wanneer de waarden in deze besturingselementen veranderen, kunt u voorkomen dat gegevens worden verzonden naar de server voor deze specifieke besturingselementen. Vervolgens kunt u de knop naast het vak Totaal , die de gebruiker door te klikken op handmatig vernieuwen de totalen in een Update totalen toevoegen. De knop die is gekoppeld aan de Update formulieractie is zichtbaar wanneer gebruikers weergeven en vul het formulier in de browser.
-
Voer een van de volgende opties in het vak Label :
-
Als u aangepaste tekst op de knop, typ de tekst die u wilt weergeven.
-
Als u wilt gebruiken een waarde uit het formulier voor de knoptekst, klikt u op Formule invoegen

-
Tips voor de indeling
Met de volgende tips kunt u het uiterlijk, de grootte en andere aspecten van een knopbesturingselement perfectioneren:
-
Knoppen zien er meestal aanbevolen wanneer de labels slechts een paar woorden lang zijn.
-
Als de grootte van verschillende knoppen in één keer wijzigen, selecteert u de knoppen waarvan de grootte wilt wijzigen. Druk op ALT + ENTER en breng de gewenste wijzigingen aan op het tabblad grootte .
-
De rand of de kleur van een knop wilt wijzigen, selecteert u de knop die u wilt wijzigen. Klik in het menu Opmaak op randen en arceringen breng de gewenste wijzigingen aan.
-
Het is niet mogelijk is een afbeelding toevoegen aan een knop in de ontwerpmodus. U kunt handmatig de manifest (.xsf)-bestand dat is gekoppeld aan de formuliersjabloon bewerken om deze beperking, maar deze methode wordt aanbevolen alleen voor geavanceerde ontwerpers.
-
Als u dezelfde knop in meer dan één weergave gebruikt, kunt u in een soortgelijke locatie in elke weergave plaatsen en gebruiken van dezelfde knoptekst voor de consistentie.
-
Voor een professioneler uitzien, kunt u bovendien het aantal verschillende breedten die u voor de knoppen in de formuliersjabloon gebruikt beperken. Ook proberen te voorkomen dat met knoppen voor smalle, korte of hoog, omdat de grootte van niet-standaard knoppen vaak unprofessional zoeken.










