Als u een document deelt vanuit uw OneDrive met anderen om het te bekijken en te bewerken, kan het handig zijn om te weten wanneer ze actie hebben ondernomen voor dat bestand. U wilt het bestand niet voortdurend hoeven controleren in de hoop dat u de wijzigingen kunt zien.
Er zijn drie verschillende soorten meldingen die u kunt ontvangen, laten we even de tijd nemen om elk te bekijken:
-
In App: u kunt meldingen ontvangen in Word, PowerPoint of Excel, wanneer personen met wie u uw bestand hebt gedeeld, wijzigingen, bewerkingen, opmerkingen enzovoort aanbrengen.
-
Meldingscentrum: wanneer uw medewerkers uw bestand gaan bewerken, kunt u een melding ontvangen in het Windows 10 Actiecentrum of in het systeemmeldingscentrum van uw mobiele apparaat.
-
E-mail: u kunt ervoor kiezen om een e-mailmelding te ontvangen wanneer er een wijziging of opmerking is aangebracht in uw bestand.
Hoe het werkt
Laten we eens kijken hoe u deze meldingen eenvoudig kunt instellen en gebruiken.
In de in-app-ervaring voor meldingen ziet u welke bestanden zijn gewijzigd en door wie. De exacte ervaring kan enigszins verschillen per app en platform.
Het deelvenster Versiegeschiedenis
Microsoft 365 heeft het concept van het deelvenster Versiegeschiedenis voor documenten die zijn opgeslagen op OneDrive of SharePoint. In het deelvenster Versiegeschiedenis ziet u wanneer het bestand is opgeslagen en door wie. Als u deze wilt openen, klikt u op de titel van het document op de titelbalk boven aan het venster en selecteert u Versiegeschiedenis.
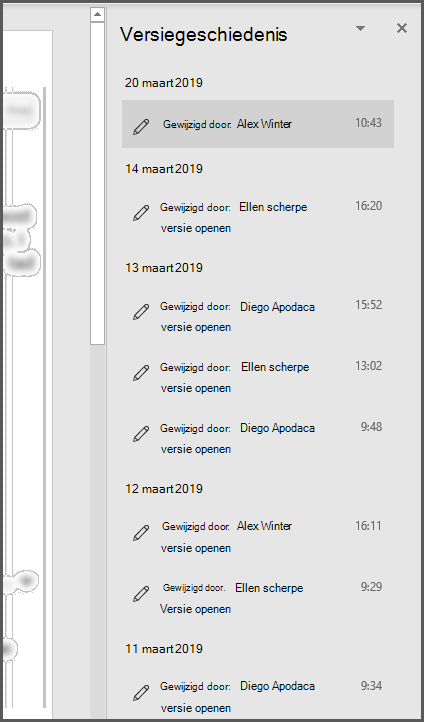
Als u een diadekken deelt in PowerPoint voor Microsoft 365 of PowerPoint voor het web en andere personen wijzigingen aanbrengen in het bestand, wordt u op de hoogte gesteld met een kleine banner waarmee u weet wie er wijzigingen heeft aangebracht in uw presentatie terwijl u weg was.
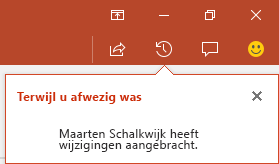
Als uw bestand is opgeslagen op OneDrive, ontvangt u waarschuwingen in het actiecentrum Windows 10 of in het systeemmeldingscentrum van iOS of Android, wanneer personen wijzigingen in uw bestand beginnen aan te brengen.
Windows 10
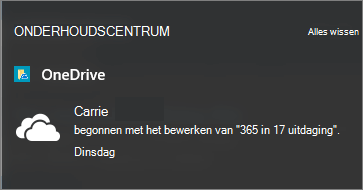
Android
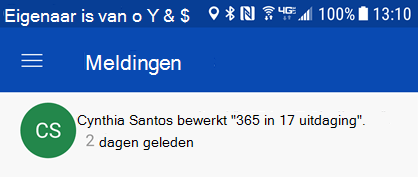
Als u dit wilt inschakelen, hebt u de OneDrive-synchronisatie-app geïnstalleerd en moet u zijn aangemeld. De OneDrive-synchronisatie-app is standaard geïnstalleerd op Windows 10 en ervan uitgaande dat u zich hebt aangemeld bij Windows met uw Microsoft-account, zoals de meeste mensen doen, hoeft u geen verdere stappen te ondernemen om deze meldingen te ontvangen.
Voor oudere versies van Windows, zie OneDrive bureaublad-app voor eerdere versies van Windows.
Als u de mobiele app OneDrive op uw iOS- of Android-apparaat wilt installeren, kunt u deze gratis downloaden in de App Store.
Meldingen in- of uitschakelen voor alle bestanden
Als u waarschuwingen voor alle bestanden wilt uitschakelen, gaat u naar de instellingen voor uw OneDrive app:
Windows
Klik met de rechtermuisknop op OneDrive pictogram (ziet eruit als een witte wolk) op het systeemvak van de taakbalk en selecteer Instellingen. Op het Instellingen ziet u een selectievakje om meldingen in of uit te schakelen.
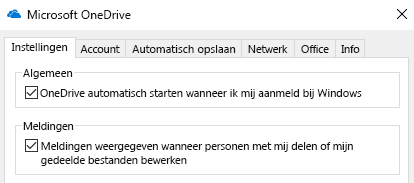
Android
Als u waarschuwingen op uw Android-apparaat wilt uitschakelen, start u de OneDrive-app, tikt u op het menu in de linkerbovenhoek en tikt u op de knop Informatie (ziet eruit als een 'i' in een cirkel) rechtsboven in het dialoogvenster dat wordt weergegeven. Het scherm dat wordt weergegeven, geeft u informatie over dat account en de opties voor het in- of uitschakelen van meldingen voor verschillende activiteiten, zoals wanneer iemand een bestand met u deelt of wanneer ze een bestand bewerken dat u met hen hebt gedeeld.
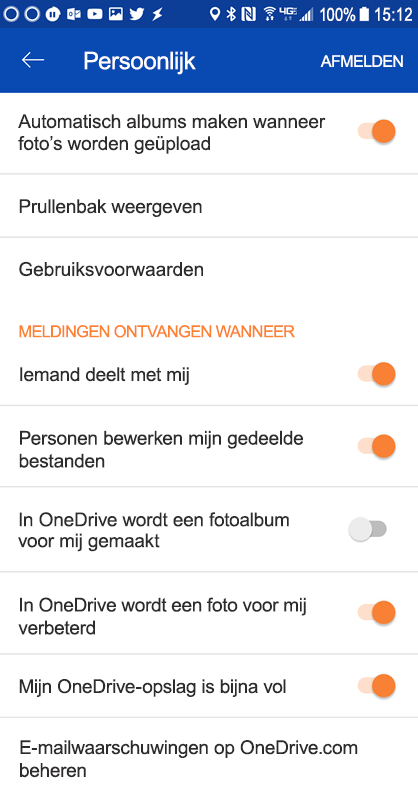
iOS
Als u meldingen in iOS wilt in- of uitschakelen, gaat u als volgt te werk:
-
Open een Office-app als Word of Excel.
-
Tik op de knop Profiel. Het is de initialen linksboven met uw initialen.
-
Kies onder aan het dialoogvenster dat wordt weergegeven de optie Pushmeldingen.
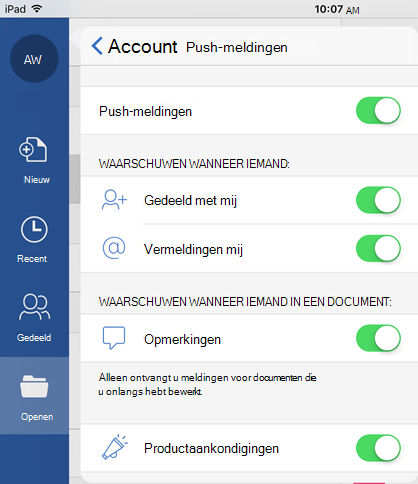
In dit dialoogvenster kunt u pushmeldingen voor deze app volledig in- of uitschakelen, of afzonderlijke soorten meldingen in- of uitschakelen, zoals Productaankondigingen of wanneer iemand u @Mentions heeft. Houd er rekening mee dat deze instellingen voor meldingen afzonderlijk zijn voor de app, zodat u ervoor kunt kiezen om bijvoorbeeld meldingen voor Word in te stellen, maar niet voor Excel. Dit betekent ook dat als u meldingen wilt in Word, Excel en PowerPoint, u deze in elke app afzonderlijk moet inschakelen.
Meldingen in- of uitschakelen voor één bestand
Als u deze meldingen wilt uitschakelen, opent u de webbrowser en navigeert u naar https://onedrive.live.com. Ga naar de documentbibliotheek en zoek het bestand waar u meldingen voor wilt uitschakelen. Selecteer het bestand en klik vervolgens op de knop Informatie in de rechterbovenhoek van het scherm (of klik met de rechtermuisknop op het bestand en kies Details). Naast de bestandsnaam rechtsboven in het informatievenster ziet u het meldingspictogram, dat eruitziet als een bel. Klik op dat pictogram om meldingen voor dat bestand uit te schakelen.
OneDrive stuurt u per e-mail meldingen wanneer personen standaard wijzigingen aanbrengen in uw gedeelde bestanden. Als u dat wilt uitschakelen, gaat u naar https://onedrive.live.com/options/NotificationOptions
Zie Een waarschuwing maken om een melding te ontvangen wanneer een bestand of map verandert in SharePoint voor informatie over het ontvangen van een e-mailmelding over documenten die zijn opgeslagen in SharePoint #x0.
We zijn zeer geïnteresseerd!
Dit artikel is op 4 april 2019 voor het laatst bijgewerkt door Ben op basis van uw opmerkingen. Als u dit artikel nuttig vond, maar vooral als u dat niet vond, kunt u de besturingselementen voor feedback hieronder gebruiken om ons te laten weten hoe we dit kunnen verbeteren.
Verwante onderwerpen
Samenwerken aan Word-documenten met co-authoring in realtime Bestandsactiviteit in een documentbibliotheek Samenwerken aan PowerPoint presentaties










