Wanneer u uw presentatie opslaat in OneDrive of SharePoint in Microsoft 365, kunt u er tegelijkertijd met uw collega's aan werken.
Uw bestand delen met anderen
Voer de volgende stappen uit om andere personen uit te nodigen om toegang te krijgen tot uw PowerPoint-bestand en samen te werken:
-
Terwijl de presentatie is geopend, selecteert u de knop Delen in de rechterbovenhoek van het lint. Als u uw presentatie nog niet hebt opgeslagen in OneDrive of SharePoint in Microsoft 365, krijgt u een bericht om dit te doen.
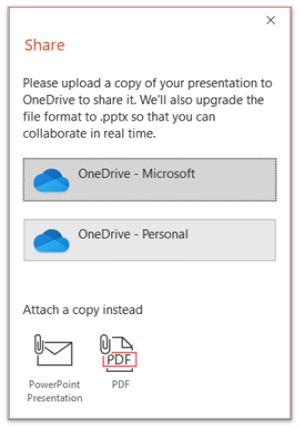
-
In het dialoogvenster Delen wordt u gevraagd een of meer geadresseerden uit te nodigen voor toegang tot de presentatie voor samenwerking. Voer voor elke geadresseerde het e-mailadres in. Als u ze in uw contactpersonen hebt, voert u hun naam(en) in.
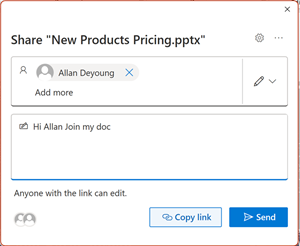
-
Gebruik de vervolgkeuzelijst om aan te geven of een geadresseerde het bestand kan bewerken of alleen het bestand kan weergeven . Voeg eventueel een notitie toe.
-
Selecteer Verzenden om door te gaan.
Opmerking: Het dialoogvenster Delen biedt een alternatieve optie: Gebruik de knop Koppeling kopiëren en deel de koppeling. Iedereen met de koppeling heeft toegang tot het document met standaardmachtigingen.
Samenwerking
Terwijl anderen met u aan het werk gaan in uw gedeelde document, kunt u het bewijs zien van hun aanwezigheid en activiteit.
-
Let op de aanwijzingen van samenwerking terwijl de presentatie is geopend. Wanneer iemand de presentatie bekijkt of wijzigt, wordt de miniatuur (afbeelding of initialen) weergegeven in de rechterbovenhoek van het lint.
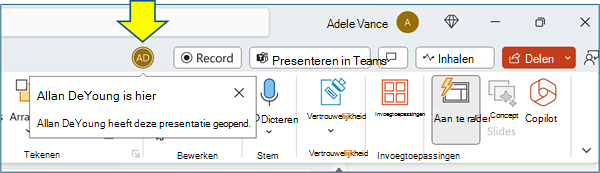
-
Als u automatische weergave van volledige namen (bijvoorbeeld voor toegankelijkheidsdoeleinden) wilt inschakelen, gaat u naar Opties voor bestand > > Geavanceerde > Weergeven > Aanwezigheidsvlagmen weergeven voor geselecteerde items
-
Als u wilt weten wie er momenteel aan een dia werkt, beweegt u de muisaanwijzer over het identiteitspictogram dat wordt weergegeven op een dia in het deelvenster Miniaturen.
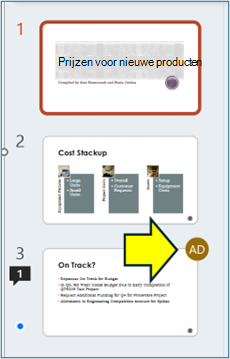
-
Selecteer de miniatuur om de volledige dia weer te geven met een rand rond het betreffende gebied in die dia.
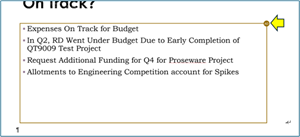
-
Sla uw bestand op wanneer u klaar bent met werken. Als er geen conflicten zijn in de revisies, worden deze automatisch samengevoegd.
Wijzigingen controleren en conflicten oplossen
Wanneer u het gedeelde PowerPoint-presentatiebestand sluit of sluit, kunt u de recente wijzigingen bekijken en eventuele verschillen tussen de bewerkingen van het team oplossen.
Alle wijzigingen controleren
Wanneer u het bestand opslaat, worden alle niet-conflicterende wijzigingen automatisch samengevoegd in uw presentatie. U kunt deze zien in de weergave Mijn wijzigingen .
-
Kies Mijn wijzigingen of Wijzigingen van anderen.
-
Als er meerdere conflicten moeten worden opgelost, gaat u als volgt te werk: Kies Volgende om conflicten op te lossen. Kies Vorige om een eerder conflict te bekijken. Als u dezelfde set wijzigingen wilt kiezen voor alle resterende conflicten, schakelt u het selectievakje Dit doen voor resterende conflicten in.
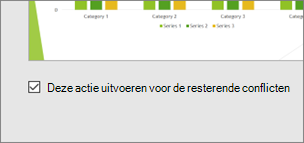
-
Wanneer u klaar bent met het oplossen van conflicten, selecteert u Gereed.
Meer informatie over conflicterende wijzigingen
Wanneer er conflicterende wijzigingen zijn, ziet u een visuele vergelijking tussen uw wijzigingen en de conflicterende wijzigingen van een van uw samenwerkers. Alleen wijzigingen die rechtstreeks in conflict zijn met uw wijzigingen, worden weergegeven in de vergelijking. Ga door de schermen Conflict oplossen om te kiezen welke wijzigingen u wilt behouden. 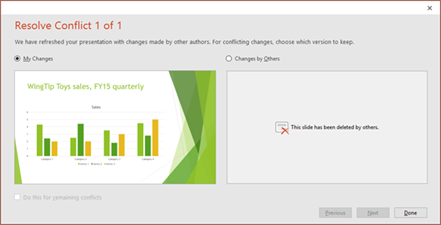
Communiceren in het gedeelde bestand via Opmerkingen, Taken en Chat
Naast het in realtime bekijken van elkaars dia-revisies, maakt PowerPoint verschillende teaminteracties in het presentatiebestand mogelijk.
Opmerkingen. Als u opmerkingen wilt maken, weergeven of erop wilt reageren, gebruikt u het pictogram Opmerkingen . U kunt opmerkingen beantwoorden, oplossen of als voltooid markeren. Zie Opmerkingen toevoegen voor meer informatie.
Taken. Een taak is een speciaal type opmerking dat kan worden toegewezen en bijgehouden om af te sluiten. Zie Taken toevoegen voor meer informatie. Babbelen. (Alleen Microsoft 365) U kunt direct chatten met andere personen die aan een presentatie werken die is opgeslagen in OneDrive voor werk of school of SharePoint in Microsoft 365.
-
Klik op de werkbalk aan de rechterkant op het pictogram (afbeelding of initialen) van een samenwerker die momenteel aan het bestand werkt.
-
Selecteer deelnemen aan groepschat in het menu dat wordt weergegeven.
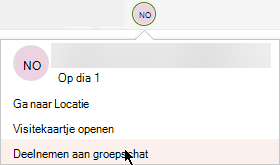
-
Gebruik het chatvenster om te communiceren met iedereen die zich momenteel in het bestand bevindt.
Opmerking: Als een andere persoon het bestand vervolgens opent om het te bewerken, kan deze persoon ook deelnemen aan de chat. Ze zien echter alleen de nieuwe berichten vanaf dat moment, niet de chatgeschiedenis.
Meldingen bij het opnieuw openen van een gewijzigd bestand
Wanneer u een gedeelde presentatie opnieuw opent nadat anderen er wijzigingen in hebben aangebracht, wordt u hiervan op de hoogte gesteld door PowerPoint voor Microsoft 365. Een bannerbericht geeft aan wie wijzigingen heeft aangebracht terwijl u afwezig was. 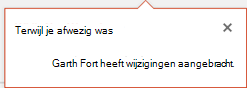
Recente revisies van anderen bekijken
-
Elke dia met revisies van medewerkers heeft een blauwe stip in de marge van het deelvenster miniaturen. Let op de punt van de samenwerkingsindicator op diaminiatuur.
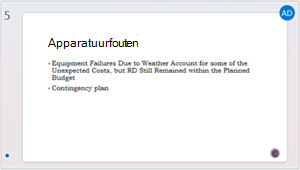
-
Selecteer de miniatuur om de dia op volledige grootte te openen.
-
In de weergegeven dia ziet u het gewijzigde gedeelte dat wordt aangegeven door een overzicht. Het herziene gebied dat wordt aangegeven met gekleurde rechthoek.
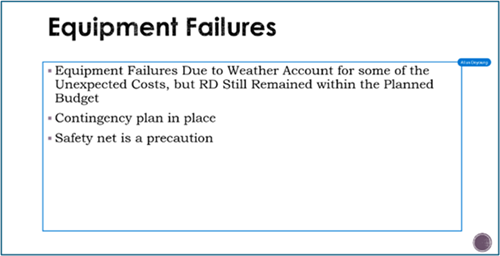
Opmerking: Onlangs herziene dia's zijn gemarkeerd, maar mogelijk worden niet alle revisies op de dia aangegeven. Niet-aangegeven revisietypen omvatten wijzigingen in notitievensters, het verwijderen van shapes, toevoegingen van opmerkingen en animatiewijzigingen.
Eerdere versies van een presentatie openen
Terwijl u werkt aan bestanden die zijn opgeslagen via OneDrive en OneDrive voor werk of school, behoudt Office eerdere versies ervan. Voor een specifiek bestand kunt u de lijst met eerdere versies bekijken en eventueel een eerdere versie herstellen.
De lijst met eerdere versies weergeven
Voer de volgende stappen uit terwijl het bestand is geopend:
-
Selecteer de bestandsnaam in de titelbalk van het app-venster.
-
Selecteer versiegeschiedenis.
-
Bekijk de lijst met eerdere versies.
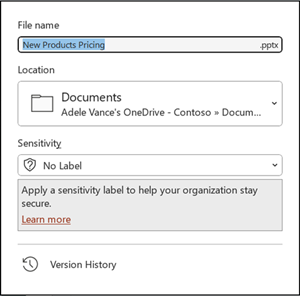
Een eerdere versie openen
-
Selecteer in het deelvenster Versiegeschiedenis een eerdere versie.
-
Selecteer Versie openen.
-
Bekijk de alleen-lezen kopie die nu in een afzonderlijk venster wordt weergegeven.
Meer informatie over revisiemarkeringen
Verschillende factoren kunnen van invloed zijn op de mate waarin revisiemarkeringen plaatsvinden.
-
Revisiemarkering werkt voor gedeelde documenten die zijn opgeslagen in OneDrive en SharePoint.
-
Wijzigingen worden niet gemarkeerd als het bestand is versleuteld of met een wachtwoord is beveiligd.
-
Wijzigingen worden niet gemarkeerd als het bestand de ODP-indeling of de oudere PowerPoint-.ppt- of .pps-indeling heeft.
-
Wijzigingen worden alleen gemarkeerd wanneer de persoon die de wijziging aanbrengt PowerPoint voor het web of PowerPoint voor Microsoft 365 gebruikt. (Meer specifiek, ten minste versie 1707 van Current Channel of versie 1803 van Semi-Annual Enterprise Channel). Hier volgt een koppeling naar Uw Office-versie zoeken.
-
Wijzigingen worden niet gemarkeerd als revisiegegevens zijn uitgeschakeld voor het document in de privacyopties van het Vertrouwenscentrum. Privacyopties NIET ingeschakeld Als de privacyopties niet zijn ingeschakeld, slaat de presentatie de naam van de gebruiker en de tijd van de meest recente bewerkingen in een object op. Indien nodig kunt u deze gegevens verwijderen via Documentcontrole. Lees hoe u dit doet in dit artikel: Verborgen en persoonlijke gegevens verwijderen door documenten, presentaties of werkmappen te inspecteren. Privacyopties ZIJN ingeschakeld Als de privacyopties zijn ingeschakeld, wordt de revisiemarkering uitgeschakeld. Er is dus geen opslag van persoonsgerelateerde gegevens (gebruikersnamen en hun recente tijdsinstellingen voor toegang).)
Waar de gegevens worden opgeslagen
Om revisiemarkering mogelijk te maken, worden gegevens over de gelezen/ongelezen status van afzonderlijke dia's afzonderlijk opgeslagen door PowerPoint. Waar die gegevens worden opgeslagen, is afhankelijk van welke versie en welk kanaal van PowerPoint wordt gebruikt.
Opmerking: We zijn bezig om die gegevens op te slaan in een online Microsoft-service die is ontworpen voor het opslaan van gebruikersinstellingen.
Deze tabel bevat versies van PowerPoint en waar elke versie de gelezen/ongelezen statusgegevens opslaat die specifiek zijn voor elke persoon die het bestand opent. Gebruik deze koppeling om uw Office-versie te zoeken.
|
Voor deze PowerPoint-app |
Voor dit versienummer (of hoger) |
De gelezen/ongelezen status van gegevens wordt hier opgeslagen |
|---|---|---|
|
PowerPoint voor Microsoft 365 in huidig kanaal |
tussen 1707 en 1710 |
Op een pc-schijf met het pad: %appdata%\Microsoft\PowerPoint\SlideViewState Deze locatie wordt beveiligd via de Windows-gebruikersmap. U kunt desgewenst de bestanden die uw eigen status Gelezen/Ongelezen registreren, handmatig verwijderen. |
|
PowerPoint voor Microsoft 365 in huidig kanaal |
1711 |
Microsoft-onlineservice |
|
PowerPoint voor Microsoft 365 in Semi-Annual Enterprise-kanaal |
1803 |
Microsoft-onlineservice |
|
PowerPoint voor Microsoft 365 voor Mac |
16.11 |
Microsoft-onlineservice |
|
PowerPoint voor Android |
16.0.9001.2077 |
Microsoft-onlineservice |
|
PowerPoint voor iOS |
2.9.108.0 |
Microsoft-onlineservice |
|
PowerPoint Mobile |
17.8827 |
Microsoft-onlineservice |
Mist u diabibliotheken?
Als u diabibliotheken in PowerPoint wilt zien, kunt u ons uw feedback sturen. Zie Hoe geef ik feedback over Microsoft 365. Uw invoer helpt ons bij het prioriteren van de functies die in toekomstige updates moeten worden opgenomen.
Uw presentatie met anderen delen en tegelijk hieraan werken
-
Open uw PowerPoint presentatie en selecteer in de rechterbovenhoek van het lint de optie Delen

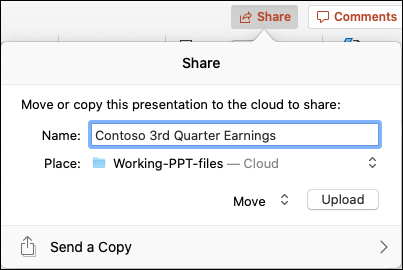
Opmerking: Als u uw presentatie liever niet uploadt naar uw OneDrive of SharePoint, kunt u deze delen via een e-mailbijlage door In plaats daarvan Een kopie verzenden te selecteren.
-
Voer het e-mailadres in van de persoon met wie u de presentatie wilt delen. Als u de contactgegevens van deze persoon al hebt opgeslagen, hoeft u alleen de naam te typen. Met het besturingselement bovenaan kunt u bepalen of uw genodigden het bestand kunnen bewerken of alleen het bestand kunnen bekijken .
-
Klik op Delen. Er wordt een e-mail verzonden naar uw genodigden.
Zien waar anderen werken in de gedeelde presentatie
-
Open de presentatie en ga ermee aan de slag.
Als iemand anders de presentatie bekijkt of eraan werkt, wordt de miniatuur van deze persoon weergegeven in de rechterbovenhoek van het lint. In PowerPoint wordt een waarschuwing gegeven wanneer personen de presentatie openen of verlaten.
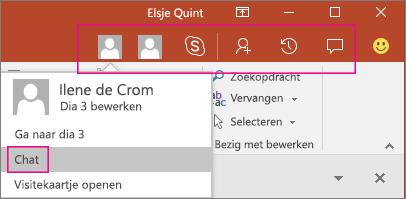
-
U ziet ook de naam van iedereen die de presentatie bekijkt of bewerkt in het deelvenster Delen . Er is een indicator (op de miniatuur van de dia en in de werkelijke dia) die aangeeft waar iemand in de presentatie werkt. Beweeg de muisaanwijzer over of selecteer deze indicator om erachter te komen wie er aan het bewerken is.
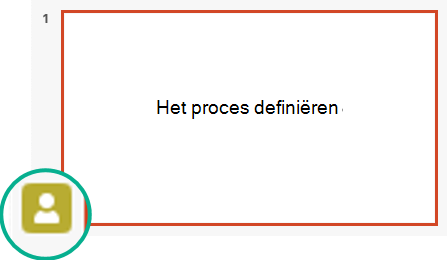
(Voor een betere toegankelijkheid kunt u in PowerPoint ook inschakelen dat automatisch de naam van de redacteur wordt weergegeven. Schakel dit in door PowerPoint > Voorkeuren te selecteren > Weergave > Aanwezigheidsvlagmen weergeven voor geselecteerde items.)
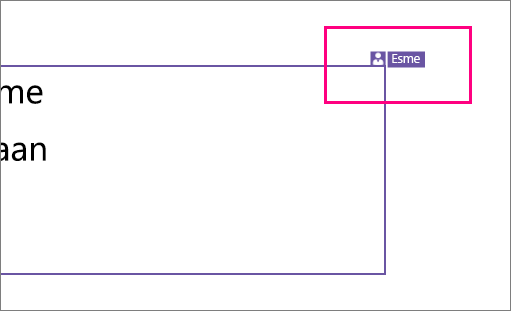
-
Wanneer u klaar bent, slaat u het bestand op.
Als uw updates en updates van andere auteurs niet conflicteren, worden deze automatisch samengevoegd en hoeft u verder niets te doen.
Meldingen wanneer u een gewijzigd bestand opent
|
|
Nadat anderen wijzigingen aanbrengen in een gedeeld presentatiebestand, wordt u PowerPoint voor Microsoft 365 voor Mac gewaarschuwd wanneer u het bestand opnieuw opent. Met een kleine banner wordt aangegeven wie er wijzigingen heeft aangebracht in uw presentatie terwijl u afwezig was.
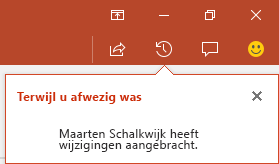
Wijzigingen bijhouden: wijzigingen van anderen worden gemarkeerd
|
|
PowerPoint voor Microsoft 365 voor Mac houdt automatisch wijzigingen bij die zijn aangebracht in onlinedocumenten.
|
|

-
Wanneer u een gewijzigde presentatie opnieuw opent (of u een bestand hebt geopend dat door iemand anders actief wordt bewerkt), worden de gewijzigde dia's in turquoise in het deelvenster Miniaturen gemarkeerd. In de knopinfo staat: 'Dia bevat ongelezen wijzigingen'.
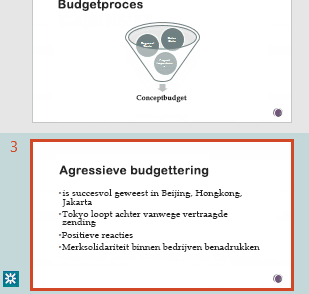
-
Selecteer een miniatuur om de dia op het volledige scherm te bekijken. Het gewijzigde gedeelte van de dia wordt weergegeven met een turquoise omtrek. In een bijbehorende opmerking wordt vermeld wie de wijziging heeft aangebracht en wanneer. Door naar de herziene dia te kijken, wist u de turquoise markering en de notatie 'dia heeft ongelezen wijzigingen' op die dia weg.
(Er zijn gevallen waar een gewijzigde dia wordt gemarkeerd, maar waar het type wijziging dat is aangebracht op de afzonderlijke dia niet wordt weergegeven met een groene omtrek. Voorbeelden van dergelijke wijzigingen zijn: Wijzigingen in het notitievenster, het verwijderen van een vorm, de toevoeging van een opmerking en wijzigingen in een animatie.)
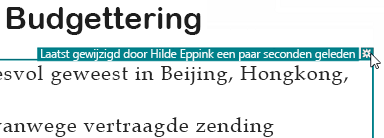
Wanneer worden wijzigingen wel of niet gemarkeerd:
-
Deze functie werkt bij gedeelde documenten die zijn opgeslagen in OneDrive en SharePoint.
-
Wijzigingen worden alleen gemarkeerd wanneer de persoon die de wijziging aanbrengt PowerPoint voor het web of PowerPoint voor Microsoft 365 voor Mac gebruikt, ten minste versie 16.11. Zoek uw Office-versie
-
Wijzigingen worden niet gemarkeerd als het bestand is versleuteld of beveiligd met een wachtwoord.
-
Wijzigingen worden niet gemarkeerd als het bestand in de ODP-indeling of de oudere PowerPoint PPT- of PPS-indeling is gemaakt.
Communiceren met behulp van opmerkingen
Selecteer aan de rechterkant van het werkbalklint Opmerkingen 
U kunt een nieuwe opmerking toevoegen of bestaande opmerkingen beantwoorden of oplossen.
( alleenMicrosoft 365) Tag een collega in een opmerking met behulp van het @-teken gevolgd door de naam van de persoon. Die persoon ontvangt een e-mailbericht met een koppeling naar uw opmerking. Door op de koppeling te klikken, worden het document en het gesprek geopend.
( alleenMicrosoft 365) U kunt chatten met iemand die het bestand tegelijk met u bewerkt. Klik om te beginnen op het chatpictogram 
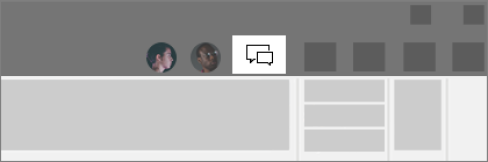
Eerdere versies van het bestand bekijken
|
|
Office behoudt eerdere versies van uw SharePoint, OneDrive en OneDrive voor werk of school bestanden terwijl u eraan werkt.
Als u de lijst met eerdere versies van een bestand wilt openen, selecteert u de bestandsnaam in de titelbalk van het app-venster en selecteert u vervolgens Door versiegeschiedenis bladeren.
Versiegeschiedenis is bedoeld voor weergave, niet voor bewerken. U kunt elke eerdere versie van een bestand zien.
Een eerdere versie openen:
-
Selecteer in het deelvenster Versiegeschiedenis aan de rechterkant Versie openen in een van de versiegeschiedenisitems.
Een alleen-lezen kopie van die versie wordt geopend in een afzonderlijk PowerPoint venster.
U kunt inhoud van een eerdere versie kopiëren. U kunt ook een kopie van een eerdere versie opslaan, zodat u deze afzonderlijk kunt bewerken van het bestand waaraan u momenteel werkt.
Een presentatie delen met anderen
-
Klik aan de rechterkant van het werkbalklint op Delen

-
Voer in het dialoogvenster Koppeling verzenden de namen of e-mailadressen in van de personen met wie u de presentatie wilt delen.
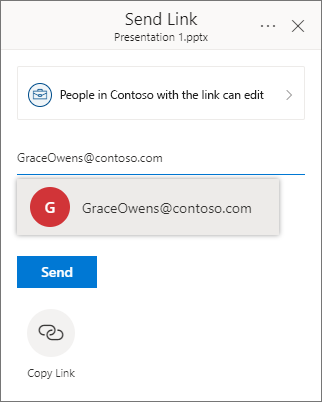
Voeg desgewenst een bericht toe aan uw collega's.
-
Klik op Verzenden.
Zien waar anderen werken in de gedeelde presentatie
Wanneer meerdere personen tegelijkertijd aan een bestand werken, kunt u met indicatoren zien waar ze zich bevinden:
-
In de rechterbovenhoek van het venster ziet u een badge met hun profielfoto of initialen voor elke persoon die het bestand momenteel heeft geopend. Selecteer die badge om te zien waar ze zich momenteel in de diavoorstelling bevinden.
-
In het deelvenster Miniaturen ziet u een label in de rechterbovenhoek van de diaminiatuur met de naam van de persoon die momenteel op die dia staat.
Revisies bekijken die zijn gemaakt door andere personen
Wanneer u een presentatie opent die iemand anders heeft gewijzigd, geeft PowerPoint dit op twee manieren aan:
-
Aan de rechterkant van het venster wordt het bericht While You Were Away weergegeven.
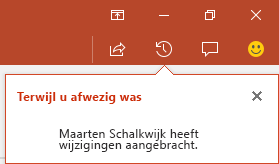
-
In het deelvenster met diaminiaturen aan de linkerkant worden gereviseerde dia's gemarkeerd met een turquoise achtergrond.
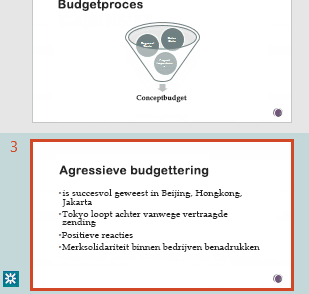
Wanneer u die dia opent, ziet u ook een turquoise omtrek rond het gewijzigde dia-element. Door naar de herziene dia te kijken, wist u de turquoise markering en de notatie 'dia heeft ongelezen wijzigingen' op die dia weg.
Overleggen met behulp van opmerkingen of chat
Selecteer aan de rechterkant van het werkbalklint Opmerkingen 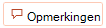
U kunt een nieuwe opmerking toevoegen of bestaande opmerkingen beantwoorden of oplossen.
Tag een collega in een opmerking met behulp van het @-teken gevolgd door de naam van de persoon. Die persoon ontvangt een e-mailbericht met een koppeling naar uw opmerking. Door op de koppeling te klikken, worden het document en het gesprek geopend.
U kunt chatten met iemand die het bestand tegelijk met u bewerkt. Klik om aan de slag te gaan op de chatknop 

Eerdere versies van het bestand bekijken
Office behoudt eerdere versies van uw SharePoint, OneDrive en OneDrive voor werk of school bestanden terwijl u eraan werkt.
Gebruik File > Info > Versiegeschiedenis om de lijst met eerdere versies van een bestand te openen.
Versiegeschiedenis is bedoeld voor weergave, niet voor bewerken. U kunt elke eerdere versie van een bestand zien. U kunt inhoud van een eerdere versie kopiëren. U kunt ook een kopie van een eerdere versie opslaan, zodat u deze afzonderlijk kunt bewerken van het bestand waaraan u momenteel werkt.
De naam van een presentatiebestand wijzigen
U kunt de naam van een bestand wijzigen in de webversie van PowerPoint terwijl u samenwerkt met anderen.
-
Klik op de bestandsnaam in het midden van de titelbalk van de webversie van PowerPoint boven aan het browservenster.
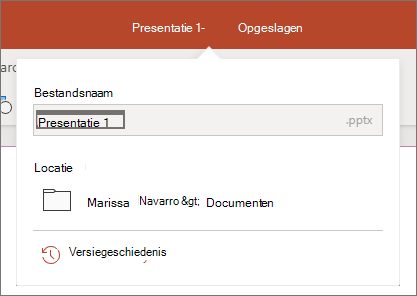
-
Typ een nieuwe naam voor het bestand. Of gebruik de pijltoetsen om de invoegpositie in de titel te plaatsen en typ vervolgens de wijzigingen in de bestandsnaam.
-
Druk op Enter wanneer u klaar bent.
In een ogenblik wordt de naamswijziging gesynchroniseerd met andere exemplaren van het bestand die momenteel zijn geopend.











