Met Office-invoegtoepassingen kunt u uw documenten aanpassen en sneller toegang krijgen tot informatie op internet. Met een invoegtoepassing kunt u bijvoorbeeld items opzoeken op Wikipedia zonder Project te verlaten.
Belangrijk: De naam Apps voor Office wordt gewijzigd in Office-invoegtoepassingen. Op dit moment wordt in al onze producten, documentatie, voorbeelden en andere informatiebronnen de naam van het platform gewijzigd van 'Apps voor Office en SharePoint' in 'Office- en SharePoint-invoegtoepassingen'. We hebben gekozen voor deze aanpassing om beter onderscheid te maken tussen het extensieplatform en Office-apps (toepassingen). Terwijl deze wijzigingen plaatsvinden, kunnen de dialoogvensters en berichten die u in uw toepassing ziet, anders zijn dan wat u in dit artikel ziet.
In dit onderwerp
Office-invoegtoepassingen gebruiken in Project 2016
U kunt de web- Office-invoegtoepassingen gebruiken in Project 2016.
Een Office-invoegtoepassing voor Project 2016 downloaden
-
Klik op Project > Store.
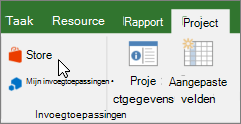
-
Klik in het vak Office-invoegtoepassingen op Store. Blader naar de gewenste invoegtoepassing of zoek een invoegtoepassing in het vak Zoeken.
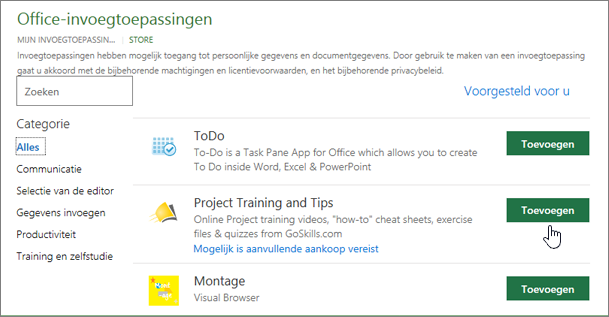
-
Klik op een invoegtoepassing om er meer over te lezen, inclusief een langere beschrijving en klantbeoordelingen, indien beschikbaar. Klik vervolgens op Toevoegen of Kopen voor de gewenste invoegtoepassing.
Als u wordt gevraagd u aan te melden, typt u het e-mailadres en wachtwoord waarmee u zich aanmeldt bij Office-programma's. Lees de privacyinformatie en klik vervolgens op Doorgaan (voor gratis invoegtoepassingen), of bevestig de factureringsgegevens en voltooi uw aankoop.
Uw Office-invoegtoepassing gebruiken met Project 2016
Als u uw invoegtoepassing wilt gaan gebruiken met Project 2016, dubbelklikt u erop in de lijst met invoegtoepassingen.
-
Klik op Project > Mijn invoegtoepassingen.
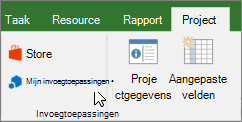
Tip: U kunt ook op uw invoegtoepassing klikken onder Onlangs gebruikte invoegtoepassingen wanneer u klikt op de knop Mijn invoegtoepassingen.
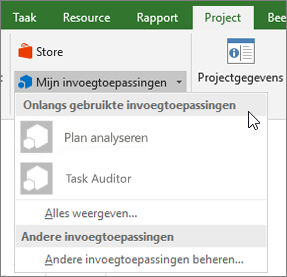
-
Dubbelklik op een invoegtoepassing in de groep Mijn invoegtoepassingen in het dialoogvenster Office-invoegtoepassingen om deze te gebruiken. Meld u indien nodig aan met uw Microsoft-account. U kunt ook de invoegtoepassing selecteren en vervolgens klikken op Invoegen om de invoegtoepassing te gebruiken.
Opmerking: Nadat u een nieuwe invoegtoepassing hebt opgehaald, wordt deze weergegeven in de lijst Mijn invoegtoepassingen . Als dit niet het geval is, klikt u op Vernieuwen om de lijst bij te werken.
Apps voor Office gebruiken in Project 2013
In de dialoogvensters en andere berichten die u in Project 2013 ziet, worden momenteel apps voor Office weergegeven voor de invoegtoepassingen op basis van de webtechnologieën van het nieuwe Office-invoegtoepassingen-model. Deze dialoogvensters en berichten worden gewijzigd in Office-invoegtoepassingen.
Een app voor Project2013 downloaden
-
Klik op Project > Store.
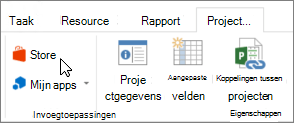
-
Klik in het vak Apps voor Office, op Store.
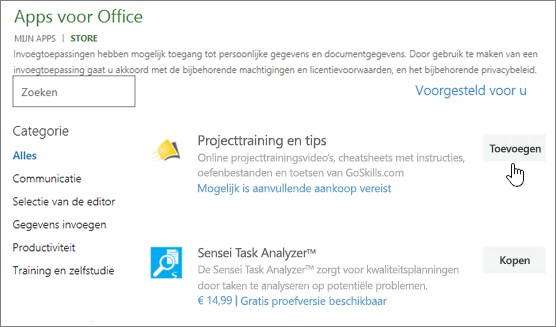
-
Blader naar de gewenste app of zoek een app in het vak Zoeken.
-
Klik op een app om er meer over te lezen, inclusief een langere beschrijving en klantbeoordelingen, indien beschikbaar. Klik vervolgens op Toevoegen of Kopen voor de gewenste app.
Als u wordt gevraagd u aan te melden, typt u het e-mailadres en wachtwoord waarmee u zich aanmeldt bij Office-programma's. Lees de privacyinformatie en klik vervolgens op Doorgaan (voor gratis apps), of bevestig de factureringsgegevens en voltooi uw aankoop.
Uw app voor Office gebruiken in Project 2013
Als u de app wilt gaan gebruiken, dubbelklikt u erop in de lijst met apps.
-
Klik op Project > Mijn apps.
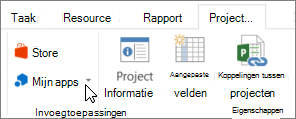
-
Dubbelklik op een app om deze te gebruiken.
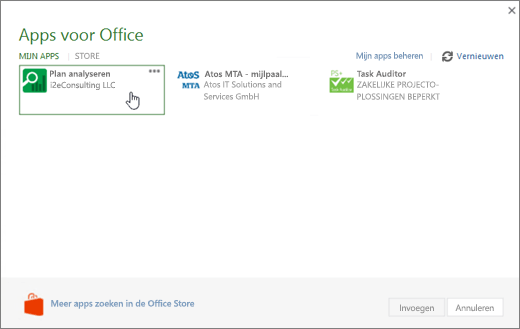
Opmerking: Nadat u een nieuwe app hebt, moet deze worden weergegeven in uw Mijn apps lijst. Als dit niet het geval is, klikt u op Vernieuwen om de lijst bij te werken.










