Opmerking: We willen u graag zo snel mogelijk de meest recente Help-inhoud in uw eigen taal bieden. Deze pagina is automatisch vertaald en kan grammaticale fouten of onnauwkeurigheden bevatten. Wij hopen dat deze inhoud nuttig voor u is. Kunt u ons onder aan deze pagina laten weten of de informatie nuttig voor u was? Hier is het Engelstalige artikel ter referentie.
Als u een sectie in de Microsoft Office InfoPath-formuliersjabloon die relevant is alleen voor bepaalde gebruikers hebt, kunt u zodat u een optionele sectie. Een optionele sectie wordt niet standaard weergegeven op een van de gebruiker formulier. Gebruikers invoegen en vul de optionele sectie alleen als ze deze nodig hebt.
In dit artikel
Wanneer gebruikt u een optionele sectie
Gebruik een optionele sectie wanneer u wilt bieden gebruikers de keuze om een bepaald gedeelte van het formulier in te vullen. U kunt bijvoorbeeld op een formuliersjabloon statusrapport, een optionele notitiesectie opnemen. Gebruikers die aanvullende opmerkingen wilt toevoegen, kunnen invoegen en deze optioneel sectie invullen. Iedereen anders laat de sectie verborgen.
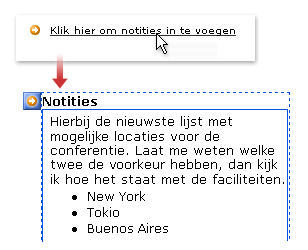
Wanneer u een optionele sectie op de formuliersjabloon invoegt, u in feite een lege container. De sectiebesturingselement handig zijn, moet u andere besturingselementen hierin invoegen. In het vorige voorbeeld, de formulierontwerper van het een RTF-vak in de optionele sectie, samen met een notities ingevoegd kop.
Verwante besturingselementen
InfoPath bevat andere besturingselementen die vergelijkbaar zijn met optionele secties maar een ander doel. Raadpleeg de volgende lijst om te zien welke besturingselementen werkt het beste de formuliersjabloon:
Sectie Secties worden gebruikt voor het ordenen van groepen verwante besturingselementen. Secties worden weergegeven op de formuliersjabloon al dan niet standaard. Kunt u deze verbergen als u dit kunt doen met optionele secties.
Herhalende sectie Als u wilt maken van een sectie die gebruikers in een formulier meerdere keren (zoals een record in een database) kunnen opnemen, gebruikt u een herhalende sectie of een ander herhalend besturingselement.
Keuzegroep Als u wilt invoegen in een sectie die kan worden vervangen door een andere sectie, een keuzegroep te gebruiken. Een keuzegroep bevat twee of meer secties. Standaard wordt een van deze secties weergegeven op het formulier. Gebruikers kunnen kiezen om te vervangen door een andere sectie. Keuzegroepen kunnen ook worden ingevoegd op een formulier meerdere keren door de gebruiker.
De gebruikerservaring
Als u de standaardinstellingen die zijn ingeschakeld voor uw optionele sectie gelaten, zien gebruikers een klein oranje pijlpictogram naast een tiptekst wanneer ze een formulier dat is gebaseerd op de formuliersjabloon openen. U kunt de instructietekst aanpassen bij het ontwerpen van de formuliersjabloon.
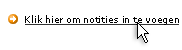
Als ze op het pictogram of de instructietekst, vervangen InfoPath door de instructietekst en het pictogram de optionele sectie. De gebruiker kan vervolgens gegevens invoeren in de besturingselementen in de optionele sectie.
Als u wilt verwijderen van een optionele sectie, verplaats gebruikers hun aanwijzer over de sectie totdat een knop voor het oranje snelmenu wordt weergegeven in de linkerbovenhoek. Gebruikers klik op deze knop als u wilt zien van een menu met opties voor het werken met de sectie. U kunt de menuopdrachten aanpassen bij het ontwerpen van de formuliersjabloon.
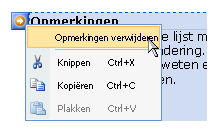
Opmerking: Als een gebruiker een optionele sectie verwijdert invult, gaat de gegevens in die sectie verloren, niet verborgen.
Een optionele sectie invoegen
De procedure voor het invoegen van een optionele sectie verschilt enigszins per of u een nieuwe, lege formuliersjabloon ontwerpen of het ontwerp van de formuliersjabloon baseert op een database of een andere externe gegevensbron.
De volgende afbeelding ziet u hoe een optionele sectie eruitziet wanneer deze wordt geselecteerd in ontwerpmodus.
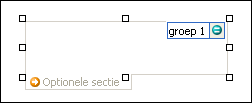
Besturingselementen kunnen afhankelijk of niet-afhankelijk zijn. Wanneer een besturingselement afhankelijk is, is het verbonden met een veld of groep in de gegevensbron zodat de in het besturingselement ingevoerde gegevens worden opgeslagen in het onderliggende formulierbestand (.xml). Wanneer een besturingselement niet afhankelijk is, is het niet met een veld of groep verbonden en worden gegevens die zijn ingevoerd in het besturingselement, niet opgeslagen. Wanneer u een besturingselement selecteert of de muisaanwijzer erboven houdt, worden rechtsboven in het besturingselement tekst en een bindingspictogram weergegeven. De tekst geeft de groep of het veld aan waarvan het besturingselement afhankelijk is in de gegevensbron. Het pictogram geeft aan of het besturingselement correct is gebonden aan die groep of dat veld. Wanneer de binding correct is, wordt een groen pictogram weergegeven. Als er iets mis is met de binding, ziet u in plaats daarvan een blauw of rood pictogram.
De gegevensbron voor de formuliersjabloon bestaat uit velden en groepen die worden weergegeven in een hiërarchische weergave in het taakvenster Gegevensbron . Optionele secties zijn altijd afhankelijk van groepen in de gegevensbron van de formuliersjabloon. Elk besturingselement in een optionele sectie is gekoppeld aan een veld die deel uitmaakt van een van de sectie groep.
In het volgende voorbeeld wordt is de optionele sectie notities op de formuliersjabloon gekoppeld aan de groep notities in het taakvenster Gegevensbron .
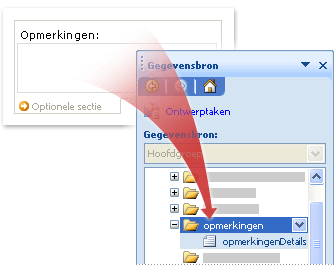
Een optionele sectie invoegen in een nieuw, leeg formuliersjabloon
Wanneer u een nieuwe, lege formuliersjabloon ontwerpt, is het selectievakje Gegevensbron automatisch maken in het taakvenster Besturingselementen standaard ingeschakeld. Daardoor kan InfoPath automatisch velden en groepen maken in de gegevensbron wanneer u besturingselementen aan de formuliersjabloon toevoegt. Deze velden en groepen worden aangegeven met pictogrammen voor mappen en bestanden in het taakvenster Gegevensbron.
-
Plaats de cursor op de locatie in de formuliersjabloon waar u het besturingselement wilt invoegen.
-
Als het taakvenster Besturingselementen niet zichtbaar is, klikt u op Meer besturingselementen in het menu Invoegen of drukt u op Alt+I, C.
-
Klik onder besturingselementen invoegen, klikt u op Optionele sectie.
-
Als u wilt besturingselementen toevoegen aan de sectie, sleept u de gewenste besturingselementen van het taakvenster besturingselementen in de optionele sectie in de formuliersjabloon.
Opmerking: U moet een besturingselement dat is al op de formuliersjabloon naar de sectie, niet verplaatsen tenzij veld van het besturingselement al deel van de sectiegroep in de gegevensbron uitmaakt. De binding voor het besturingselement mogelijk anders worden verbroken.
-
Als u wilt een label toevoegen aan het besturingselement, typt u tekst erboven.
Een optionele sectie op formuliersjabloon die is gebaseerd op een bestaande gegevensbron invoegen
Als u het ontwerp van de formuliersjabloon op een bestaand Extensible Markup Language (XML)-bestand, database of webservice baseert, afgeleid de velden en groepen in het taakvenster Gegevensbron van die bestaande gegevensbron. U kunt een optionele sectie in dit scenario toevoegen door een groep van het taakvenster Gegevensbron naar de formuliersjabloon te slepen of door in te voegen van de sectie met behulp van het taakvenster besturingselementen , zoals wordt beschreven in de volgende procedure:
-
Plaats de cursor op de locatie in de formuliersjabloon waar u het besturingselement wilt invoegen.
-
Als het taakvenster Besturingselementen niet zichtbaar is, klikt u op Meer besturingselementen in het menu Invoegen of drukt u op Alt+I, C.
-
Klik onder besturingselementen invoegen, klikt u op Optionele sectie.
-
Selecteer de groep waarin u gegevens wilt opslaan optionele sectie in het dialoogvenster Optionele sectie binden en klik vervolgens op OK.
-
Besturingselementen toevoegen aan de sectie en klik vervolgens op de gewenste velden in de gegevensbron koppelen.
De instructietekst waarop gebruikers klikken om in te voegen van de optionele sectie aanpassen
Wanneer u een optionele sectie invoegen in de formuliersjabloon tiptekst "Klik hier om in te voegen" wordt weergegeven op het formulier. Deze tekst wordt geïnformeerd gebruikers voor wie er is een optionele sectie beschikbaar voor deze om in te voegen. Voer de volgende handelingen uit als u wilt deze tekst aanpassen:
-
Dubbelklik op de optionele sectie.
-
Klik op het tabblad Gegevens.
-
Selecteer het selectievakje Invoegknop en tiptekst weergeven en vervolgens de standaardtekst in het vak vervangen door uw eigen tekst.
De optionele sectie in het formulier standaard weergeven
Optionele secties zijn standaard verborgen wanneer gebruikers een formulier voor het eerst openen. Als u wilt, kunt u kiezen om weer te geven van een optionele sectie in plaats daarvan. Als u dit doet, wordt de tiptekst "Klik hier om in te voegen" in InfoPath verborgen omdat de optionele sectie al zichtbaar is op het formulier.
-
Dubbelklik op de optionele sectie.
-
Klik op het tabblad Gegevens.
-
Klik onder standaardinstellingen, klikt u op de sectie opnemen in het formulier standaard.
-
Schakel het selectievakje toestaan dat gebruikers de sectie te verwijderen .
Tips voor de indeling
Voordat u besturingselementen in een optionele sectie in de formuliersjabloon invoegt, moet u over hoe u wilt deze besturingselementen te rangschikken. U kunt tekstvakken en andere besturingselementen toevoegen door deze te slepen in de optionele sectie positie gewenste. Of, als u meer controle over de lay-out wilt, kunt u een indelingstabel in de optionele sectie toevoegen en vervolgens labels en besturingselementen in de afzonderlijke cellen invoegen zodat deze netjes worden uitgelijnd. In de volgende afbeelding is een indelingstabel van vier rijen bij twee kolommen gebruikt om labels en besturingselementen in de optionele sectie te ordenen.
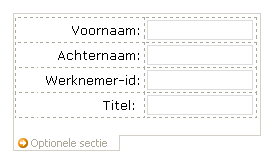
Naast indelingstabellen, kunt u een of meer van het volgende doen:
-
Als u wilt de grootte van verschillende secties in één keer wijzigen, selecteert u de secties waarvan de grootte wilt wijzigen, druk op ALT + ENTER, klikt u op het tabblad grootte en breng de gewenste wijzigingen aan.
-
De rand of de kleur van een sectie wilt wijzigen, selecteert u deze op de formuliersjabloon, in het menu Opmaak op randen en arcering, klikt u op het tabblad randen , en breng de gewenste wijzigingen aan.
-
Als u wilt zien hoe de besturingselementen in de sectie met tekst erin wordt weergegeven, klikt u op Voorbeeldgegevens in het menu Beeld . Hiermee kunt u een idee van hoe een formulier op basis van de formuliersjabloon eruitziet wanneer een gebruiker wordt ingevuld.
-
De tekst in de besturingselementen in een sectie en de labels aan de linkerkant van deze besturingselementen lijkt soms goed zijn uitgelijnd. Als u wilt klikken ze, dubbelklik op het besturingselement, op uitlijnen op het tabblad grootte en klik vervolgens op toepassen. Als het label en een besturingselement in verschillende cellen van een indelingstabel zijn, met de rechtermuisknop op de cel met het label op Tabeleigenschappen in het snelmenu en klik vervolgens op Centrum onder Verticaal uitlijnen op het tabblad cel .










