U kunt het uiterlijk van uw tekst of WordArt wijzigen door de opvulling of omtrek te wijzigen, of door effecten toe te voegen, zoals schaduwen, weerspiegelingen, gloed of driedimensionale (3D) draaiingen of schuine randen.
Een opvulling toevoegen, wijzigen of verwijderen
-
Selecteer de tekst in de WordArt.
-
Ga naar Vormindeling of Opmaak en selecteer de pijl naast Tekst opvulling.
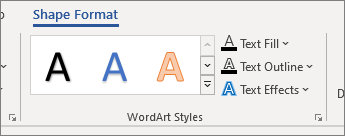
Opmerking: Als u Opmaak van vorm of Hulpmiddelen voor tekenen niet ziet, controleert u of u de tekst in de WordArt hebt geselecteerd.
-
Ga op een van de volgende manieren te werk:
-
Selecteer de gewenste kleur. Voor meer kleuren selecteert u Meer opvulkleuren en kiest u een kleur op het tabblad Standaard of mengt u uw eigen kleur op het tabblad Aangepast .
-
Wijs Kleurovergang aan en selecteer de gewenste kleurovergangsvariatie.
Als u de kleurovergang wilt aanpassen, selecteert u Meer kleurovergangen en kiest u de gewenste opties.
-
Als u een opvulling wilt verwijderen, selecteert u Geen opvulling. De tekst is niet zichtbaar, tenzij u eerder een overzicht aan de tekst hebt toegevoegd.
-
Als u een opvulovergang wilt verwijderen, wijst u Kleurovergang aan en selecteert u vervolgens Geen kleurovergang.
-
Een overzicht toevoegen, wijzigen of verwijderen
-
Selecteer de tekst in de WordArt waaraan u een kader wilt toevoegen.
Opmerking: Als u tekst op meerdere plaatsen wilt wijzigen, selecteert u het eerste stuk tekst en houdt u Ctrl ingedrukt terwijl u de andere stukjes tekst selecteert.
-
Ga naar Vormindeling of Hulpmiddelen voor tekenen > Opmaak en selecteer de pijl naast Tekstcontour
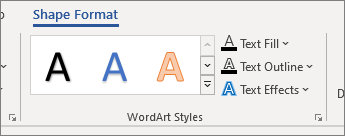
-
Ga op een van de volgende manieren te werk:
-
Omtrekkleur Selecteer de gewenste kleur. Voor meer kleuren selecteert u Meer omtrekkleuren en selecteert u vervolgens een kleur op het tabblad Standaard of mengt u uw eigen kleur op het tabblad Aangepast .
Een overzicht verwijderen Selecteer Geen overzicht.
-
Lijndikte Wijs Gewicht aan en selecteer de gewenste dikte. Als u wilt aanpassen, selecteert u Meer lijnen en kiest u de gewenste opties.
-
Lijnstijl Als u de omtrek wilt toevoegen of wijzigen in stippen of streepjes, wijst u Streepjes aan en selecteert u de gewenste stijl. Als u de stijl wilt aanpassen, selecteert u Meer lijnen en kiest u vervolgens de gewenste opties.
-
Een effect voor tekst of WordArt toevoegen of wijzigen
-
Selecteer de tekst in de WordArt waaraan u een effect wilt toevoegen.
Opmerking: Als u tekst op meerdere plaatsen wilt wijzigen, selecteert u het eerste stuk tekst en houdt u Ctrl ingedrukt terwijl u de andere stukjes tekst selecteert.
-
Ga naar Vormindeling of Hulpmiddelen voor tekenen > Opmaak en selecteer de pijl naast Teksteffecten.
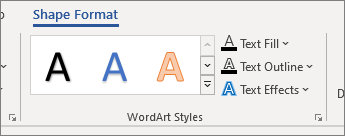
-
Ga op een van de volgende manieren te werk:
-
Wijs Schaduw aan en selecteer de gewenste schaduw.
Selecteer Schaduwopties en kies vervolgens de gewenste opties.
-
Wijs Weerspiegeling aan en selecteer vervolgens de gewenste weerspiegelingsvariatie.
-
Wijs Gloed aan en selecteer een gloedvariatie. Als u kleuren wilt aanpassen, selecteert u Meer gloedkleuren en kiest u een thema - of standaardkleur . Selecteer Meer kleuren en meng uw eigen kleur op het tabblad Aangepast
-
Wijs Schuine rand aan en selecteer een schuine randstijl voor een weergave van diepte. Als u wilt aanpassen, selecteert u 3D-opties en kiest u de gewenste opties.
-
Wijs 3D-draaiing aan en selecteer de gewenste 3D-draaiing. Als u wilt aanpassen, selecteert u Opties voor 3D-draaiing en kiest u de gewenste opties.
-
Als u de warp of het pad van de tekst wilt toevoegen of wijzigen, wijst u Transformeren aan en selecteert u de gewenste warp of het gewenste pad.
-
Opmerking: Als u een aangepast effect wilt maken door meerdere afzonderlijke effecten toe te voegen, herhaalt u stap 2 en 3.
Een effect uit tekst of WordArt verwijderen
-
Selecteer de tekst in de WordArt waaruit u het effect wilt verwijderen.
Opmerking: Als u tekst op meerdere plaatsen wilt wijzigen, selecteert u het eerste stuk tekst en houdt u Ctrl ingedrukt terwijl u de andere stukjes tekst selecteert.
-
Ga naar Vormindeling of Hulpmiddelen voor tekenen > Opmaak en selecteer de pijl naast Teksteffecten.
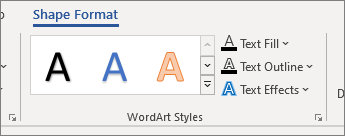
-
Ga op een van de volgende manieren te werk:
-
Als u een schaduw uit de tekst wilt verwijderen, wijst u Schaduw aan en selecteert u vervolgens Geen schaduw.
-
Als u een weerspiegeling uit de tekst wilt verwijderen, wijst u Weerspiegeling aan en selecteert u vervolgens Geen weerspiegeling.
-
Als u een gloed uit de tekst wilt verwijderen, wijst u Gloed aan en selecteert u vervolgens Geen gloed.
-
Als u een rand uit de tekst wilt verwijderen, wijst u Schuine rand aan en selecteert u vervolgens Geen schuine rand.
-
Als u 3D-draaiing uit de tekst wilt verwijderen, wijst u 3D-draaiing aan en selecteert u vervolgens Geen draaiing.
-
Als u een pad of warp uit de tekst wilt verwijderen, wijst u Transformeren aan en selecteert u vervolgens Geen transformatie.
Notities:
-
Als u meerdere afzonderlijke effecten hebt toegevoegd, herhaalt u stap 3 om alle effecten te verwijderen.
-
Ga naar Vormindeling of Hulpmiddelen voor tekenen > Opmaak , selecteer Meer onder WordArt-stijlen en selecteer vervolgens WordArt wissen.
-
-
De hele WordArt verwijderen
-
Selecteer de WordArt die u wilt verwijderen en druk op Delete.
Tip: Zorg ervoor dat u het volledige WordArt-object selecteert en niet alleen de tekst binnen het WordArt-object.










