Opmerking: De taak van dit artikel is volbracht, het wordt binnenkort teruggetrokken. We verwijderen bij ons bekende koppelingen om te voorkomen dat er problemen ontstaan in de trant van 'Pagina niet gevonden'. Als u koppelingen naar deze links hebt gemaakt, kunt u deze verwijderen. Zo zorgen we samen voor een verbonden internet.
Een posterkader is een voorbeeldafbeelding van uw video, zodat het publiek kan helpen met de inhoud van de video die u wilt laten zien tijdens de PowerPoint presentatie. In dit artikel wordt uitgelegd hoe u een video vanaf uw computer toevoegt aan uw presentatie en vervolgens een posterkader voor de presentatie selecteert.
Er zijn twee opties voor het maken van een posterkader:
-
Eén opname maken van de video
-
Een bestaand afbeeldingsbestand gebruiken
Opmerking: Het selecteren van een posterkader is alleen beschikbaar voor Video's die u hebt ingevoegd vanaf uw computer. Dit is niet beschikbaar voor video's die u hebt ingevoegd vanaf internet.
Een video vanaf uw pc invoegen
-
Selecteer in de normale weergave de dia waaraan u de video wilt toevoegen.
-
Selecteer Video op het tabblad Invoegen en klik vervolgens op Video op mijn pc.
-
Zoek de gewenste video in het dialoogvenster Video invoegen en klik op Invoegen.
Een kader uit uw video gebruiken als posterkader
-
Klik op Afspelen om de video af te spelen. Klik op Onderbreken zodra u het kader ziet dat u als posterkader wilt gebruiken.
-
Klik op het tabblad Opmaak in de groep Aanpassen op Posterkader en klik op Huidig kader.
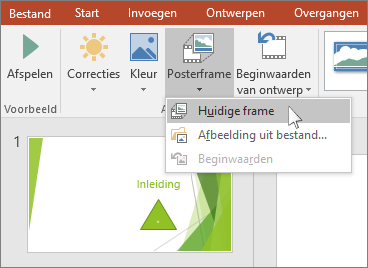
Een afbeelding gebruiken als posterkader
-
Selecteer de video op de dia.
-
Klik op het tabblad Opmaak onder Hulpmiddelen voor video in de groep Aanpassen op Posterkader en klik op Afbeelding uit bestand:
- Welke versie van PowerPoint voor Mac gebruikt u?
- Nieuwere versies
- 2011
Een video vanaf uw Mac invoegen
-
Selecteer in de normale weergave de dia waaraan u een video wilt toevoegen.
-
Klik op het tabblad Invoegen op de optie Video en vervolgens op Film uit bestand.
-
Selecteer in het dialoogvenster Film kiezen het bestand dat u wilt invoegen.
Een kader uit uw video gebruiken als posterkader
-
Klik op afspelen om de video af te spelen.
-
Speel de video af totdat u het frame ziet dat u als posterkader wilt gebruiken en klik vervolgens op onderbreken.
-
Selecteer op het tabblad video-indeling , in de groep aanpassen , de optie poster kaderen selecteer vervolgens Huidig kader.
Een afbeelding gebruiken als posterkader
-
Selecteer de video op de dia.
-
Selecteer op het tabblad video-indeling , in de groep aanpassen , de optie poster kaderen selecteer vervolgens afbeelding uit bestand.
-
Ga in het dialoogvenster naar het afbeeldingsbestand dat u wilt gebruiken als posterkader. Selecteer het afbeeldingsbestand en selecteer vervolgens Invoegen.
Een video vanaf uw Mac invoegen
-
Klik in het menu Beeld op Normaal.
-
Klik bovenin het navigatievenster op het tabblad Dia's





-
Klik op het tabblad Start onder Invoegen op Media en vervolgens op Film uit bestand.
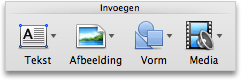
-
Klik op het gewenste filmbestand en selecteer het selectievakje Koppeling naar bestand.
-
Klik op Invoegen.
Een kader uit uw video gebruiken als posterkader
-
Klik op afspelen om de video af te spelen.
-
Speel de video af totdat u het frame ziet dat u als posterkader wilt gebruiken en klik vervolgens op onderbreken.
-
Selecteer op het tabblad film opmaken , in de groep Filmopties , de optie poster kaderen selecteer vervolgens Huidig kader.
Een afbeelding gebruiken als posterkader
-
Selecteer de video op de dia.
-
Selecteer op het tabblad film opmaken , in de groep Filmopties , de optie poster kaderen selecteer afbeelding uit bestand.
-
Ga in het dialoogvenster naar het afbeeldingsbestand dat u wilt gebruiken als posterkader. Selecteer het afbeeldingsbestand en selecteer vervolgens Invoegen.










