Een goed ontworpen, professioneel gepresenteerde diavoorstelling is een krachtig middel om informatie te delen en uw boodschap over te brengen. Met de communicatiesoftware van Microsoft Lync Web App kunt u dia's presenteren via Microsoft PowerPoint, de inhoud beheren en het tempo aanpassen voor een maximaal effect.
Wat wilt u doen?
Een collega het PowerPoint-bestand laten uploaden
In Lync Web App kunnen geen PowerPoint-bestanden worden geüpload, dus de organisator van de vergadering of een andere presentator die Microsoft Lync 2010 uitvoert, moet het PowerPoint-bestand uploaden dat u wilt presenteren.
Opmerking: Alleen de organisator van de vergadering kan het bestand van tevoren uploaden. Andere presentatoren kunnen dit uploaden nadat de vergadering is begonnen.
De dia's presenteren
Nadat het PowerPoint-bestand is geüpload, kunt u de presentatie delen.
-
Raadpleeg de deelnemerslijst als u wilt weten of u al presentator bent in de huidige vergadering.
-
Vraag de organisator of een andere presentator om u presentator te maken als u dit niet bent.
-
Als u de presentatie wilt starten, klikt u achtereenvolgens op Delen, op Recente inhoud en op het PowerPoint-bestand.
De woorden U presenteert wordt boven in het podium (rechterdeelvenster van het vergadervenster).Tip: Desgewenst kan een andere presentator de presentatie starten, waarna u op Overnemen als presentator klikt.
-
Gebruik de navigatiepijlen rechtsonder van het podium om vooruit te bladeren door de presentatie.
Als u door de presentatie wilt springen, klikt u op de knop Miniaturen weergeven.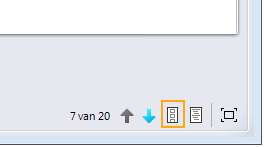
Links van het podium worden miniaturen van de dia's weergegeven waarop u kunt klikken. -
Als u notities van de presentator wilt weergeven die u hebt voorbereidt, klikt u op de knop Notities van presentator weergeven.
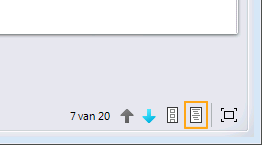
Opmerking: U bent de enige die de notities ziet.
Bepalen wat anderen tijdens de presentatie kunnen weergeven
Als u niet wilt dat deelnemers verderop in de presentatie kijken, kunt u hen koppelen aan uw weergave.
Opmerking: Andere presentatoren kunnen nog wel verderop in de presentatie kijken.
-
Klik boven in het vergadervenster op Deelnamegegevens en vergaderingsopties en klik op Vergaderingsopties.
-
Selecteer op het tabblad Bevoegdheden naast Privé bekijken wie door de dia's mag bladeren.
Presentatoren wijzigen tijdens een presentatie
Tijdens een vergadering kunnen presentatoren PowerPoint-dia's beurtelings weergeven.
-
Als degene die de presentatie overneemt, niet als Presentator voorkomt in de deelnemerslijst, klikt u op de pijl rechts van de betreffende naam in de lijst en klikt u op Instellen als presentator maken.
Vervolgens kan deze persoon op Overnemen als presentator klikken.
Een andere dia weergeven dan de presentator
Tijdens een presentatie kunnen andere deelnemers aan de vergadering die als presentator zijn aangemerkt, privé verderop in de presentatie kijken of een reeds vertoonde dia nogmaals weergeven.
-
Voer een van de volgende handelingen uit:
-
Als u privé door de presentatie wilt bladeren, gebruikt u de navigatiepijlen rechtsonder van het podium.
-
Als u door de presentatie wilt springen, klikt u op de knop Miniaturen weergeven en klikt u op de miniaturen van de dia's links van het podium.
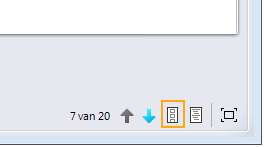
Als u opnieuw wilt deelnemen aan de groepspresentatie, klikt u op Terug naar weergave van presentator.
-
Een kopie van het PowerPoint-bestand opslaan
Iedere presentator kan een kopie van het oorspronkelijke PowerPoint-bestand (zonder aantekeningen) opslaan op de computer voor verder gebruik.
-
Klik op het podium op de knop Opslaan

Aantekeningen maken bij een presentatie
Wanneer u aantekeningen maakt bij een presentatie, kunt u tekenen, tekst typen, pijlen toevoegen of een afbeelding plaatsen in de bovenste laag van een presentatie. Iedereen kan uw aantekeningen bekijken, maar het oorspronkelijke bestand wordt niet gewijzigd. Standaard kunnen aantekeningen worden toegevoegd door iedereen die een presentatie bekijkt.
Beperken wie een aantekeningen kan maken bij een presentatie
-
Klik boven in het vergadervenster op Deelnamegegevens en vergaderingsopties en klik op Vergaderingsopties.
-
Selecteer op het tabblad Bevoegdheden naast Bevoegdheden voor aantekeningen wie aantekeningen mag maken bij de presentatie.
Aantekeningen maken
-
Als u wilt beginnen met schrijven of tekenen op de huidige PowerPoint-dia, gebruikt u de hulpmiddelen linksboven van het podium.
Details over het gebruik van de hulpmiddelen voor aantekeningen
Tekst
Typen
-
Klik op de knop Selecteren en typen (als deze nog niet is geselecteerd)

-
Selecteer een lettertype en tekengrootte door op de pijl-omlaag naast de knop Selecteren en typen te klikken voordat u begint.
-
Klik op de knop Kleur

Plakken
-
Kopieer de gewenste tekst naar het Klembord.
-
Klik op de dia waarin u de tekst wilt plakken en druk op Ctrl+V.
Met de knop Kleur 
Lijnen, pijlen en vormen
-
Klik op de knop Lijn

-
Klik op de knop Kleur

Vrije tekening of markering
-
Klik op de knop Pen

Pijl, vinkje of X-stempel
-
Klik op de knop Pijlstempel

Een afbeelding invoegen
-
Klik op de knop Afbeelding invoegen

-
Pas de grootte van de afbeelding aan door linksonder de driehoek te slepen.
Een kopie van het bestand met aantekeningen opslaan
Iedere presentator kan een kopie van het PowerPoint-bestand opslaan, inclusief aantekeningen.
-
Klik op het podium op de knop Opslaan met aantekeningen

Een ZIP-bestand met afbeeldingen van alle dia's en eventuele aantekeningen wordt gemaakt op de geselecteerde locatie.
Stoppen met presenteren
Ga als volgt te werk als u niet langer de PowerPoint-presentatie wilt weergeven:
-
Klik rechtsboven in het werkvlak op Delen stoppen.










