Opmerking: We willen u graag zo snel mogelijk de meest recente Help-inhoud in uw eigen taal bieden. Deze pagina is automatisch vertaald en kan grammaticale fouten of onnauwkeurigheden bevatten. Wij hopen dat deze inhoud nuttig voor u is. Kunt u ons onder aan deze pagina laten weten of de informatie nuttig voor u was? Hier is het Engelstalige artikel ter referentie.
Als u wilt dat gebruikers moeten kunnen opgemaakte tekst, alinea-einden, tabellen, foto's of illustraties invoegen in een veld gegevensinvoer, kunt u een RTF-vak in de Microsoft Office InfoPath-formuliersjabloon.
In dit artikel
Wanneer gebruikt u een RTF-vak
Gebruik een RTF-vak als u wilt:
-
Kunnen gebruikers markeren, te benadrukken of maak de tekst die wordt ingevoerd in een formulier.
-
Kunnen gebruikers tabellen of afbeeldingen invoegen in een leeg gebied in het formulier.
-
RTF-gegevens in een database of andere gegevensbron weergeven.
-
Opgemaakte gegevens in de formuliersjabloon onderliggende gegevensbronals XHTML worden opgeslagen.
In de volgende afbeelding is een RTF-vak gebruikt voor het verzamelen van gedetailleerde notities van gebruikers.

Verwante besturingselementen
InfoPath bevat besturingselementen die vergelijkbaar zijn met RTF-vakken maar een ander doel. Raadpleeg de volgende lijst om te zien welke besturingselementen werkt het beste de formuliersjabloon:
Tekstvak Als een RTF-vak kan een tekstvak gebruikers typt, bewerken of bekijken van tekst. In tegenstelling tot een RTF-vak, een tekstvak wordt alleen een Eén tekstregel standaard weergegeven en gebruikers geen opmaakelementen toevoegen aan een tekstvak, zoals vet of cursief tekst, afbeeldingen of tabellen.
Expressievak Een expressievak wordt meestal gebruikt om alleen-lezen tekst, met de waarde van een ander besturingselement op de formuliersjabloon weergeven en maken van formules die zijn gebaseerd op XPath-expressies te geven. In tegenstelling tot een RTF-vak, een expressievak niet opslaan of opslaan van gegevens. Daarom moet u een expressievak alleen als u niet wilt opslaan van de waarde of in een andere formule verwijzen naar.
De gebruikerservaring
Als een tekstvak is een RTF-vak gewoon een tijdelijke aanduiding in een formulier, zoals een opmerkingenvak, waarin gebruikers tekst kunnen typen. Wanneer u tekst typt in een RTF-vak, hebben gebruikers toegang tot veel van de functies voor de opmaak die ze gewend zijn te gebruiken in andere Microsoft Office-documenten. Gebruikers kunnen bijvoorbeeld een afbeelding of tabel invoegen in een RTF-vak of gele markering toepassen op een bepaalde alinea met tekst.
Als u wilt weten als ze tekst in een bepaald veld in een formulier opmaken kunnen, kunnen gebruikers hun plek in het veld of Selecteer de tekst in het veld. Als u opties op de werkbalk Opmaak actief zijn in plaats van grijs weergegeven, kunnen de gebruikers de tekst opmaken net als in een ander Microsoft Office system-document.
Informatie over compatibiliteit
Wanneer u een formuliersjabloon in InfoPath ontwerpt, kunt u een specifieke compatibiliteitsmodus voor het ontwerpen van een browsercompatibele formuliersjabloon. Wanneer een browsercompatibele formuliersjabloon is gepubliceerd naar een server waarop InfoPath Forms Services, en klik vervolgens browsercompatibele, kunnen de formulieren die op basis van de formuliersjabloon worden bekeken in een webbrowser. Wanneer u een browsercompatibele formuliersjabloon ontwerpt, zijn bepaalde besturingselementen in het taakvenster besturingselementen niet beschikbaar omdat deze niet worden weergegeven in een webbrowser.
Hoewel RTF-vakken beschikbaar zijn wanneer u een browsercompatibele formuliersjabloon ontwerpen, worden op de hoogte van de volgende beperkingen:
-
Gedeeltelijke RTF opmaak wordt niet ondersteund in de browserversie van het vak tekst met opmaak. Als u een foutmelding over niet-compatibele RTF-instellingen in het taakvenster Ontwerpcontrole ziet, selecteert u het selectievakje Alleen browsercompatibele instellingen inschakelen in het dialoogvenster Eigenschappen van RTF-vak . Hiermee selecteert u dan automatisch de juiste RTF-instellingen voor u.
-
U kunt gekoppelde afbeeldingen voor een RTF-vak in een browsercompatibele formuliersjabloon inschakelen. Ingesloten afbeeldingen worden echter niet ondersteund.
-
Voor RTF-vakken, de volledige reeks opmaakopties zijn alleen beschikbaar in ondersteunde versies van Internet Explorer, zoals Microsoft Internet Explorer 6.0 en Windows Internet Explorer 7.0. Het is mogelijk zodat gebruikers deze kunnen bewerken van tekst in een RTF-vak in andere ondersteunde browsers, zoals 1,5 Firefox of Safari 2.0, maar opmaakopties zijn niet beschikbaar, met inbegrip van de tekstkleur wijzigen en opmaken.
Een RTF-vak invoegen
De procedure voor het invoegen van een RTF-vak verschilt enigszins per of u een nieuwe, lege formuliersjabloon ontwerpen of het ontwerp van de formuliersjabloon baseert op een database of een andere externe gegevensbron.
De volgende afbeelding ziet u hoe een RTF-vak eruitziet wanneer deze wordt geselecteerd in ontwerpmodus.
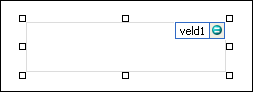
Besturingselementen kunnen afhankelijk of niet-afhankelijk zijn. Wanneer een besturingselement afhankelijk is, is het verbonden met een veld of groep in de gegevensbron zodat de in het besturingselement ingevoerde gegevens worden opgeslagen in het onderliggende formulierbestand (.xml). Wanneer een besturingselement niet afhankelijk is, is het niet met een veld of groep verbonden en worden gegevens die zijn ingevoerd in het besturingselement, niet opgeslagen. Wanneer u een besturingselement selecteert of de muisaanwijzer erboven houdt, worden rechtsboven in het besturingselement tekst en een bindingspictogram weergegeven. De tekst geeft de groep of het veld aan waarvan het besturingselement afhankelijk is in de gegevensbron. Het pictogram geeft aan of het besturingselement correct is gebonden aan die groep of dat veld. Wanneer de binding correct is, wordt een groen pictogram weergegeven. Als er iets mis is met de binding, ziet u in plaats daarvan een blauw of rood pictogram.
De gegevensbron voor de formuliersjabloon bestaat uit velden en groepen die worden weergegeven in een hiërarchische weergave in het taakvenster Gegevensbron . RTF-vakken worden altijd gekoppeld aan velden. In het volgende voorbeeld, is afhankelijk van het vak notities op het formulier naar het veld discussionItemNotes in het taakvenster Gegevensbron .
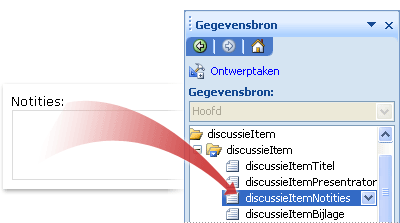
Een RTF-vak op een nieuwe, lege formuliersjabloon invoegen
Wanneer u een nieuwe, lege formuliersjabloon ontwerpt, is het selectievakje Gegevensbron automatisch maken in het taakvenster Besturingselementen standaard ingeschakeld. Daardoor kan InfoPath automatisch velden en groepen maken in de gegevensbron wanneer u besturingselementen aan de formuliersjabloon toevoegt. Deze velden en groepen worden aangegeven met pictogrammen voor mappen en bestanden in het taakvenster Gegevensbron.
-
Plaats de cursor op de locatie in de formuliersjabloon waar u het besturingselement wilt invoegen.
-
Als het taakvenster Besturingselementen niet zichtbaar is, klikt u op Meer besturingselementen in het menu Invoegen of drukt u op Alt+I, C.
-
Klik onder besturingselementen invoegen, klikt u op RTF-vak.
-
Als u wilt opgeven van het type tekst met opmaak die gebruikers kunnen invoeren, dubbelklik op de RTF-vak dat is ingevoegd op de formuliersjabloon, klikt u op het tabblad weergave en schakel vervolgens of schakel de selectievakjes onder Beschikbare opmaak.
-
Als u een label wilt toevoegen aan het besturingselement, typt u tekst boven of links van het besturingselement, gevolgd door een dubbele punt (:).
Een RTF-vak op een formuliersjabloon die is gebaseerd op een bestaande gegevensbron invoegen
Als u het ontwerp van de formuliersjabloon op een bestaand Extensible Markup Language (XML)-bestand, database of webservice baseert, afgeleid de velden en groepen in het taakvenster Gegevensbron van die bestaande gegevensbron. In dit scenario kunt u een RTF-vak invoegen door een veld van het taakvenster Gegevensbron op het formulier te slepen of door in te voegen een RTF-vak van het taakvenster besturingselementen , zoals is beschreven in de volgende procedure:
-
Plaats de cursor op de locatie in de formuliersjabloon waar u het besturingselement wilt invoegen.
-
Als het taakvenster Besturingselementen niet zichtbaar is, klikt u op Meer besturingselementen in het menu Invoegen of drukt u op Alt+I, C.
-
Klik onder besturingselementen invoegen, klikt u op RTF-vak.
-
In het dialoogvenster RTF-vak-Binding , selecteer het veld waarin u gegevens wilt opslaan RTF vak en klik vervolgens op OK.
-
Als u wilt opgeven van het type tekst met opmaak die gebruikers kunnen invoeren, dubbelklik op de RTF-vak dat is ingevoegd op de formuliersjabloon, klikt u op het tabblad weergave en schakel vervolgens of schakel de selectievakjes onder Beschikbare opmaak.
-
De naam van het veld of groep InfoPath gebruikt als label van het besturingselement. Wijzig zo nodig de labeltekst.
Tip: U kunt ook het taakvenster Gegevensbron besturingselementen invoegen. In het taakvenster Gegevensbron met de rechtermuisknop op het veld dat u wilt maken van de RTF-vak en klik vervolgens op RTF-vak in het snelmenu te openen.
Tips voor de indeling
Met de volgende tips kunt u het uiterlijk, de grootte en andere aspecten van een RTF-vak perfectioneren:
-
De grootte van meerdere RTF wijzigen vakken in één keer, selecteert u de RTF-vakken waarvan de grootte wilt wijzigen, klik in het menu Opmaak op Eigenschappen, klikt u op het tabblad grootte en breng de gewenste wijzigingen aan.
-
Als u wilt de standaardbreedte waarop InfoPath RTF-vakken ingevoegd verlagen, klikt u op Eigenschappen weergeven in het menu Beeld . Op het tabblad Algemeen , schakel het selectievakje Gebruik de breedte van een aangepaste indeling voor deze formuliersjabloon en typ vervolgens een kleinere waarde in het vak breedte van aangepaste indeling .
-
Als u de rand of kleur van verschillende RTF-vakken in één keer, selecteer de vakken voor tekst met opmaak die u wijzigen wilt, in het menu Opmaak , klik op randen en arcering, klikt u op het tabblad randen en breng de gewenste wijzigingen aan.
-
De tekst die wordt weergegeven in een tekstvak met de opmaak wilt aanpassen, gebruikt u de vakken lettertype en de Tekengrootte op de werkbalk Opmaak . Het lettertype en de lettergrootte voor alle tekst met opmaak vakken in de formuliersjabloon als tegelijk wilt wijzigen, selecteert u de RTF-vak met de opmaak die u wilt, en klik op Lettertype toepassen op alle opmaak tekstvakken in het menu Opmaak .
-
Als u wilt zien hoe uw RTF-vakken eruit zullen zien met tekst, klikt u op Voorbeeldgegevens in het menu Beeld . Hiermee kunt u een idee van hoe het formulier eruitziet wanneer gebruikers dit invullen.
-
Gebruik marges om de afstand rond de buitenkant van een RTF-vak aanpassen. Met opvulling kunt u de afstand rond de tekst in het vak tekst met opmaak aanpassen.










