In Visio kunt u het uiterlijk van vormen aanpassen door de tekstkleuren, het lettertype, de opvulkleuren en -patronen, de lijndikte en -stijl of de schaduw te wijzigen.
Snel opmaak toepassen met behulp van vormstijlen
De snelste manier om kleur toe te voegen aan een vorm is met het menu met vooraf ingestelde vormstijlen.
-
Selecteer de vorm die u wilt wijzigen.
-
Ga op de werkbalk naar Start > Vormstijlen:
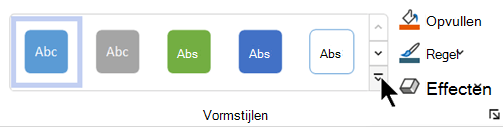
-
Open de galerie met stijlen en selecteer een optie die allemaal overeenkomt met het kleurenthema van uw tekening. Opties zijn onder andere verschillende kleuren, kleurovergangen en lijnstijlen.
Opmaak handmatig toepassen
U kunt de opmaak nauwkeuriger toepassen met behulp van het deelvenster Vorm opmaken, zoals hieronder wordt beschreven:
-
Selecteer de vorm of vormen die u wilt wijzigen.
-
Klik met de rechtermuisknop op de vorm en selecteer Vorm opmaken.
Het deelvenster Vorm opmaken wordt weergegeven.
-
Selecteer op het tabblad

-
Als u een rand op de vorm wilt, selecteert u onder Lijn het lijntype en de kleur. Selecteer vervolgens andere opties die u wilt, zoals Transparantie, Breedte, Streepjestype en Cap-type.
-
Als u een effect (zoals Schaduw, Weerspiegeling, Gloed of 3D-weergave ) wilt toepassen, selecteert u het tabblad

Een aangepaste kleur kiezen om toe te passen
U kunt een aangepaste kleur toepassen door een rood-groen-blauwe kleurcombinatie of een hexadecimale kleurcode op te geven of door een keuze te maken op het kleurencanvas.
-
Selecteer een of meer vormen.
-
Selecteer Start >

-
Selecteer Meer kleuren > Aangepast.
-
U kunt een rood-groen-blauwe kleurcombinatie of een hexwaarde opgeven voor een aangepaste kleur, of u kunt rechtstreeks vanuit de kleurenkaart een kleur kiezen.
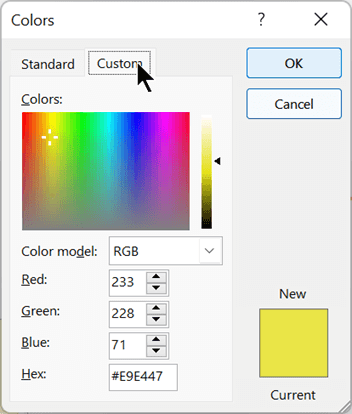
-
Als u een aangepaste omtrekkleur wilt selecteren, selecteert u Start > Lijn

De lijndikte van een shape wijzigen
-
Selecteer de shape.
-
Selecteer op het tabblad Start in de sectie Vormstijlen de optie Lijn > Gewicht en selecteer vervolgens de gewenste dikte.
(In het menu Lijn kunt u ook de lijnstijl wijzigen. Gebruik de optie Streepjes of Pijlen om het gewenste type lijn te kiezen.)
Tip: Als u de grootte van de lijndikte nauwkeuriger wilt aanpassen, klikt u met de rechtermuisknop op een vorm en selecteert u Vorm opmaken, selecteert u Vervolgens Lijn en kiest u de exacte breedte die u wilt, in stappen van ,25 pts.
Zie ook
Een kleur, lijnstijl, kleurovergang en effect onafhankelijk van elkaar toepassen
-
Selecteer een of meer vormen.
-
Selecteer het tabblad Vorm op het werkbalklint.
-
Selecteer Shape > Opvulling van vorm

Het menu

-
Als u een rand op de vorm wilt hebben, selecteert u

U kunt ook het type lijn, de lijndikte, de streepjes of de pijlen wijzigen (als u een verbindingslijn hebt geselecteerd).
Een aangepaste kleur kiezen om toe te passen
-
Selecteer een of meer vormen.
-
Als u de vorm wilt opvullen met een thema of standaardkleur, selecteert u Vorm > Opvulling van vorm

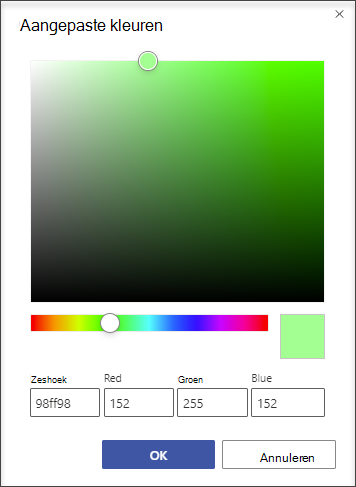
-
Als u een aangepaste kleur wilt toepassen op de rand van de vorm, selecteert u Vorm > Vormcontour

De lijndikte van een shape wijzigen
-
Selecteer de shape.
-
Selecteer op het tabblad Vorm

(In het menu Vormkader kunt u ook de lijnstijl wijzigen. Gebruik de optie Streepje of Pijlen om het gewenste type lijn te kiezen.)
Tip: Als u het formaat van de lijndikte nauwkeuriger wilt aanpassen, klikt u met de rechtermuisknop op een vorm en selecteert u Opties voor opmaak. Selecteer vervolgens in het deelvenster Opmaakopties de optie Lijn en kies het exacte gewicht dat u wilt, in stappen van 25 pts. In het deelvenster Opmaakopties kunt u ook de omtrek- en opvulkleuren van een vorm kiezen, inclusief aangepaste kleuren.
Zie ook
De grootte, draaiing en volgorde van een shape wijzigen in de webversie van Visio










