Met het hulpmiddel Vorm tekenen in Visio kunt u shapes op de gewenste grootte tekenen.
U kunt uw eigen aangepaste shapes maken met behulp van de shapes rechthoek, beletselteken, boog, vrije vorm en potlood in Visio.

Als u opvulkleuren wilt kunnen toepassen op de nieuwe vorm, moet u een gesloten vorm maken. Als u het hulpmiddel Rechthoek of het beletselteken gebruikt, krijgt u automatisch gesloten vormen. Gesloten vormen worden standaard gevuld met een effen kleur.
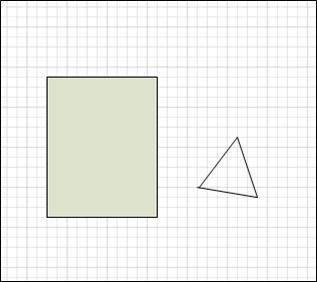
In dit voorbeeld is de rechthoek een gesloten vorm omdat deze is gevuld met een effen kleur. U kunt zien dat de driehoek niet is gesloten omdat deze niet is gevuld met een effen kleur en u de tekenachtergrond door de vorm kunt zien.
Wat wilt u doen?
Een rechthoek of cirkel tekenen
-
Klik op het tabblad Start in de groep Extra op de pijl naast Rechthoek


-
Als u een rechthoek wilt tekenen, selecteert u het hulpmiddel Rechthoek .
-
Als u een cirkel of ovaal wilt tekenen, selecteert u het beletselteken .
-
-
Sleep om de shape op de tekenpagina te tekenen.
-
Als u wilt terugkeren naar de normale bewerking, klikt u in de groep Hulpmiddelen op het hulpprogramma Aanwijzer

Een aangepaste shape tekenen
-
Klik op het tabblad Start in de groep Extra op de pijl naast Rechthoek


-
Als u een rechte lijn wilt tekenen, selecteert u het hulpmiddel Lijn .
-
Als u een onregelmatige vorm wilt tekenen, selecteert u het hulpmiddel Vrije vorm .
-
Als u een gebogen lijn wilt tekenen, selecteert u het hulpmiddel Boog .
-
-
Als u het eerste segment wilt tekenen, wijst u aan waar u de shape wilt starten en sleept u totdat het segment de gewenste grootte heeft.
-
Nadat u het segment hebt getekend, worden in de vorm hoekpunten weergegeven

-
-
Als u het tweede segment wilt tekenen, wijst u het hoekpunt van het eerste segment aan en sleept u.
-
Als u extra segmenten wilt tekenen, wijst u het hoekpunt aan het einde van het laatste segment dat u hebt toegevoegd en sleept u om het volgende segment te tekenen.
Opmerking: Druk op Ctrl+Z om een segment ongedaan te maken. Segmenten worden in omgekeerde volgorde verwijderd waarin ze zijn getekend.
-
Als u de shape wilt sluiten, sleept u het eindpunt van het laatste segment dat u maakt over het hoekpunt aan het begin van het eerste segment. De vorm wordt ondoorzichtig, wat aangeeft dat het een gesloten vorm is.
-
Als u wilt terugkeren naar het normale bewerken, klikt u op het tabblad Start in de groep Extra op het hulpmiddel Aanwijzer

Een shape bewerken
U kunt de meeste shapes in Visio bewerken door segmenten in de shape toe te voegen, te verwijderen en te wijzigen.
Een segment uit een shape verwijderen
-
Klik op het tabblad Start in de groep Extra op de pijl naast Rechthoek



-
Selecteer de shape waaruit u een segment wilt verwijderen, klik op het hoekpunt

Een segment toevoegen aan een shape
-
Klik op het tabblad Start in de groep Extra op de pijl naast Rechthoek



-
Selecteer de shape waaraan u een segment wilt toevoegen, wijs de positie aan waar u het segment wilt toevoegen en houd Ctrl ingedrukt en klik op de knop.
Er wordt een nieuw hoekpunt weergegeven waar u op de shape hebt geklikt, waardoor een nieuw segment wordt gemaakt.
Een vorm wijzigen
-
Klik op het tabblad Start in de groep Extra op de pijl naast Rechthoek



-
Selecteer de vorm, klik op het hoekpunt

Een nieuwe modelshape maken
U kunt de aangepaste shape opnieuw gebruiken in andere tekeningen door er een modelvorm van te maken. Ga als volgt te werk om een aangepaste shape om te zetten in een modelshape?
-
Klik in het deelvenster Shapes op Meer shapes en selecteer vervolgens een aangepast stencil of maak een nieuw aangepast stencil door Nieuw stencil (Amerikaanse eenheden) of Nieuw stencil (metrische gegevens) te selecteren.
-
Selecteer op de tekenpagina de aangepaste shape en sleep deze naar het nieuwe stencil in het deelvenster Shapes .
-
Als u de naam van de nieuwe modelshape wilt wijzigen, klikt u met de rechtermuisknop op de shape, selecteert u Naam van model wijzigen en typt u een naam voor de nieuwe modelshape.
-
Klik in het deelvenster Shapes op het aangepaste stencil op Opslaan om de wijzigingen in het aangepaste stencil op te slaan met de nieuwe modelshape.
Zie Een shape maken of Een modelshape bewerken voor meer informatie over het maken van een nieuwe modelshape.
U kunt shapes van aangepaste grootte rechtstreeks op het canvas tekenen met behulp van de opties rechthoek, vierkant, lijn, cirkel en beletselteken in het menu Vorm tekenen op het tabblad Invoegen (of Start) van het werkbalklint:

-
Met een tekening geopend in Visio voor het web selecteert u het tabblad Invoegen van het lint.
-
Selecteer Vorm tekenen en selecteer vervolgens de vorm die u wilt tekenen.
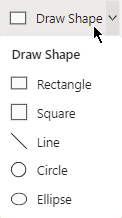
-
Klik en sleep op het canvas om de shape te tekenen.
De shape wordt op die positie getekend in de grootte die u opgeeft.
-
Ga zo nodig door met het wijzigen van de shape. U kunt de kleur wijzigen, er tekst aan toevoegen, enzovoort.










