Notities:
-
Zie Apparaatondersteuning voor SharePoint-spaties om ervoor te zorgen dat uw apparaat voldoet aan de minimumvereisten voor het weergeven en navigeren in een SharePoint-ruimte.
-
Als u inhoud in een spatie wilt weergeven, moet de auteur van de ruimte ervoor zorgen dat de inhoud wordt opgeslagen op een locatie waar de juiste machtigingen voor weergave zijn opgegeven.
Hier is een korte video om u de basisbeginselen te laten zien. Zie de informatie onder de video voor meer informatie.

Tijdens het bewerken
|
De spatie van links naar rechts pannen |
Muis- of laptoppad: Houd de linkermuisknop of de knop Pad bijhouden ingedrukt en sleep de cursor van links naar rechts. |
|
De spatie van boven naar beneden pannen |
Muis- of laptoppad: Houd de linkermuisknop of de knop Pad bijhouden ingedrukt en sleep de cursor van boven naar beneden. |
|
Weergave van boven naar beneden (vogeloogweergave) |
Sneltoets: PageUp |
|
Weergave op oogniveau |
Sneltoets: PageDown |
Opmerking: Aanraakinvoer wordt alleen ondersteund voor het weergeven van spaties. Als u een spatie wilt bewerken, gebruikt u een muis en toetsenbord of trackpad.
Als concept of na publicatie
|
De spatie van links naar rechts pannen |
Muis- of laptoppad: Houd de linkermuisknop of de knop Pad bijhouden ingedrukt en sleep de cursor van links naar rechts. Aanraken:Swipe met twee vingers van links naar rechts. |
|
De spatie van boven naar beneden pannen |
Muis- of laptoppad: Houd de linkermuisknop of de knop Pad bijhouden ingedrukt en sleep de cursor van boven naar beneden. Aanraken:Swipe met twee vingers van boven naar beneden. |
De ruimte in een headset weergeven
-
Selecteer Opslaan als concept ofUw ruimte publiceren.
-
Zorg ervoor dat uw headset is verbonden.
-
Selecteer headset rechtsonder in het canvas.
-
Terwijl u de headset draagt, kijkt u rond in de ruimte, net zoals in een fysieke omgeving.
Opmerking: Als u problemen hebt met het gebruik van uw headset, moet u ervoor zorgen dat uw apparaat voldoet aan de minimumvereisten voor het weergeven van een spatie. Zie Apparaatondersteuning voor SharePoint-spaties voor meer informatie.
Interactie met webonderdelen in een SharePoint-spatie
Klik met één klik (klik met de linkerkant op muis of trackpad, trigger op VR-controller of tik op aanraken): Wanneer een actie op trigger is toegewezen aan een webonderdeel, wordt met één klik op het webonderdeel de actie bij trigger gestart. Als er geen actie voor triggers is toegewezen, gebeurt er niets bij één klik.
Klik met de rechtermuisknop (muis of trackpad)of houd de muis ingedrukt (VR-controller of aanraken) :
Als de auteur meer dan één actie aan het webonderdeel heeft toegewezen, worden de extra acties weergegeven in een contextmenu.
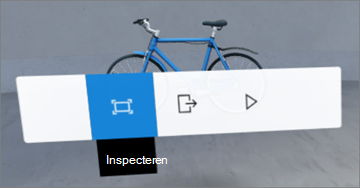
Swipe met één vinger (aanraken), schuifwiel (muis) of duimstick (VR-controller):Blader door items in een documentbibliotheek.
Opmerking: Het toevoegen van acties aan een webonderdeel is optioneel. Sommige webonderdelen hebben standaardacties, terwijl andere kunnen worden aangepast. Zie het Help-artikel voor dat webonderdeel voor meer informatie over welke acties aan een webonderdeel kunnen worden toegevoegd. Zie Meer informatie over het gebruik van webonderdelen in een SharePoint-ruimte voor een lijst met Help-onderwerpen voor elk webonderdeel.
Opmerking: Als u inhoud in een spatie wilt weergeven, moet de auteur van de ruimte ervoor zorgen dat de inhoud wordt opgeslagen op een locatie waar de juiste machtigingen voor weergave zijn opgegeven.
Bijschriften en transcripties voor video en audio weergeven in een SharePoint-ruimte
Wanneer u een spatie in de browser bekijkt, klikt u met één klik ergens in de ruimte om ervoor te zorgen dat deze is geselecteerd en drukt u vervolgens op de C-toets om het venster met bijschriften en afschriften te openen. Wanneer audio wordt afgespeeld, worden de transcripties of bijschriften automatisch weergegeven als ze zijn opgegeven door de ruimteauteur.
Voor grotere afschriften selecteert u ^ om het venster uit te vouwen.










