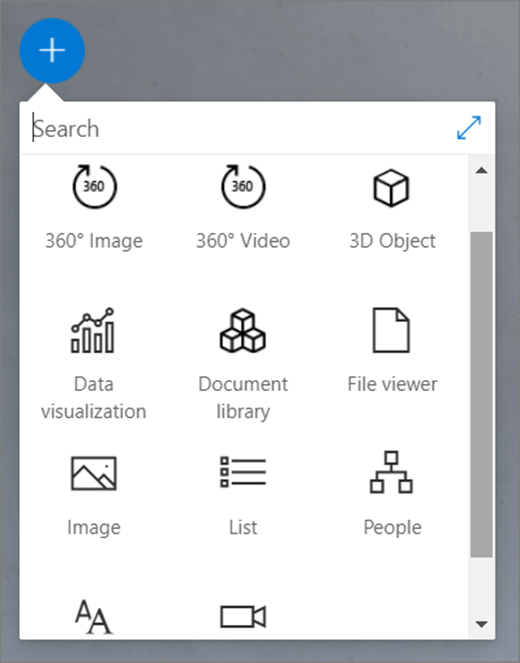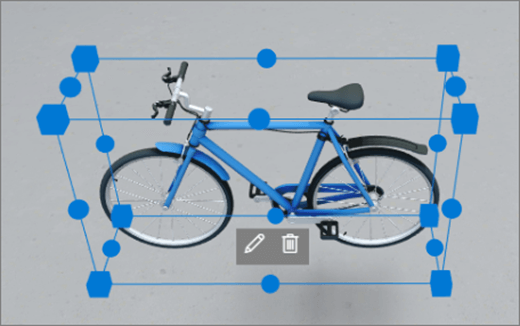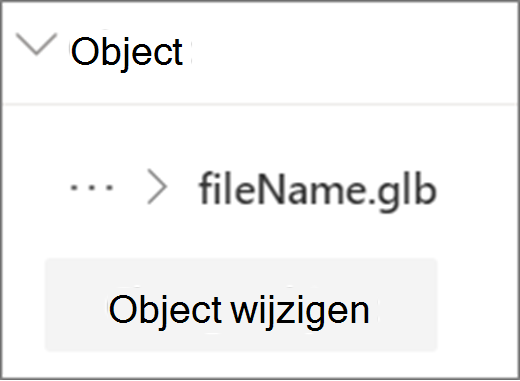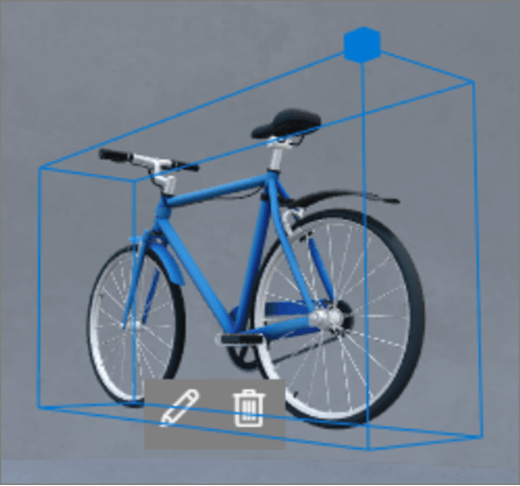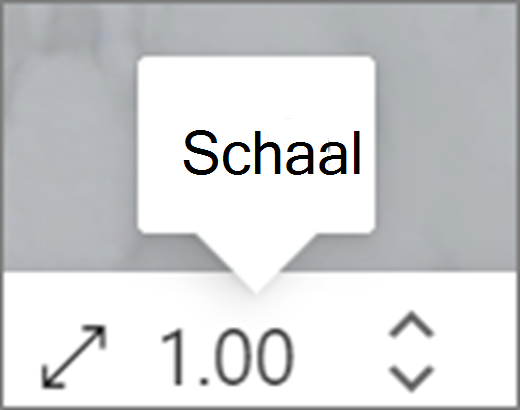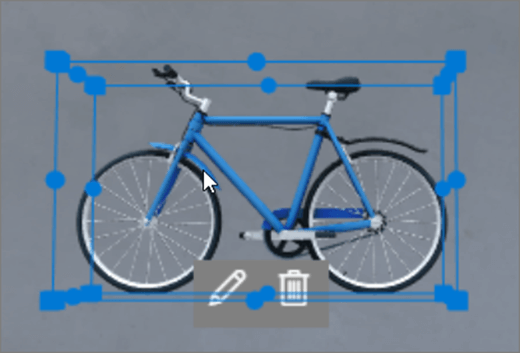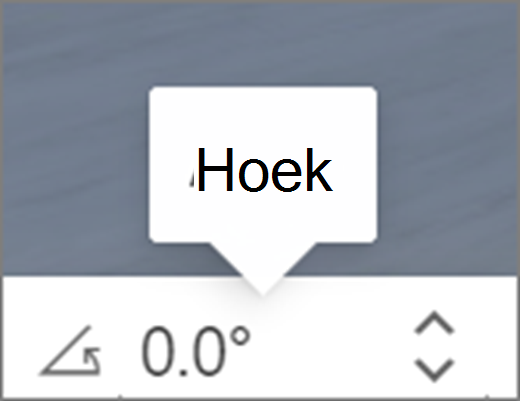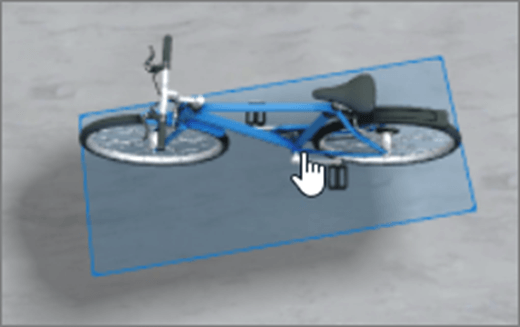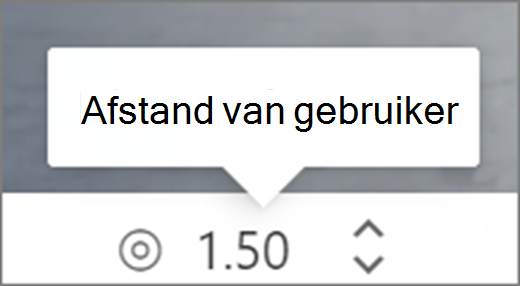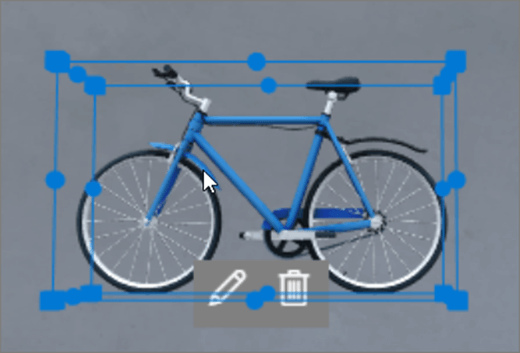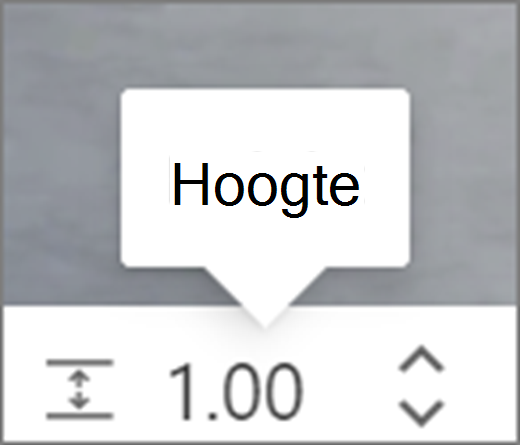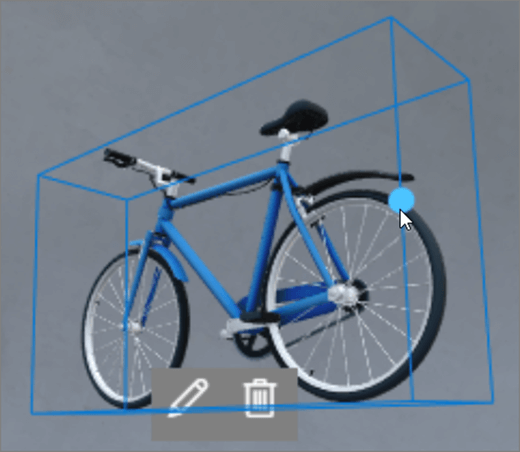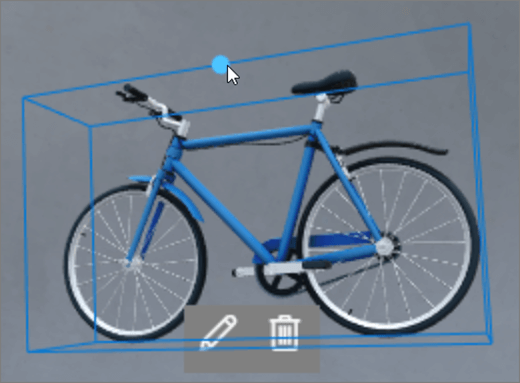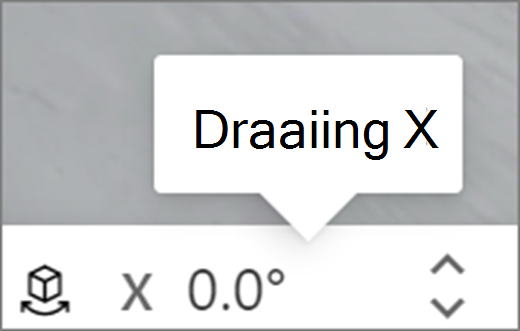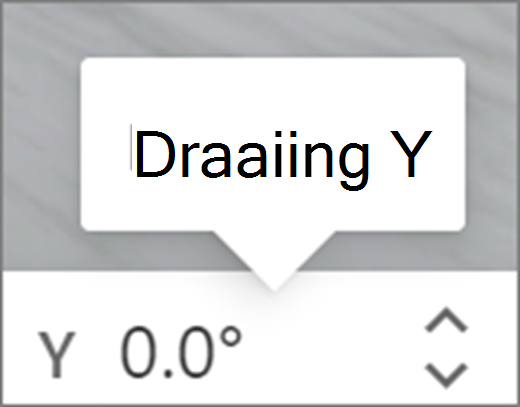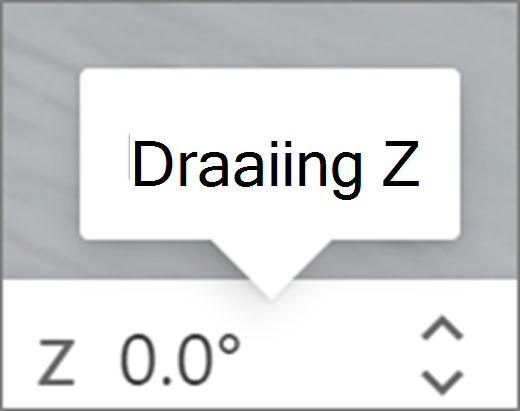Webonderdelen zijn containers met verschillende typen inhoud in de ruimte. Er zijn verschillende webonderdelen beschikbaar voor inhoud van 360°, 3D en 2D.
Bekijk deze video voor meer informatie over het toevoegen van webonderdelen aan een spatie en lees de onderstaande stappen voor meer informatie.

In dit artikel
Een webonderdeel toevoegen
|
1. Als u nog niet in de bewerkingsmodus bent, selecteert u rechtsboven in de ruimte bewerken. Selecteer op het canvas het pictogram +omcirkeld. |
|
|
2. Selecteer het type webonderdeel dat u wilt toevoegen. |
|
|
3. Klik om deze ergens op de structuur (vloer) te plaatsen. Selecteer in het deelvenster dat wordt geopend het bestand dat u wilt gebruiken en selecteer vervolgens Openen. Hiermee wordt het webonderdeel toegevoegd aan de spatie. |
|
|
4. Als u het bestand wilt wijzigen dat u hebt toegevoegd, selecteert u in de spatie het webonderdeel en selecteert u vervolgens het potloodpictogram. Hiermee wordt het eigenschappenvenster geopend. |
|
|
5. Als u het bestand wilt wijzigen, selecteert u Object wijzigen (type inhoud). |
|
Opmerking: Wanneer u inhoud toevoegt aan uw ruimte, moet u deze opslaan op de site met de juiste machtigingen voor uw publiek. Dit zorgt ervoor dat wanneer u de inhoud deelt, gebruikers machtigingen hebben om de inhoud te bekijken.
Een webonderdeel dupliceren
Er zijn twee manieren om een webonderdeel te dupliceren.
|
De toetsenbordopdracht gebruiken:
Het menu gebruiken:
|
|
De grootte van een webonderdeel instellen
Er zijn twee manieren waarop u de grootte van een webonderdeel kunt instellen tijdens het bewerken.
|
Het begrenzesvak gebruiken:
De transformatiebalk gebruiken:
|
|
Tip: 1,00 = 1 meter.
De hoek van een webonderdeel instellen
Er zijn twee manieren waarop u de hoek van een webonderdeel kunt instellen tijdens het bewerken.
|
Het begrenzesvak gebruiken:
De transformatiebalk gebruiken:
|
|
Tip: 0° is recht voor de camera.
De afstand van een webonderdeel instellen
Er zijn twee manieren waarop u de afstand van een webonderdeel van de gebruiker (of camera) kunt instellen tijdens het bewerken.
|
Het begrenzesvak gebruiken:
De transformatiebalk gebruiken:
|
|
Tip: 1,00 = 1 meter. Ongeveer 1,5 meter is een comfortabele kijkafstand.
De hoogte van een webonderdeel instellen
Er zijn twee manieren waarop u de hoogte van een webonderdeel kunt instellen tijdens het bewerken.
|
Het begrenzesvak gebruiken:
De transformatiebalk gebruiken:
|
|
Tip: 1,00 = 1 meter.
De draaiing van een webonderdeel instellen
Er zijn twee manieren waarop u de draaiing van een webonderdeel kunt instellen tijdens het bewerken.
|
Het begrenzesvak gebruiken:
De transformatiebalk gebruiken:
|
|
Meer informatie over de webonderdelen die u in een spatie kunt gebruiken
Meer informatie
Een webonderdeel uit een SharePoint verwijderen