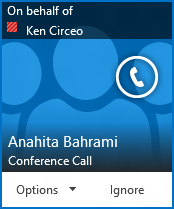Opmerking: We willen u graag zo snel mogelijk de meest recente Help-inhoud in uw eigen taal bieden. Deze pagina is automatisch vertaald en kan grammaticale fouten of onnauwkeurigheden bevatten. Wij hopen dat deze inhoud nuttig voor u is. Kunt u ons onder aan deze pagina laten weten of de informatie nuttig voor u was? Hier is het Engelstalige artikel ter referentie.
Het instellen van een vergadering is Skype voor Bedrijven namens iemand anders, bijvoorbeeld een manager is vergelijkbaar met het instellen van een voor uzelf. Eerst moet de persoon die u bij het plannen van de vergadering voor u heeft toegevoegd als een gemachtigde in hun Outlook-agenda en in Skype voor Bedrijven. U kunt vervolgens Skype voor Bedrijven vergaderingen instellen, ongeplande Skype voor Bedrijven vergaderingen starten en telefonische vergaderingen starten namens die persoon.
Opmerking: U moet Outlook gebruiken als u een gemachtigde wilt zijn of hebben.
Instellen als gemachtigde
Eerst moeten de onderstaande stappen worden uitgevoerd door de persoon die gemachtigdentoegang verleent:
-
Klik in Outlook op Bestand > Accountinstellingen > Gemachtigdentoegang > Toevoegen.
-
Zoek de naam van de persoon die gemachtigde wordt, en voeg de naam toe.
-
Klik op het menu Agenda en selecteer de rechten voor Redacteur.
Zie iemand anders laten beheren van uw e-mail en agendavoor meer informatie.
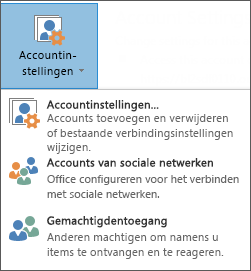
Een vergadering of gesprek starten als gemachtidge
Als gemachtigde kunt u de agenda van de persoon die u een gemachtigde bent en instellen van een Skype voor Bedrijven vergadering net zoals elke andere vergadering. Een Skype voor Bedrijven plannen namens iemand u een gemachtigde voor de vergadering, gewoon Volg de stappen in een Lync-vergadering instellen.
Als gemachtigde kunt u ook een ongeplande vergadering starten, met de functie Nu vergaderen, of een telefonische vergadering starten namens iemand anders.
Nu vergaderen gebruiken voor het starten van een Skype voor Bedrijven vergadering
-
In het hoofdvenster van Skype voor Bedrijven , klikt u op het menu Opties en klik vervolgens op Menubalk weergeven.
-
Klik op de menubalk op Nu vergaderen.
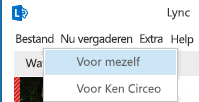
-
Klik op de naam van de persoon die aan u gemachtigdentoegang heeft verleend. Hiermee wordt een vergadervenster geopend.
-
Houd de muisaanwijzer op het menu Personen om deelnemers uit te nodigen. Genodigden ontvangen een waarschuwing met een vergaderverzoek.
Een telefonische vergadering starten
-
Selecteer de namen van de genodigden, inclusief de persoon die u gemachtigdentoegang heeft verleend, in de lijst met contactpersonen door Ctrl ingedrukt te houden en op de namen te klikken.
-
Klik met de rechtermuisknop op de selectie en wijs Telefonische vergadering starten aan.
-
Wijs de naam van de persoon die u heeft gegeven Gemachtigdentoegang en klik vervolgens op Skype voor Bedrijven bellen.