Wanneer u een tabel hebt gemaakt, kunt u deze in Microsoft Office Word 2007 op allerlei manieren opmaken. Als u besluit om stijlen voor tabellen te gebruiken, kunt u uw tabel in één keer opmaken en zelfs een voorbeeld van uw met een bepaalde stijl opgemaakte tabel bekijken voordat u de stijl daadwerkelijk toepast.
U kunt een aangepast uiterlijk voor tabellen maken door cellen te splitsen of samen te voegen, kolommen of rijen toe te voegen of te verwijderen of randen toe te voegen. Als u met een lange tabel werkt, kunt u de tabelkoppen herhalen op elke pagina waarop de tabel wordt weergegeven. Om onpraktische en storende pagina-einden te voorkomen, kunt u bovendien opgeven hoe en waar pagina-einden in de tabel moeten worden ingevoegd.
Wat wilt u doen?
Stijlen voor tabellen gebruiken om een hele tabel op te maken
Nadat u een tabel hebt gemaakt, kunt u de hele tabel met stijlen voor tabellen opmaken. Houd de aanwijzer op de afzonderlijke vooraf gedefinieerde stijlen voor tabellen en u ziet een voorbeeld van de uiteindelijke tabel.
-
Klik in de tabel die u wilt opmaken.
-
Klik onder Hulpmiddelen voor tabellen op de tab Ontwerpen.
-
Plaats de aanwijzer in de groep Stijlen voor tabellen op de afzonderlijke stijlen voor tabellen totdat u de gewenste stijl hebt gevonden.
Opmerking: Als u meer stijlen wilt zien, klikt u op de pijl Meer

-
Klik op de stijl om deze op de tabel toe te passen.
-
Schakel in de groep Opties voor tabelstijlen het selectievakje naast elk tabelelement in of uit om de geselecteerde stijl al dan niet toe te passen.
Randen toevoegen of verwijderen
U kunt randen toevoegen of verwijderen om een tabel de gewenste opmaak te geven.
Tabelranden toevoegen
-
Klik onder Hulpmiddelen voor tabellen op de tab Indeling.
-
Klik in de groep Tabel op Selecteren en klik vervolgens op Tabel selecteren.
-
Klik onder Hulpmiddelen voor tabellen op de tab Ontwerpen.
-
Klik in de groep Tabelstijlen op Randenen doe een van de het volgende:
-
Klik op een van de vooraf gedefinieerde randensets.
-
Klik op Randen en arcering, klik op het tabblad Randen en kies vervolgens de gewenste opties.
-
Tabelranden uit de hele tabel verwijderen
-
Klik onder Hulpmiddelen voor tabellen op de tab Indeling.
-
Klik in de groep Tabel op Selecteren en klik vervolgens op Tabel selecteren.
-
Klik onder Hulpmiddelen voor tabellen op de tab Ontwerpen.
-
Klik in de groep Stijlen voor tabellen op Randen en klik vervolgens op Geen rand.
Tabelranden alleen aan opgegeven cellen toevoegen
-
Klik op het tabblad Start in de groep Alinea op Weergeven/verbergen.
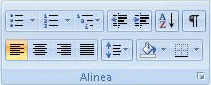
-
Selecteer de gewenste cellen, met inbegrip van de bijbehorende celeindemarkeringen.

-
Klik onder Hulpmiddelen voor tabellen op de tab Ontwerpen.
-
Klik in de groep Stijlen voor tabellen op Randen en klik vervolgens op de rand die u wilt toevoegen.
Tabelranden alleen bij opgegeven cellen verwijderen
-
Klik op het tabblad Start in de groep Alinea op Weergeven/verbergen.
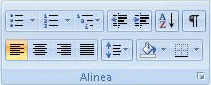
-
Selecteer de gewenste cellen, met inbegrip van de bijbehorende celeindemarkeringen.

-
Klik onder Hulpmiddelen voor tabellen op de tab Ontwerpen.
-
Klik in de groep Stijlen voor tabellen op Randen en klik vervolgens op Geen rand.
Rasterlijnen weergeven of verbergen
Rasterlijnen geven op het beeldscherm de celgrenzen weer wanneer op de tabel geen randen zijn toegepast. Als u de rasterlijnen in een tabel met randen verbergt, ziet u geen verschil omdat de rasterlijnen achter de randen liggen. Als u de rasterlijnen wilt weergeven, verwijdert u de randen.
In tegenstelling tot randen worden rasterlijnen alleen op het scherm weergegeven. ze worden nooit afgedrukt. Als u rasterlijnen uitstijt, wordt de tabel weergegeven terwijl deze wordt afgedrukt.
Opmerking: Rasterlijnen zijn niet zichtbaar wanneer u een document in een webbrowser of als afdrukvoorbeeld weergeeft.
Tabelrasterlijnen in een document weergeven of verbergen
-
Klik onder Hulpmiddelen voor tabellen op het tabblad Indeling, in de groep Tabel op Rasterlijnen weergeven.
Een cel, rij of kolom toevoegen
Een cel toevoegen
-
Klik in een cel die zich rechts van of boven de plaats bevindt waar u een cel wilt invoegen.
-
Klik onder Hulpmiddelen voor tabellen op het tabblad Indeling op het startprogramma voor dialoogvensters Rijen en kolommen.
-
Klik op een van de volgende opties:
|
Klik op |
Als u dit wilt doen |
|
Cellen naar rechts verplaatsen |
Er wordt een cel ingevoegd en alle andere cellen op die rij worden naar rechts verplaatst. Opmerking: Het resultaat kan een rij zijn met meer cellen dan de andere rijen. |
|
Cellen naar beneden verplaatsen |
Er wordt een cel ingevoegd en resterende bestaande cellen in die kolom worden elk één rij naar beneden verplaatst. Onder aan de tabel wordt een nieuwe rij toegevoegd die de laatste bestaande cel bevat. |
|
Hele rij invoegen |
Er wordt een rij ingevoegd onmiddellijk boven de cel waarin u hebt geklikt. |
|
Hele kolom invoegen |
Er wordt een kolom ingevoegd onmiddellijk rechts van de cel waarin u hebt geklikt. |
Een rij toevoegen
-
Klik in een cel die zich onmiddellijk onder of boven de locatie bevindt waarop u een rij wilt toevoegen.
-
Klik onder Hulpmiddelen voor tabellen op de tab Indeling.
-
Ga op een van de volgende manieren te werk:
-
Als u een rij onmiddellijk boven de cel waarin u hebt geklikt wilt toevoegen, klikt u in de groep Rijen en kolommen op Hierboven invoegen.
-
Als u een rij onmiddellijk onder de cel waarin u hebt geklikt wilt toevoegen, klikt u in de groep Rijen en kolommen op Hieronder invoegen.
-
Een kolom toevoegen
-
Klik in een cel die zich onmiddellijk rechts of links van de locatie bevindt waarop u een kolom wilt toevoegen.
-
Klik onder Hulpmiddelen voor tabellen op de tab Indeling.
-
Ga op een van de volgende manieren te werk:
-
Als u een kolom onmiddellijk links van de cel waarin u hebt geklikt wilt toevoegen, klikt u in de groep Rijen en kolommen op Links invoegen.
-
Als u een kolom onmiddellijk rechts van de cel waarin u hebt geklikt wilt toevoegen, klikt u in de groep Rijen en kolommen op Rechts invoegen.
-
Een cel, rij of kolom verwijderen
-
Ga op een van de volgende manieren te werk:
Gewenste selectie
Werkwijze
Een cel
Klik op de linkerrand van de cel.

Een rij
Klik links van de rij.

Een kolom
Klik op de bovenste rasterlijn of bovenrand van de kolom.

-
Klik onder Hulpmiddelen voor tabellen op de tab Indeling.
-
Klik in de groep Rijen en kolommen op Verwijderen en klik vervolgens op Cellen verwijderen, Rijen verwijderen of Kolommen verwijderen.
Cellen samenvoegen of splitsen
Cellen samenvoegen
U kunt twee of meer cellen in dezelfde rij of kolom combineren tot een enkele cel. U kunt bijvoorbeeld meerdere cellen horizontaal samenvoegen tot een tabelkop die meerdere kolommen breed is.
-
Selecteer de cellen die u wilt samenvoegen door op de linkerrand van een cel te klikken en de muisaanwijzer over de overige gewenste cellen te slepen.
-
Klik onder Hulpmiddelen voor tabellen op het tabblad Indeling, in de groep Samenvoegen op Cellen samenvoegen.
Cellen splitsen
-
Klik in een cel of selecteer meerdere cellen die u wilt splitsen.
-
Klik onder Hulpmiddelen voor tabellen op het tabblad Indeling in de groep Samenvoegen op Cellen splitsen.
-
Voer het aantal kolommen of rijen in waarin u de geselecteerde cellen wilt splitsen.
Tabelkoppen op opeenvolgende pagina's herhalen
Als u met een extreem lange tabel werkt, wordt deze bij elk pagina-einde opgesplitst. U kunt de tabel zodanig aanpassen dat de tabelkoppen op elke pagina worden herhaald.
Herhaalde tabelkoppen zijn alleen zichtbaar in de Afdrukweergave, of als u het document afdrukt.
-
Selecteer de rij of rijen met koppen. De eerste rij van de tabel moet in deze selectie worden opgenomen.
-
Klik onder Hulpmiddelen voor tabellen op het tabblad Indeling, in de groep Gegevens, op Koptekstrijen herhalen.
Opmerking: De tabelkoppen worden automatisch herhaald op elke nieuwe pagina die het gevolg is van een automatisch pagina-einde. Als u een handmatig pagina-einde in een tabel invoegt, worden tabelkoppen niet herhaald.
Bepalen waar een tabel wordt opgesplitst
Als u met een extreem lange tabel werkt, moet deze bij elk pagina-einde worden opgesplitst. Als het pagina-einde in een lange rij valt, kunt u in Microsoft Word een pagina-einde instellen waardoor de rij over twee pagina's wordt verdeeld.
In dit geval kunt u de tabel zo aanpassen dat de gegevens worden gepresenteerd zoals u dat wilt.
Voorkomen dat een tabelrij van het breken tussen pagina's
-
Klik in de tabel.
-
Klik onder Hulpmiddelen voor tabellen op de tab Indeling.
-
Klik in de groep Tabel op Eigenschappen en klik vervolgens op het tabblad Rij.
-
Schakel het selectievakje Rij eventueel splitsen bij nieuwe pagina uit.
Een tabel bij een bepaalde rij opsplitsen over twee pagina's
-
Klik in de rij die op de volgende pagina moet worden weergegeven.
-
Druk op Ctrl+Enter.










