Als u tekst wilt toevoegen aan een grafiek die losstaat van de tekst in grafiektitels of -labels, kunt u een tekstvak in de grafiek invoegen. Vervolgens kunt u de gewenste tekst invoeren.
Tip: In plaats van tekst in het tekstvak in te voeren, kunt u het tekstvak koppelen aan gegevens in een werkbladcel. Wanneer het tekstvak is gekoppeld aan een werkbladcel, worden wijzigingen die u aanbrengt in de gegevens in die cel automatisch weergegeven in het tekstvak in de grafiek.
Nadat u een tekstvak in een grafiek hebt gemaakt, kunt u het desgewenst verplaatsen, verkleinen of verwijderen.
-
Klik op de grafiek waaraan u een tekstvak wilt toevoegen.
-
In Office 2013 en nieuwere versies: klik op het tabblad Opmaak in de groep Vormen invoegen op het pictogram Tekstvak

In Office 2010: Klik op het tabblad Indeling in de groep Invoegen op Tekstvak

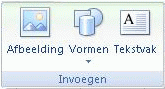
-
Klik in de grafiek op de plaats waar u een hoek van het tekstvak wilt beginnen en sleep totdat het tekstvak de gewenste grootte heeft.
-
Typ de gewenste tekst in het tekstvak.
De tekst loopt terug in het tekstvak. Druk op Enter om een nieuwe regel in het tekstvak te starten.
-
Wanneer u klaar bent met typen, drukt u op Esc om de bewerkingsmodus te annuleren of klikt u ergens buiten het tekstvak.
Zie ook
Een tekstvak toevoegen, kopiëren of verwijderen
Een grafiektitel, label of tekstvak koppelen aan een werkbladcel
Een tekstvak invoegen in een grafiek
-
Klik op de grafiek waaraan u een tekstvak wilt toevoegen.
-
Klik op het tabblad Opmaak op Vormen invoegen en klik vervolgens op het tekstvakpictogram

-
Klik in de grafiek op de plaats waar u een hoek van het tekstvak wilt beginnen en sleep totdat het tekstvak de gewenste grootte heeft.
-
Typ de gewenste tekst in het tekstvak.
De tekst loopt terug in het tekstvak. Druk op Enter om een nieuwe regel in het tekstvak te starten.
-
Wanneer u klaar bent met typen, drukt u op Esc om de bewerkingsmodus te annuleren of klikt u ergens buiten het tekstvak.
Een tekstvak verplaatsen of het formaat ervan wijzigen
-
Klik in de grafiek op het tekstvak dat u wilt verplaatsen of het formaat ervan wilt wijzigen.
-
Ga op een van de volgende manieren te werk:
-
Als u het tekstvak wilt verplaatsen, plaatst u de cursor op de rand van het tekstvak zodat deze verandert in een pijl met vier punten en sleept u het tekstvak naar de gewenste locatie.
-
Gebruik een van de volgende manieren om de grootte van het tekstvak te wijzigen:
-
Klik op een formaatgreep en sleep totdat het tekstvak de gewenste grootte heeft.
-
Voor nauwkeurige afmetingen in Windows selecteert u het tekstvak en voert u op het tabblad Opmaak in de groep Grootte de gewenste grootte in de vakken Hoogte en Breedte in.
Voor nauwkeurige afmetingen in Mac selecteert u het tekstvak en voert u op het tabblad Vormopmaak de gewenste grootte in de vakken Vormhoogte en Vormbreedte in.
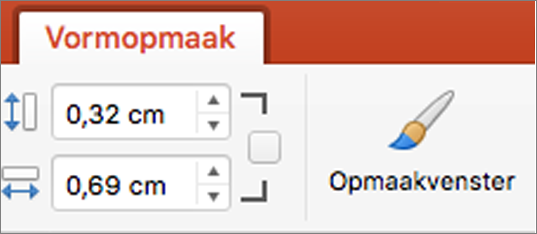
-
-
Als u het tekstvak wilt draaien, klikt u op de draaigreep en sleept u het tekstvak naar de gewenste draaiingsgraad.
Tip: Voor een nauwkeurige draaiing klikt u op het tabblad Opmaak in de groep Schikken op Draaien en klikt u vervolgens op de gewenste draaioptie.
-
Een tekstvak verwijderen
Klik in de grafiek op de rand van het tekstvak dat u wilt verwijderen en druk op Delete.










