Wanneer u een reeks gebeurtenissen, zoals projectmijlpalen of belangrijke gebeurtenissen uit iemands leven, grafisch wilt weergeven, kunt u hiervoor een tijdlijn kiezen uit de SmartArt-afbeeldingen. Nadat u de tijdlijn hebt gemaakt, kunt u meer datums toevoegen, datums verplaatsen, indelingen en kleuren wijzigen en andere stijlen toepassen.
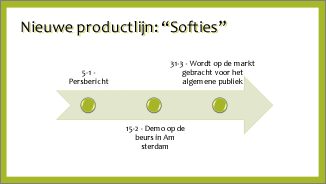
Een tijdlijn maken
-
Ga naar het tabblad Invoegen en klik op SmartArt.
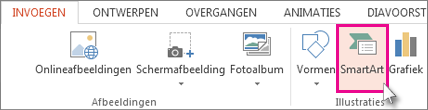
-
Klik in de galerie SmartArt-afbeelding kiezen op Proces en dubbelklik op de indeling van een tijdlijn.
Tip: Er zijn twee SmartArt-afbeeldingen voor tijdlijnen: Eenvoudige tijdlijn en Tijdlijn, cirkels met accenten, maar u kunt ook vrijwel alle procesgerelateerde SmartArt-afbeeldingen gebruiken.
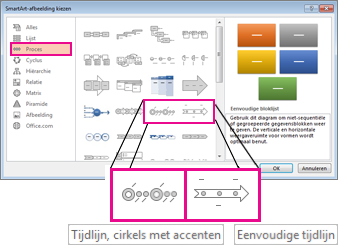
-
Klik op [Tekst] en typ of plak uw tekst in de SmartArt-afbeelding.
Opmerking: U kunt ook het Tekstvenster openen en daar uw tekst typen. Als u het Tekstvenster niet ziet, klikt u op het tabblad Hulpmiddelen voor SmartArtOntwerp op Tekstvenster.
-
Klik op een vorm op de tijdlijn.
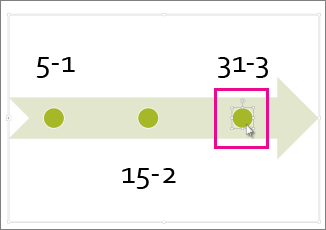
-
Voer op het tabblad Hulpmiddelen voor SmartArtOntwerpen een van de volgende handelingen uit:
-
Als u een eerdere datum wilt toevoegen, klikt u op Vorm toevoegen en vervolgens op Vorm ervoor invoegen.
-
Als u een latere datum wilt toevoegen, klikt u op Vorm toevoegen en vervolgens op Vorm erna invoegen.
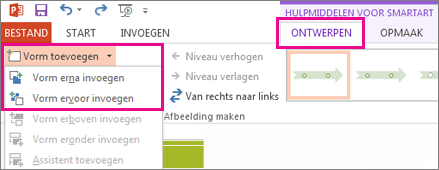
-
-
Typ de gewenste datum in het vak Nieuwe datum.
-
Klik op de tijdlijn op de datum die u wilt verplaatsen.
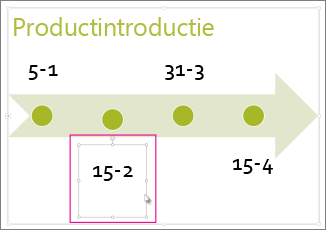
-
Voer op het tabblad Hulpmiddelen voor SmartArtOntwerpen een van de volgende handelingen uit:
-
Als u een datum vóór de geselecteerde datum wilt plaatsen, klikt u op Omhoog.
-
-
Als u een datum na de geselecteerde datum wilt plaatsen, klikt u op Omlaag.
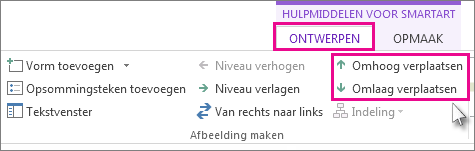
-
Klik op de SmartArt-afbeelding van de tijdlijn.
-
Klik op het tabblad Hulpmiddelen voor SmartArtOntwerpen in de groep Indelingen op Meer

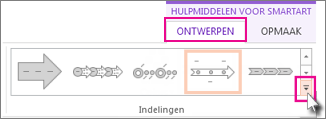
Opmerking: Als u onder aan de lijst met indelingen alleen de indelingen voor tijdlijn en processen wilt zien, klikt u op Meer indelingen en daarna op Proces.
-
Kies een tijdlijn of procesgerelateerde SmartArt-afbeelding, zoals de volgende:
-
Als u voortgang in een tijdlijn wilt weergeven, klikt u op Accentproces.
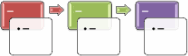
-
Als u een tijdlijn met afbeeldingen of foto's wilt maken, klikt u op Continue afbeeldingslijst. In de cirkelvormen kunnen afbeeldingen worden geplaatst.
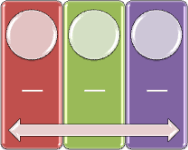
-
-
Klik op de SmartArt-afbeelding van de tijdlijn.
-
Klik op het tabblad Hulpmiddelen voor SmartArtOntwerpen op Kleuren wijzigen.
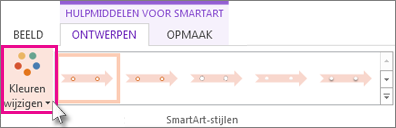
Opmerking: Als u het tabblad Hulpmiddelen voor SmartArtOntwerpen niet ziet, controleert u of de tijdlijn wel hebt geselecteerd.
-
Klik op de gewenste kleurencombinatie.
Tip: Plaats de aanwijzer op een van de combinaties om een voorbeeld te bekijken van hoe de kleuren er op uw tijdlijn zouden uitzien.
Een SmartArt-stijl past, met één klik, een combinatie van effecten, zoals lijnstijl, schuine rand of 3D-perspectief, toe om uw tijdlijn een professioneel uiterlijk te geven.
-
Klik op de tijdlijn.
-
Klik op het tabblad Hulpmiddelen voor SmartArtOntwerpen op de gewenste stijl.
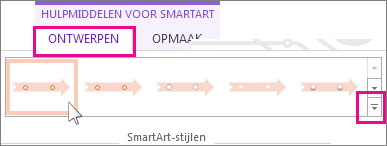
Tip: Klik voor meer stijlen op Meer

Zie ook
Een tijdlijn maken
Wanneer u een reeks gebeurtenissen wilt weergeven, zoals projectmijlpalen of -gebeurtenissen, kunt u hiervoor een tijdlijn kiezen uit de SmartArt-afbeeldingen. Nadat u de tijdlijn hebt gemaakt, kunt u gebeurtenissen toevoegen en verplaatsen, indelingen en kleuren wijzigen en verschillende stijlen toepassen.
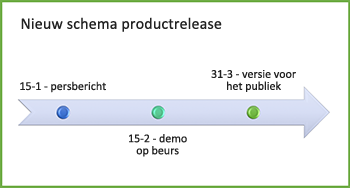
-
Ga naar het tabblad Invoegen en klik op SmartArt > Proces.
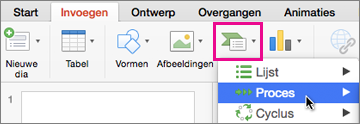
-
Klik op Eenvoudige tijdlijn of op een van de andere afbeeldingen voor processen.
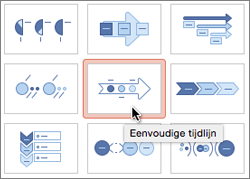
-
Klik op de tijdelijke aanduidingen [Tekst] en voer de details van uw gebeurtenissen in.
Tip: U kunt ook het Tekstvenster openen en daar uw tekst invoeren. Op het tabblad SmartArt-ontwerp klikt u op Tekstvenster.
-
Klik op een vorm op de tijdlijn.
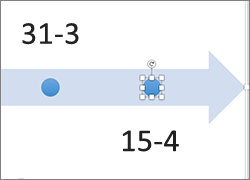
-
Klik op het tabblad SmartArt-ontwerp op Vorm toevoegen en klik vervolgens op Vorm voor toevoegen of Vorm na toevoegen.
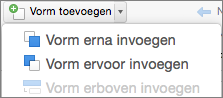
-
Voer de gewenste tekst in.
-
Klik op de tijdlijn op de tekst van de gebeurtenis die u wilt verplaatsen.
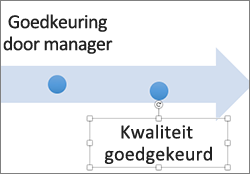
-
Op het tabblad SmartArt-ontwerp klikt u op Omhoog (links) of Omlaag (rechts).

-
Klik op de tijdlijn.
-
Wijs op het tabblad SmartArt-ontwerp het indelingsdeelvenster aan en klik op de pijl-omlaag.
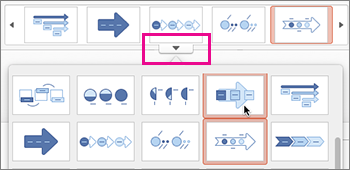
-
Kies een tijdlijn of procesgerelateerde SmartArt-afbeelding, zoals de volgende:
-
Als u voortgang in een tijdlijn wilt weergeven, klikt u op Accentproces.
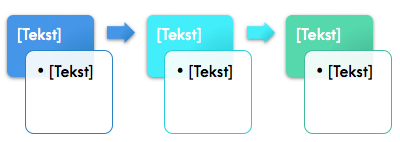
-
Als u een tijdlijn met afbeeldingen of foto's wilt maken, klikt u op Continue afbeeldingslijst. In de cirkelvormen kunnen afbeeldingen worden geplaatst.
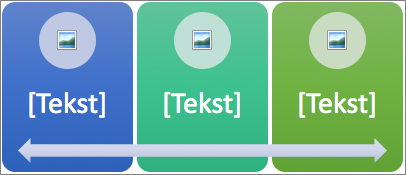
-
-
Klik op de tijdlijn.
-
Klik op het tabblad SmartArt-ontwerp op Kleuren wijzigen en klik op de gewenste kleurencombinatie.
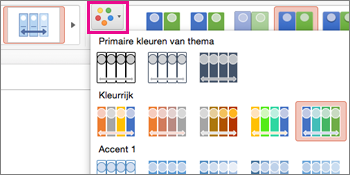
Geef uw tijdlijn een professioneel uiterlijk en pas met behulp van een SmartArt-stijl een combinatie van effecten toe, zoals lijnstijl, schuine randen of 3D-perspectief.
-
Klik op de tijdlijn.
-
Op het tabblad SmartArt-ontwerp klikt u op de gewenste stijl.











