Opmerking: We willen u graag zo snel mogelijk de meest recente Help-inhoud in uw eigen taal bieden. Deze pagina is automatisch vertaald en kan grammaticale fouten of onnauwkeurigheden bevatten. Wij hopen dat deze inhoud nuttig voor u is. Kunt u ons onder aan deze pagina laten weten of de informatie nuttig voor u was? Hier is het Engelstalige artikel ter referentie.
Trapsgewijze keuzelijsten kunnen gebruikers formulieren sneller invullen en ervoor zorgen dat gebruikers gegevens correct invoeren. In dit artikel wordt beschreven hoe maken en trapsgewijze keuzelijsten met gegevens. U kunt een lijst met gegevens die gebruikmaakt van de waarden uit het formulier, de waarden uit een externe Extensible Markup Language (XML)-document of de waarden uit een Microsoft Office Access-database vullen in Microsoft Office InfoPath.
In dit artikel
Wat is een trapsgewijze keuzelijst?
Een trapsgewijze keuzelijst is een keuzelijst met keuzemogelijkheden waarmee u kunt wijzigen op basis van de waarde die een gebruiker in een andere keuzelijst selecteert. Als een gebruiker op kruiden in het vak categorieën in de volgende afbeelding wordt weergegeven, wordt het vak producten bijvoorbeeld een lijst met kruiden weergegeven.
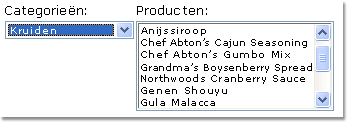
De volgende secties uitgelegd hoe u bij het ontwerpen van een formuliersjabloon met twee keuzelijsten, waar de tweede keuzelijst is gefilterd op basis van de waarde van die een gebruiker in het eerste vak in de lijst selecteert. Wanneer de waarde in de eerste keuzelijst verandert, wordt het filter wordt automatisch toegepast op de tweede keuzelijst waarmee de waarden worden gewijzigd.
Informatie over compatibiliteit
Filters kunnen alleen in formuliersjablonen die zijn ontworpen om te worden ingevuld in InfoPath worden gebruikt. Filters zijn niet beschikbaar in browsercompatibele formuliersjablonen.
Stap 1: Een trapsgewijze keuzelijst invoegen
Als u wilt een trapsgewijze keuzelijst hebt gemaakt, moet u twee keuzelijsten invoegen in de formuliersjabloon.
Opmerking: Wanneer u een trapsgewijze keuzelijst in de formuliersjabloon invoegen, zorgen ervoor dat de twee keuzelijsten niet in een herhalende sectie of herhalende tabel.
-
Als het taakvenster Besturingselementen niet zichtbaar is, klikt u op Meer besturingselementen in het menu Invoegen of drukt u op Alt+I, C.
-
Klik onder besturingselementen invoegen in het taakvenster besturingselementen , klikt u op Vervolgkeuzelijst keuzelijst met invoervak. Als een gebruiker een formulier dat is gebaseerd op de formuliersjabloon invult, bepaalt de selectie in dit vak vervolgkeuzelijst de opties die beschikbaar in het tweede vak van de lijst zijn.
-
Klik op keuzelijst. De formuliersjabloon bevat nu een keuzelijst met invoervak en in een gewone keuzelijst.
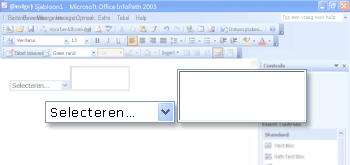
-
Dubbelklik op de vervolgkeuzelijst keuzelijst die u in de formuliersjabloon die u in stap 2 hebt ingevoegd.
-
Klik in het dialoogvenster Eigenschappen van vervolgkeuzelijst keuzelijst op het tabblad gegevens .
-
Typ listBox1in het vak veldnaam en klik vervolgens op OK.
-
Dubbelklik op de keuzelijst die u in de formuliersjabloon die u in stap 3 hebt ingevoegd.
-
Klik in het dialoogvenster Eigenschappen van keuzelijst op het tabblad gegevens .
-
Typ listBox2Cascadein het vak veldnaam en klik vervolgens op OK.
Stap 2: De gegevens leveren
Nu dat u de vakken in de formuliersjabloon hebt ingevoegd, moet u opgeven dat de gegevens die ze worden weergegeven. Vervolgens moet u een filter toepassen, zodat de opties in het tweede vak van de lijst op basis van de selectie van de gebruiker in het eerste vak in de lijst.
In deze sectie wordt uitgelegd hoe u de keuzelijsten verbinding te maken met gegevens met behulp van drie veelgebruikte methoden: de gegevens toevoegen aan het formulier zelf. het formulier koppelen aan een bestaand XML-document met de gegevens; of het formulier koppelen aan een database met de gegevens. Klik op de methode die u wilt gebruiken in de volgende lijst om de trapsgewijze keuzelijst maken.
Verbinding maken met gegevens in het formulier
In dit gedeelte leert u hoe u de keuzelijsten met gegevens uit het formulier. Hiervoor moet u eerst velden configureren in de formuliersjabloon zodanig dat u kunt de namen van de categorieën en een reeks producten voor elke categorie invoeren.
Velden in de formuliersjabloon configureren
-
Als het taakvenster Gegevensbron niet zichtbaar is, klikt u op Gegevensbron in het menu Beeld .
-
In het taakvenster Gegevensbron met de rechtermuisknop op de groep mijnVelden en klik vervolgens op toevoegen.
-
Typ in het vak naam in het dialoogvenster veld of groep toevoegenCategorieënEnProducten.
-
Klik in de lijst Type op groep.
-
Schakel het selectievakje herhalend in en klik vervolgens op OK.
-
In het taakvenster Gegevensbron met de rechtermuisknop op de groep CategorieënEnProducten .
-
In het vak naam in het dialoogvenster veld of groep toevoegen , typt u categorieen klik vervolgens op OK. Dit veld bevat de namen van de categorieën voor de eerste keuzelijst.
-
Met de rechtermuisknop op de groep CategorieënEnProducten en klik vervolgens op toevoegen.
-
Typ in het vak naam in het dialoogvenster veld of groep toevoegen , Product.
-
Schakel het selectievakje herhalend in en klik vervolgens op OK. Dit veld bevat de namen van de producten voor het tweede vak in de lijst.
Omdat dit vak wordt gevuld met gegevens uit het formulier, moet de gegevens worden toegevoegd aan het formulier. Om dat te doen, moet u standaardwaarden voor velden van het Product als categorie maken.
Tip
U kunt ook keuzelijsten die waarden weergeven die gebruikers in het formulier zelf typen maken. Klik hiertoe de keuzelijst aan velden die zijn gekoppeld aan besturingselementen in het formulier te koppelen. Wanneer een gebruiker waarden in de besturingselementen invoert, wordt de opties in de keuzelijst wijzigen.
Standaardwaarden maken
-
Klik op het menu Extra op Standaardwaarden.
-
Selecteer het veld categorie in het dialoogvenster Standaardwaarden bewerken in de groep CategorieënEnProducten (Wis het selectievakje), en typ vervolgens in het vak standaardwaardeschelpdieren.
-
Selecteer het veld Product (Wis het selectievakje), en typ vervolgens Krabin het vak standaardwaarde .
-
Met de rechtermuisknop op het veld Product en klik vervolgens op Product hierboven invoegen. Hiermee kunt u een tweede product toevoegen voor vis. Als een standaardwaarde.
-
Met de rechtermuisknop op het tweede exemplaar van het veld Product (Wis het selectievakje), en typ vervolgens in het vak standaardwaardeZalm.
-
Met de rechtermuisknop op de groep CategorieënEnProducten en klik vervolgens op CategorieënEnProducten hieronder. Hiermee kunt u een tweede categorie toevoegen als een standaardwaarde.
-
Met de voorgaande stappen kunt u de standaardwaarden voor het tweede exemplaar van de velden categorie en ProductZuivel, Cheddaren Chocolademelk, respectievelijk opgeven.
-
Klik op OK.
Nu u standaardwaarden voor de velden Product en categorie hebt ingevoerd, kunt u de eerste keuzelijst koppelen aan de gegevens die u zojuist hebt ingevoerd.
Het eerste vak in de lijst verbinden met de gegevens
-
Dubbelklik op de vervolgkeuzelijst keuzelijst die u eerder hebt ingevoegd in de formuliersjabloon.
-
Klik op het tabblad Gegevens.
-
Klik in het dialoogvenster Eigenschappen van vervolgkeuzelijst keuzelijst onder items in keuzelijst, op waarden opzoeken in de gegevensbron van het formulier.
-
Klik op XPath selecteren

-
Klik op het veld categorie in het dialoogvenster veld of groep selecteren in de groep CategorieënEnProducten en klik vervolgens tweemaal op OK .
U moet nu de tweede keuzelijst verbinden met de gegevens. U wilt een filter toepassen op de tweede keuzelijst terwijl u deze gegevensverbinding. Dit filter wordt het tweede vak van de lijst met de juiste producten, op basis van de categorie die is geselecteerd in de eerste keuzelijst vullen. Het filter vergelijkt de waarde die is geselecteerd in de eerste keuzelijst (in het veld keuzelijst1) met de lijst met categorieën die zijn opgeslagen in het formulier (in het veld categorie).
Het tweede vak in de lijst verbinden met de gegevens
-
Dubbelklik op de gewone keuzelijst die u eerder hebt ingevoegd in de formuliersjabloon.
-
Klik op het tabblad Gegevens.
-
Klik in het dialoogvenster Eigenschappen vanitems in keuzelijst, klik op waarden opzoeken in de gegevensbron van het formulier.
-
Klik op XPath selecteren

-
Klik op het veld Product in het dialoogvenster veld of groep selecteren in de groep CategorieënEnProducten en klik vervolgens op Gegevens filteren.
-
Klik in het dialoogvenster Gegevens filteren op toevoegen.
-
In het dialoogvenster Filtercriteria opgeven , klikt u op een veld of groep selecteren in het eerste vak.
-
In het dialoogvenster veld of groep selecteren , klikt u op listBox1en klik vervolgens op OK.
-
Klik op een veld of groep selecteren in het derde vak in het dialoogvenster Filtercriteria opgeven .
-
Klik op het veld categorie in het dialoogvenster veld of groep selecteren en klik vervolgens op OK om alle geopende dialoogvensters te sluiten.
Nu u de tweede keuzelijst verbonden met de gegevens en het filter toegepast, bent u gereed om te testen van de keuzelijsten om ervoor te zorgen dat ze correct werken.
De keuzelijsten testen
-
Als u de wijzigingen wilt testen, klikt u op Voorbeeld op de werkbalk Standaard of drukt u op Ctrl+Shift+B.
-
Klik in de vervolgkeuzelijst op schelpdieren. Een lege regel, Kraben Zalmmoet worden weergegeven in de standaard keuzelijst.
Opmerking: De lege regel kan gebruikers hun keuze in de keuzelijst wissen.
Als de keuzelijsten niet goed werken, raadpleegt u het filter voor de tweede keuzelijst om ervoor te zorgen dat het veld listBox1 met het veld categorie wordt vergeleken.
Verbinding maken met een externe XML-document
In dit gedeelte leert u hoe u maakt een gegevensverbinding met een XML-document dat product als categorie waarden bevat. Het XML-document is uw secundaire gegevensbron. Deze om gegevensverbinding te maken, moet u naar het XML-document maken, de keuzelijsten in de formuliersjabloon koppelen aan het XML-document en vervolgens een filter toepassen op de tweede keuzelijst, zodat de lijst met producten op de juiste manier wordt gewijzigd.
Voordat u het formulier aan een secundaire gegevensbron koppelen kunt, moet u het XML-document maken.
De XML-document maken
-
Start Kladblok of een andere teksteditor.
-
Kopieer en plak de volgende XML-gegevens in de teksteditor:
<?xml version="1.0" encoding="UTF-8"?>
<ListBoxData>
<CategoriesAndProducts>
<Categories>Seafood</Categories>
<Products>
<Product>Crab meat</Product>
</Products>
<Products>
<Product>Salmon</Product>
</Products>
</CategoriesAndProducts>
<CategoriesAndProducts>
<Categories>Dairy</Categories>
<Products>
<Product>Chocolate milk</Product>
</Products>
<Products>
<Product>Cheddar</Product>
</Products>
</CategoriesAndProducts>
</ListBoxData> -
Sla het bestand op uw computer als keuzelijstgegevens.XML.
Nu dat u een XML-document hebt gemaakt, kunt u deze verbinding maken met de formuliersjabloon. Hiermee maakt u een secundaire gegevensbron.
Het XML-document verbinden met de formuliersjabloon
-
Klik op het menu Extra op Gegevensverbindingen.
-
Klik in het dialoogvenster Data Connections op toevoegen.
-
Klik op ontvangen gegevensin de Wizard Gegevensverbinding en klik vervolgens op volgende.
-
Op de volgende pagina van de wizard, klikt u op XML-documenten klik vervolgens op volgende.
-
Op de volgende pagina van de wizard, klikt u op Bladeren, selecteer het keuzelijstgegevens.XML -bestand dat u naar uw computer hebt opgeslagen en klik vervolgens op openen.
-
Op de volgende pagina van de wizard, klikt u op de gegevens op als een resource-bestand in de formuliersjabloon of sjabloononderdeel opnemenen klik vervolgens op volgende.
-
Typ op de volgende pagina van de wizard in het vak Geef een naam voor deze gegevensverbindingkeuzelijstgegevensXML-bestand.
-
Schakel het selectievakje automatisch gegevens ophalen wanneer formulier wordt geopend . Dit zorgt ervoor dat vakgegevens in de lijst beschikbaar elke keer dat het formulier is geopend zijn zal, klikt u in plaats van een gebruiker op query vereisen voor deze.
-
Klik op Voltooien.
-
Klik in het dialoogvenster Data Connections op sluiten.
Nu bent u klaar voor de eerste keuzelijst in de formuliersjabloon verbinden met de gegevens in het XML-document.
Het eerste vak in de lijst verbinden met de gegevens
-
Dubbelklik op de vervolgkeuzelijst keuzelijst die u eerder hebt ingevoegd in de formuliersjabloon.
-
Klik op het tabblad Gegevens.
-
Klik in het dialoogvenster Eigenschappen van vervolgkeuzelijst keuzelijst onder items in keuzelijst, op waarden opzoeken in een externe gegevensbron.
-
Klik in het vak gegevensbron op keuzelijstgegevensXML-bestand.
-
Klik op XPath selecteren

-
Klik in het dialoogvenster veld of groep selecteren in de groep CategorieënEnProducten op het veld categorieën .
Opmerking: De gele achtergrond in het dialoogvenster veld of groep selecteren geeft aan dat u met een secundaire gegevensbron werkt.
-
Klik twee maal op OK.
U moet nu de tweede keuzelijst koppelen aan het XML-document. U wilt een filter toepassen op de tweede keuzelijst tijdens het maken van de gegevensverbinding van deze. Dit filter wordt het tweede vak van de lijst met de juiste producten, op basis van de categorie die is geselecteerd in de eerste keuzelijst vullen. Het filter vergelijkt de waarde die is geselecteerd in de eerste keuzelijst (in het veld keuzelijst1) met de lijst met categorieën die zijn opgeslagen in het formulier (in het veld categorie).
Het tweede vak in de lijst verbinden met de gegevens
-
Dubbelklik op de gewone keuzelijst die u eerder hebt ingevoegd in de formuliersjabloon.
-
Klik op het tabblad Gegevens.
-
Klik in het dialoogvenster Eigenschappen vanitems in keuzelijst, klik op waarden opzoeken in een externe gegevensbron.
-
Klik in het vak gegevensbron op keuzelijstgegevensXML-bestand.
-
Klik op XPath selecteren

-
Klik in het dialoogvenster veld of groep selecteren in de groep CategorieënEnProducten uitvouwen van de groep producten en klik vervolgens op het veld Product .
-
Klik op gegevens filteren.
-
Klik in het dialoogvenster Gegevens filteren op toevoegen.
-
In het dialoogvenster Filtercriteria opgeven , klikt u op een veld of groep selecteren in het eerste vak.
-
Klik op hoofdtabbladin het vak gegevensbron , klikt u in het dialoogvenster veld of groep selecteren .
-
ListBox1op en klik vervolgens op OK.
-
Klik op een veld of groep selecteren in het derde vak in het dialoogvenster Filtercriteria opgeven .
-
In het vak gegevensbron , klikt u in het dialoogvenster veld of groep selecteren op keuzelijstgegevensXML-bestand (secundair)en klik vervolgens op categorieën.
-
Klik op OK om alle geopende dialoogvensters te sluiten.
Nu u de tweede keuzelijst verbonden met het XML-document en het filter toegepast, bent u gereed om te testen van de keuzelijsten om ervoor te zorgen dat ze correct werken.
De keuzelijsten testen
-
Als u de wijzigingen wilt testen, klikt u op Voorbeeld op de werkbalk Standaard of drukt u op Ctrl+Shift+B.
-
Klik in de vervolgkeuzelijst op schelpdieren. Alleen een lege regel, Krab en zalm moet worden weergegeven in de standaard keuzelijst.
Opmerking: De lege regel kan gebruikers hun keuze in de keuzelijst wissen.
Als de keuzelijsten niet goed werken, raadpleegt u het filter voor de tweede keuzelijst om ervoor te zorgen dat het veld listBox1 met het veld categorie wordt vergeleken.
Verbinding maken met een database
In dit gedeelte leert u hoe u een gegevensverbinding met twee tabellen maken in een Access-database. Hiervoor kunt u de keuzelijsten in de formuliersjabloon koppelen aan de database, en vervolgens een filter toepassen op de tweede keuzelijst, zodat de lijst op de juiste wijze weergegeven in het tweede vak wijzigingen op basis van de waarde die is geselecteerd in het eerste vak in de lijst. In dit voorbeeld wordt ervan uitgegaan dat de Access-database twee tabellen categorieën en producten bevat en dat de twee tabellen zijn gerelateerd aan elkaar door het veld Categorie-id die wordt gebruikt in elke tabel.
Tabel Categorieën
|
Categorie-id |
Categorienaam |
|
1 |
Schelpdieren |
|
2 |
Zuivel |
Producttabel
|
Product-id |
Categorie-id |
ProductName |
|
1 |
1 |
Krab |
|
2 |
1 |
Zalm |
|
3 |
2 |
Chocolademelk |
|
4 |
2 |
Cheddar |
De formuliersjabloon verbinden met de gegevensbron
Eerst moet u een gegevensverbinding tussen de formuliersjabloon en de tabellen in de database maken. Omdat u alleen de gegevens uit de database, in plaats van direct, bewerkt weergeeft ervan een secundaire gegevensbron voor de formuliersjabloon worden in de Access-database.
-
Klik op het menu Extra op Gegevensverbindingen.
-
Klik in het dialoogvenster Data Connections op toevoegen.
-
Klik op ontvangen gegevensin de Wizard Gegevensverbinding en klik vervolgens op volgende.
-
Op de volgende pagina van de wizard, klik op Database (Microsoft SQL Server of alleen in Microsoft Office Access)en klik vervolgens op volgende.
-
De volgende pagina van de wizard Database selecteren, klikt u op en bladert u naar en dubbelklik op de Access-database op de harde schijf.
-
In het dialoogvenster Tabel selecteren , klikt u op de tabel die de gegevens bevat die u wilt weergeven in de eerste lijst (in dit voorbeeld de tabel categorieën) en klik vervolgens op OK. Hiermee geeft u de tabel als de primaire tabel voor de gegevensverbinding.
-
Klik op Tabel toevoegenin de wizard.
-
In het dialoogvenster tabel of Query toevoegen , klikt u op de tabel die de gegevens bevat die u wilt weergeven in de tweede lijst (in dit voorbeeld de tabel producten) en klik vervolgens op volgende.
-
Zorg dat de verbindende velden correct zijn in het dialoogvenster Relatie bewerken . In dit voorbeeld worden de tabellen aan elkaar gerelateerd door het veld Categorie-id.
Tip: Als de gekoppelde velden niet juist zijn, selecteert u de velden en klik vervolgens op Relatie verwijderen. Vervolgens klikt u op Relatie toevoegen, selecteert u de juiste velden en klik vervolgens op OK.
-
Klik op Voltooien.
Opmerking: In dit voorbeeld bevat de tabel Categorieën een een-op-veel-relatie aan de producttabel, wat betekent dat voor elke één categorie kunnen er veel producten. In een database, dit type relatie is meestal tot stand gebracht met behulp van sleutelvelden. In dit geval kunt het veld Categorie-id-sleutel toegang tot de juiste set producten koppelen aan de juiste categorie.
-
Bekijk de structuur van de gegevensbron in de wizard. Ziet u twee tabellen die zijn verbonden met elkaar: de primaire tabel en de secundaire tabel. Als u wilt de afzonderlijke velden in de tabel wordt weergegeven, selecteert u het selectievakje Tabelkolommen weergeven . Wanneer u klaar bent met de gegevensstructuur reviseren, klikt u op volgende.
-
Schakel het selectievakje een kopie van de gegevens in de formuliersjabloon opslaan en klik vervolgens op volgende.
-
Typ in het vak Geef een naam voor deze gegevensverbinding op de volgende pagina van de wizard een naam voor de gegevensverbinding.
-
Schakel het selectievakje automatisch gegevens ophalen wanneer formulier wordt geopend .
-
Klik op Voltooienen klik vervolgens op sluiten in het dialoogvenster Data Connections .
Het eerste vak in de lijst verbinden met gegevens
Nu u een gegevensverbinding met de secundaire gegevensbron hebt gemaakt, kunt u de eerste keuzelijst in de formuliersjabloon koppelen aan de tabellen in de database.
-
Dubbelklik op de vervolgkeuzelijst keuzelijst die u eerder hebt ingevoegd in de formuliersjabloon.
-
Klik op het tabblad Gegevens.
-
Klik in het dialoogvenster Eigenschappen van vervolgkeuzelijst keuzelijst onder items in keuzelijst, op waarden opzoeken in een externe gegevensbron.
-
Zorg dat de gegevensverbinding die u hebt gemaakt is ingeschakeld in het vak gegevensbron .
-
Klik op XPath selecteren

-
Klik op de naam van de tabel die de gegevens bevat die u wilt weergeven in de vervolgkeuzelijst (in dit voorbeeld d: categorieën ) en klik vervolgens op OKin het dialoogvenster veld of groep selecteren .
Opmerking: De gele achtergrond in het dialoogvenster veld of groep selecteren geeft aan dat u met een secundaire gegevensbron werkt.
-
Klik op XPath selecteren

-
Controleer of in het dialoogvenster veld of groep selecteren de verbindende veld (in dit voorbeeld : CategoryID) is geselecteerd en klik vervolgens op OK. Dit is de waarde die worden opgeslagen wanneer de gebruiker een keuze in de keuzelijst maakt.
-
Klik op XPath selecteren

-
Klik in het dialoogvenster veld of groep selecteren op de naam van het veld dat u wilt weergeven in de vervolgkeuzelijst (in dit voorbeeld : categorienaam).
-
Klik twee maal op OK.
Het tweede vak in de lijst verbinden met gegevens
U moet nu de tweede keuzelijst koppelen aan de database. U wilt een filter toepassen op de tweede keuzelijst tijdens het maken van de gegevensverbinding van deze. Dit filter wordt het tweede vak van de lijst met de juiste waarden, op basis van de waarde die zijn geselecteerd in de eerste keuzelijst vullen.
-
Dubbelklik in de formuliersjabloon, op de gewone keuzelijst.
-
Klik op het tabblad Gegevens.
-
Klik in het dialoogvenster Eigenschappen vanitems in keuzelijst, klik op waarden opzoeken in een externe gegevensbron.
-
Zorg dat de gegevensverbinding die u hebt gemaakt is ingeschakeld in het vak gegevensbron .
-
Klik op XPath selecteren

-
Klik in het dialoogvenster veld of groep selecteren uitvouwen van de primaire groep (in dit voorbeeld d: categorieën) en klik vervolgens op de secundaire groep die overeenkomt met de tabel die de gegevens bevat die u weergeven in de trapsgewijze keuzelijst (in dit wilt bijvoorbeeld producten).
-
Klik op gegevens filteren.
-
Klik in het dialoogvenster Gegevens filteren op toevoegen.
-
Zorg dat de verbindende veld uit de secundaire tabel (in dit voorbeeld producten), is geselecteerd in het dialoogvenster Filtercriteria opgeven in het eerste vak.
Belangrijk: Als de gekoppelde velden dezelfde naam in beide tabellen hebben, zorg dat u de juiste is selecteert. De velden uit elke tabel worden gegroepeerd in de lijst. Daarom kunt u de omringende veldnamen gebruiken om te bepalen welke het juiste account is. In dit voorbeeld wordt het veld Categorie-id die wordt weergegeven met de andere velden selecteren uit de tabel producten.
-
Klik in het derde vak op een veld of groep selecteren.
-
In het vak gegevensbron in het dialoogvenster veld of groep selecteren , klikt u op Hoofdgegeven, klik op het veld listBox1 en klik op OK.
U hebt nu een filter dat verschilt van de waarde die is geselecteerd in het vak vervolgkeuzelijst (in het veld keuzelijst1) met de lijst met waarden in de standaard keuzelijst geconfigureerd.
-
Klik driemaal op OK om terug te keren naar het dialoogvenster Eigenschappen van keuzelijst .
-
Klik op XPath selecteren

-
Selecteer de waarde die u opslaan wilt wanneer de gebruiker een keuze in de keuzelijst maakt in het dialoogvenster veld of groep selecteren . In dit voorbeeld willen we de product-id-veld voor later gebruik opslaan. Daarom we selecteren de : product-id groeperen en klik vervolgens op OK.
-
Klik op XPath selecteren

-
Klik in het dialoogvenster veld of groep selecteren op de naam van het veld dat u wilt weergeven in de keuzelijst (in dit voorbeeld : ProductName).
-
Klik twee maal op OK.
De keuzelijsten testen
Nu u de tweede keuzelijst verbonden met de database en het filter toegepast, bent u gereed om te testen van de keuzelijsten om ervoor te zorgen dat ze correct werken.
-
Als u de wijzigingen wilt testen, klikt u op Voorbeeld op de werkbalk Standaard of drukt u op Ctrl+Shift+B.
-
Selecteer een waarde in het vak van de vervolgkeuzelijst. De standaard keuzelijst moet de juiste waarden uit de secundaire tabel, afhankelijk van de verbindende veld dat u hebt gekozen worden weergegeven.
Tip: Als de keuzelijsten niet goed werken, raadpleegt u het filter voor de tweede keuzelijst om ervoor te zorgen dat het veld listBox1 met het veld categorie-id wordt vergeleken.










