U kunt een UML-gebruiksvoorbeelddiagram maken in Visio om samen te vatten hoe gebruikers (of actoren) met een systeem werken, zoals een softwaretoepassing. Een actor kan een persoon, een organisatie of een ander systeem zijn.
Use case-diagrammen geven het verwachte gedrag van het systeem weer. Ze geven niet de volgorde weer waarin de stappen worden uitgevoerd. (Gebruik een reeksdiagram om te laten zien hoe objecten in de loop van de tijd met elkaar communiceren.)
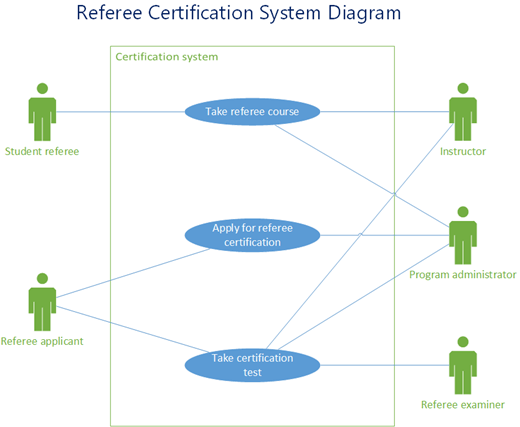
Het definiëren van de systeemgrens bepaalt wat als extern of intern van het systeem wordt beschouwd.
Een actor vertegenwoordigt een rol die wordt gespeeld door een extern object. Eén object kan verschillende rollen spelen en wordt daarom vertegenwoordigd door meerdere actoren.
Een koppeling illustreert de deelname van de actor aan de use case.
Een use case is een reeks gebeurtenissen die optreedt wanneer een actor een systeem gebruikt om een proces te voltooien. Normaal gesproken is een use case een relatief groot proces, geen afzonderlijke stap of transactie.
Een nieuw use-casediagram maken
-
Wijs op het tabblad Bestand de optie Nieuw aan.
-
typ UML use case in het vak Search.
-
Selecteer UML Use Case in de zoekresultaten.
-
Selecteer in het dialoogvenster de lege sjabloon of een van de drie startersdiagrammen. (Een beschrijving van elk item wordt rechts weergegeven wanneer u deze selecteert.) Selecteer vervolgens Metrische eenheden of Amerikaanse eenheden.
-
Selecteer Maken.
-
Het diagram wordt geopend. U ziet het venster Shapes naast het diagram. Er is een UML Use Case-stencil geopend in het venster Shapes .
(Als u het venster Shapes niet ziet, gaat u naar >taakvensters weergeven en controleert u of Shapes is geselecteerd. Als u deze nog steeds niet ziet, klikt u op de knop Het venster Shapes uitvouwen aan de linkerkant.)
Een subsysteem toevoegen aan het use case-diagram
-
Sleep een subsysteemshape naar de tekenpagina. Het subsysteem kan uw hele systeem of een belangrijk onderdeel vertegenwoordigen.
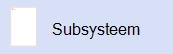
-
Dubbelklik op de shape Subsysteem en typ een nieuwe naam voor het subsysteem of druk op de delete-toets om de bestaande naam te verwijderen. Klik buiten de shape op de tekenpagina.
-
Als u het formaat van het subsysteem wilt wijzigen, selecteert u de shape en sleept u een selectiegreep.
Shapes en verbindingslijnen toevoegen aan het diagram
-
Sleep Use Case-shapes
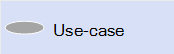
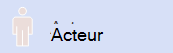
-
Gebruik verbindingsshapes om relaties tussen shapes in het diagram aan te geven. Er zijn vijf connectors beschikbaar:
Verbindingslijn
Beschrijving
Association
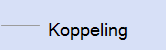
Toont de relatie van een actor tot een use case.
Dependency
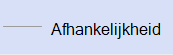
Geeft aan dat de ene use-case afhankelijk is van een andere.
Generalisatie
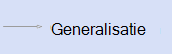
Geeft aan dat een use-case een specifieke manier is om doelen van de algemene use-case te bereiken.
Opnemen
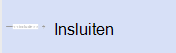
Laat zien hoe een use-case wordt opgesplitst in kleinere stappen.
Uitbreiden
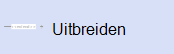
Toont dat de ene use-case functionaliteit toevoegt aan een andere.
Voorbeeld: een relatie tussen een actor en een use case aangeven
-
Sleep in een use-case-diagram een verbindingslijnshape naar de tekenpagina.
-
Lijm één eindpunt van de koppelingsshape aan een verbindingspunt op een actorshape . Lijm het andere eindpunt aan een verbindingspunt op een Use Case-shape .
-
Zie ook
Ga voor meer informatie over use case-diagrammen (en procedures voor het gebruik van Microsoft Visual Studio om use case-diagrammen te maken) naar UML Use Case-diagrammen: Richtlijnen.
Opmerking: Voor het maken en bewerken van UML-diagrammen op Visio voor het web is een Visio Abonnement 1- of Visio Abonnement 2-licentie vereist, die afzonderlijk van Microsoft 365 wordt aangeschaft. Neem contact op met uw Microsoft 365-beheerder voor meer informatie. Als uw beheerder selfserviceaankopen heeft ingeschakeld, kunt u zelf een licentie voor Visio kopen. Zie Veelgestelde vragen over selfservice-aankopen voor meer informatie.
Een nieuw use-casediagram maken
-
Open de webversie van Visio.
-
Selecteer In de rechterbovenhoek van de pagina De optie Meer sjablonen.
-
Schuif in de galerie omlaag naar de rij UML Use Case .
Het eerste item in de rij vertegenwoordigt een lege sjabloon plus het begeleidende stencil. De andere items in de rij zijn voorbeelddiagrammen met een aantal shapes die al zijn getekend om u snel aan de slag te helpen.
-
Klik op een item om een groter voorbeeld weer te geven.
-
Wanneer u het diagram hebt gevonden dat u wilt gebruiken, klikt u op de knop Maken .
Het nieuwe diagram, met het bijbehorende stencil, wordt geopend in uw browser.
Een subsysteem toevoegen aan het use case-diagram
-
Sleep een subsysteemshape naar de tekenpagina. Het subsysteem kan uw hele systeem of een belangrijk onderdeel vertegenwoordigen.
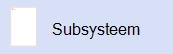
-
Dubbelklik op de shape Subsysteem en typ een nieuwe naam voor het subsysteem of druk op de delete-toets om de bestaande naam te verwijderen. Klik buiten de shape op de tekenpagina.
-
Als u het formaat van het subsysteem wilt wijzigen, selecteert u de shape en sleept u een selectiegreep.
Shapes en verbindingslijnen toevoegen aan het diagram
-
Sleep Use Case-shapes
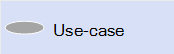
-
Sleep actorshapes
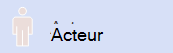
-
Gebruik verbindingsshapes om relaties tussen shapes in het diagram aan te geven. Er zijn vijf connectors beschikbaar:
Verbindingslijn
Beschrijving
Association
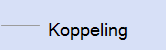
Toont de relatie van een actor tot een use case.
Dependency
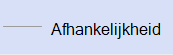
Geeft aan dat de ene use-case afhankelijk is van een andere.
Generalisatie
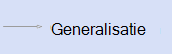
Geeft aan dat een use-case een specifieke manier is om doelen van de algemene use-case te bereiken.
Opnemen
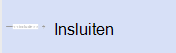
Laat zien hoe een use-case wordt opgesplitst in kleinere stappen.
Uitbreiden
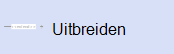
Toont dat de ene use-case functionaliteit toevoegt aan een andere.
Voorbeeld: een relatie tussen een actor en een use case aangeven
-
Sleep in een use-case-diagram een verbindingslijnshape naar de tekenpagina.
-
Lijm één eindpunt van de koppelingsshape aan een verbindingspunt op een actorshape . Lijm het andere eindpunt aan een verbindingspunt op een Use Case-shape .
-
-
Visio voor het web wordt automatisch opgeslagen. Als u de naam van een tekening wilt wijzigen, dubbelklikt u op de standaardnaam (zoals Tekening1) boven aan de tekening en typt u een nieuwe naam.
Zie ook
Ga voor meer informatie over use case-diagrammen (en procedures voor het gebruik van Microsoft Visual Studio om use case-diagrammen te maken) naar UML Use Case-diagrammen: Richtlijnen.










