In dit artikel wordt beschreven hoe u een werkruimte voor werkstroomtaken kunt opslaan als een sjabloon en hoe u vervolgens de sjabloon in een andere siteverzameling importeert.
Een werkruimte voor werkstroomtaken is een SharePoint-site waarop alle taken voor een type SAP-werkstroomtaak worden gehost. U kunt de werkruimte voor werkstroomtaken maken in een ontwikkelomgeving. Nadat alle aanpassingen en tests zijn uitgevoerd, kunt u de werkruimte voor werkstroomtaken opslaan als een sjabloon en deze in een productieomgeving implementeren.
Belangrijk: Als u de stappen in de volgende procedures wilt uitvoeren, moet u een beheerder van een siteverzameling zijn op de siteverzameling waar de hoofdwerkstroom zich bevindt.
Wat wilt u doen?
De werkstroomsjabloon opslaan
U kunt een werkstroomsjabloon opslaan met behulp van opties in SharePoint Designer 2013 of SharePoint Server. In deze procedure wordt beschreven hoe u een sjabloon opslaat met behulp van SharePoint Server.
Als u de werkstroomsjabloon wilt opslaan met behulp van SharePoint Server, voert u de volgende stappen uit:
-
Blader naar de werkruimte voor werkstroomtaken, klik op het pictogram Instellingen en vervolgens op Site-instellingen.
-
Klik op de pagina Site-instellingen in de groep Siteacties op Site opslaan als sjabloon.
-
Typ op de pagina Opslaan als sjabloon in het vak Bestandsnaam de naam die u aan het sjabloonbestand wilt geven. Geef in de vakken Sjabloonnaam en Beschrijving van sjabloon een naam en beschrijving op voor de sjabloon.
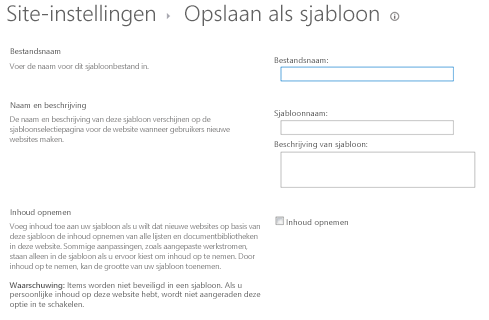
-
Controleer of het selectievakje Inhoud opnemen is uitgeschakeld.
-
Klik op OK om de instellingen te accepteren en de sjabloon op te slaan in de galerie met oplossingen.Bij het verwerken van dit verzoek wordt in SharePoint Server een venster met informatie weergegeven. Wanneer het proces is voltooid, wordt een bericht weergegeven.
-
Klik op de pagina De bewerking is voltooid op de koppeling naar de galerie met oplossingen om de nieuwe sjabloon in de galerie met oplossingen te beheren.
-
Klik in de galerie met oplossingen op de naam van de sjabloon die u wilt downloaden.
-
Klik in het dialoogvenster Bestand downloaden op Opslaan.De sjabloon wordt op de computer opgeslagen in de map met downloads.
De werkstroomsjabloon uploaden naar de nieuwe site
-
Kopieer de werkstroomsjabloon die u in de vorige procedure hebt opgeslagen, naar de doelomgeving.
-
Ga naar de site op het hoofdniveau van de siteverzameling waarin u de nieuwe sjabloon wilt gebruiken.
-
Klik op de startpagina van de site op het hoofdniveau op het pictogram Instellingen en vervolgens op Site-instellingen.
-
Klik op de pagina Site-instellingen in de groep Web Designer-galerieën op Oplossingen om de pagina Oplossingen van de galerie met oplossingen te openen.
-
Klik op het tabblad Oplossingen op Oplossing uploaden.
-
Klik in het dialoogvenster Een document toevoegen op Bladeren om het dialoogvenster Bestand selecteren voor uploaden te openen.
-
Selecteer de naam van het sjabloonbestand dat u wilt uploaden, en klik vervolgens op Openen.
-
Controleer in het dialoogvenster Een document toevoegen of het vak Een bestand kiezen het pad en de bestandsnaam bevat van het bestand dat u wilt uploaden, en klik vervolgens op OK. Het dialoogvenster Galerie van oplossingen – Oplossing activeren wordt geopend.
-
Klik in het dialoogvenster Galerie van oplossingen – Oplossing activeren op Activeren om de sjabloon in te schakelen en terug te keren naar de pagina Oplossingen.
U kunt nu deze sjabloon gebruiken om een werkstroomsite te maken met behulp van de sjabloon die u hebt geüpload.
De sjabloon voor een SAP-werkstroom importeren
-
Ga naar de hoofdwerkstroomsite waarop u de nieuwe werkstroom wilt plaatsen.
-
Klik op het pictogram Instellingen en vervolgens op Site-instellingen.
Opmerking: Een hoofdwerkstroomsite is een site waar de functie Duet Enterprise – SAP-werkstroom is geactiveerd.
-
Klik op de pagina Site-instellingen in de groep SAP-werkstroomconfiguratie op Een vooraf geconfigureerde SAP-werkstroomsjabloon importeren.
-
Klik op de pagina Een vooraf geconfigureerde SAP-werkstroomsjabloon importeren in het deelvenster Sjabloonselectie op het tabblad Aangepast.
-
Selecteer de naam van de werkstroomsjabloon die u hebt opgeslagen.
-
Voer in het deelvenster Extern inhoudstype de tekst Werkstroomtaak in. U kunt ook klikken op de knop Bladeren van de entiteit en Werkstroomtaak uit een lijst selecteren. Klik op de knop Controleren van de entiteit om de naam te controleren.
-
Geef in het deelvenster Activeringsdatum het tijdstip op waarop Duet Enterprise de werkstroom moet inschakelen.
-
Klik op Inschakelen.
-
Klik in het vak Import van sjabloon is geslaagd op OK.
Er wordt een werkruimte gemaakt om alle taken voor een type SAP-werkstroomtaak te hosten. Voordat u deze werkstroom kunt gebruiken om zakelijke SAP-taken te ontvangen en te beheren, moet u gebruikers toegang geven tot het type SAP-werkstroomtaak. Als de werkstroomsjabloon nog niet eerder is gebruikt, moet u de werkstroom ook publiceren. Zie Een SAP-werkstroom maken op een site van Duet Enterprise voor meer informatie over hoe u gebruikers toegang verleent en hoe u een werkstroom publiceert.










