Wanneer u een Microsoft Word-document opent vanuit een hyperlink in een e-mailbericht, wordt het document standaard Word geopend in de modus Alleen-lezen. U kunt de hyperlink echter bijwerken om af te dwingen dat Word het document in de bewerkingsmodus opent. In dit artikel wordt beschreven hoe u deze wijziging aanbrengt met behulp van een e-mailtaak van een SharePoint-werkstroom.
Een hyperlink bijwerken met behulp van een e-mailtaak in een SharePoint-werkstroom
-
Open in SharePoint Designer het dialoogvenster E-mailbericht definiëren.
-
Selecteer de hyperlink naar het document en selecteer vervolgens de knop Hyperlink bewerken

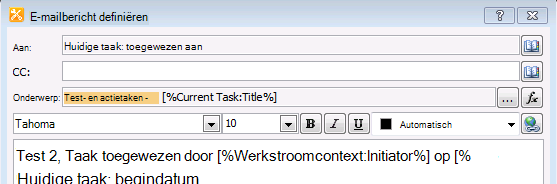
-
Voeg ms-word:ofe|u| toe aan het begin van het hyperlinkadres, zoals in het volgende voorbeeld:
ms-word:ofe|u|[%Taakproces:Web-URL%]/[%Taakproces:Item-URL%]
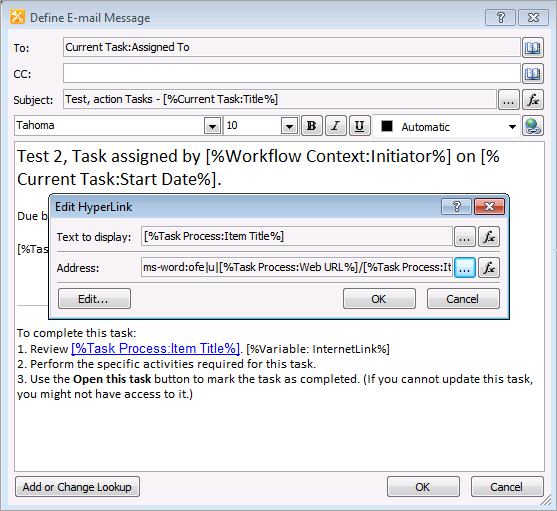
Opmerking: U kunt deze methode gebruiken voor hyperlinks zonder opmaak. Gebruik bijvoorbeeld 'ms-word:ofe|u|http://sharepointserver/library/testdocument.docx' in plaats van 'http://sharepointserver/library/testdocument.docx'.
-
Sla uw werkstroom op en publiceer deze.
Een registersleutel ms-word:toevoegen om de beveiligingskennisgeving van Microsoft Outlook te onderdrukken
Nadat u de hyperlink hebt bijgewerkt met behulp van de vorige stappen, ontvangt u mogelijk de volgende waarschuwing wanneer u de nieuwe hyperlink gebruikt:
Beveiligingskennisgeving voor Microsoft Outlook
Microsoft Office heeft een mogelijk beveiligingsprobleem geïdentificeerd.
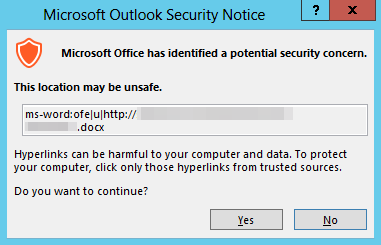
Als u deze melding wilt onderdrukken, voegt u als volgt de registersleutel ms-word: toe:
Belangrijk: Volg de stappen in deze sectie zorgvuldig. Er kunnen ernstige problemen optreden als u het register verkeerd wijzigt. Voordat u het wijzigt, maakt u een back-up van het register voor herstel voor het geval er problemen optreden.
-
Sluit alle Microsoft Office-toepassingen af.
-
Start de Register-editor:
-
Ga in Windows 10 naar Start, voer regedit in het zoekvak in en selecteer vervolgensregedit.exe in de zoekresultaten.
-
Verplaats in Windows 8 of Windows 8.1 de muis naar de rechterbovenhoek, selecteer Zoeken, voer regedit in het zoektekstvak in en selecteer vervolgens regedit.exe in de zoekresultaten.
-
Selecteer in Windows 7 Start, voer regedit in het vak Zoekopdracht starten in en selecteer vervolgens regedit.exe in de zoekresultaten.
-
-
Zoek en selecteer vervolgens de volgende registersubsleutel (als de subsleutel niet bestaat, maakt u deze handmatig):
HKEY_CURRENT_USER\Software\Policies\Microsoft\Office\16.0\Common\Security\Trusted Protocols\All ApplicationsOpmerking: Deze subsleutel is voor Office 2016 en latere versies (inclusief Microsoft 365-apps). Als u Office 2013 gebruikt, wijzigt u 16.0 in 15.0. Als u Office 2010 gebruikt, wijzigt u 16.0 in 14.0.
-
Wijs in het menu Bewerken de optie Nieuw aan en selecteer vervolgens Sleutel.
-
Voer ms-word: in en druk op Enter.
-
Sluit de Register-editor af.










