Eerste dingen die u moet weten over bestanden in Microsoft Teams
Met Teams kunt u eenvoudig werken en de bestanden delen die uw team produceert en verkrijgt. Hier volgen enkele basisbeginselen om u op weg te helpen.
Belangrijke bestanden zoeken in OneDrive
Selecteer OneDrive 
OneDrive plaatst bestanden in verschillende groepen, zodat u ze sneller kunt vinden:
-
Start bevat alle bestanden die u onlangs hebt bekeken of bewerkt.
-
Mijn bestanden bevat alle bestanden en mappen van uw persoonlijke OneDrive.
-
Gedeeld toont alle bestanden en mappen die met u zijn gedeeld en door u zijn gemaakt.
-
Favorieten toont bestanden die u hebt gemarkeerd als uw favoriete bestanden.
-
In de Prullenbak worden bestanden weergegeven die u hebt verwijderd.
In Bestanden bladeren op kunt u bestanden weergeven op basis van de personen tussen wie ze zijn gedeeld, vergaderingen waarin ze zijn gedeeld en hun mediatype.
Blader in Snelle toegang door bestanden die zich in specifieke Teams-kanalen bevinden.
Bladeren door gedeelde bestanden
Selecteer in OneDrive Gedeelde 
-
Selecteer Met u om bestanden te openen die met u zijn gedeeld door anderen.
-
Selecteer Door u om bestanden te openen die u met anderen hebt gedeeld.
-
Kies verschillende bestandstypen om uw resultaten op te filteren.
-
Selecteer Meer

U kunt ook recente activiteiten voor elk bestand bekijken en zoeken naar specifieke personen of bestandsnamen.
Bladeren door bestanden van specifieke personen
Selecteer in OneDrive 

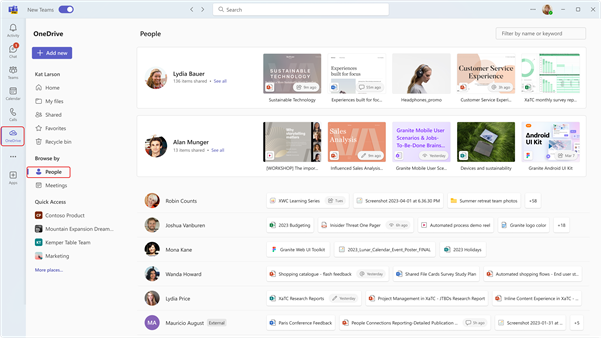
Bladeren door bestanden van specifieke vergaderingen
Selecteer in OneDrive 

Vergaderingen worden weergegeven in omgekeerde chronologische volgorde, onderverdeeld in Toekomstige vergaderingen en Eerdere vergaderingen. Selecteer Deelnemen om deel te nemen aan een vergadering die momenteel wordt uitgevoerd.
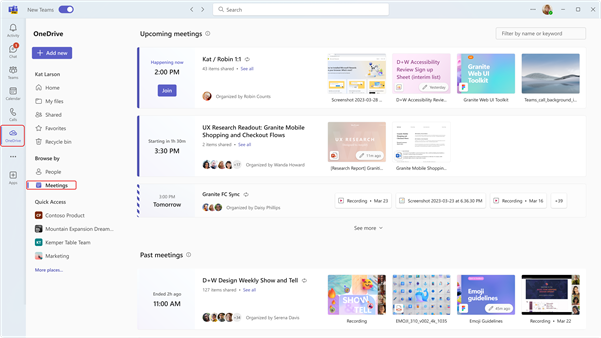
Bestanden van een chat, kanaal of vergadering weergeven
Boven aan elke chat en elk kanaal kunt u het tabblad Bestanden selecteren om alle bestanden weer te geven die erin worden gedeeld.
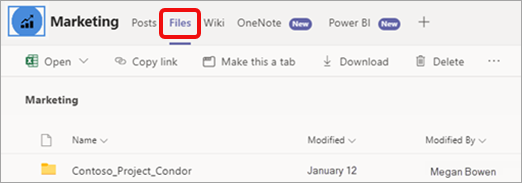
U kunt ook bestanden van een eerdere vergadering openen door naar uw Teams-agenda te gaan 
Bestanden delen
Deel bestanden in chats, kanalen en vergaderingen om anderen te laten zien, eraan te werken en ze te downloaden, afhankelijk van uw instellingen voor delen.
Een bestand delen vanuit OneDrive
-
Selecteer OneDrive

-
Selecteer Mijn bestanden

-
Beweeg de muisaanwijzer over het bestand dat u wilt delen en selecteer Meer acties

-
Selecteer Delen

-
Selecteer Koppeling kopiëren

-
Selecteer Toegang beheren

-
Een bestand delen in chat
Een bestand delen in een chat:
-
Selecteer Chat

-
Kies een chat waarin u een bestand wilt delen.
-
Selecteer acties en apps in het opstelvak


-
Selecteer het bestand dat u wilt delen.
-
Voeg een optioneel bericht toe.
-
Selecteer Verzenden

Bestanden uploaden naar een chat, kanaal of vergadering
-
Open de chat, het kanaal of de vergadering waarnaar u een bestand wilt uploaden.
-
Selecteer Bestanden.
-
Selecteer Upload

-
Selecteer het bestand dat u wilt uploaden en selecteer Openen.
Het bestand wordt automatisch geüpload.










