Opmerking: De taak van dit artikel is volbracht, het wordt binnenkort teruggetrokken. We verwijderen bij ons bekende koppelingen om te voorkomen dat er problemen ontstaan in de trant van 'Pagina niet gevonden'. Als u koppelingen naar deze links hebt gemaakt, kunt u deze verwijderen. Zo zorgen we samen voor een verbonden internet.
De eigenschappen van een weergavekolom wijzigen:
-
Voer de ontwerpfunctie in.
-
Klik op de lijstweergave die u wilt bijwerken.
-
Klik op het tabblad kolommen .
-
Selecteer de velden die u in de weergave wilt opnemen.
-
Klik op het kolomveld dat u wilt bijwerken.
-
Stel de eigenschappen in, zoals in de secties hieronder wordt beschreven.
Wat wilt u doen?
Kolomlabels wijzigen
De eerste kolomkop gebruikt de naam van het formulierveld waarnaar wordt verwezen. Als de veld naam lang is, kunt u een kortere etiket voor de kolomnaam invoeren.
-
Klik op het veld waarvoor u de kolomlabel wilt bewerken.
-
Typ een nieuwe naam in het tekstvak koptekst label .
De kolombreedte instellen
U kunt toestaan dat het hulpmiddel lijsten een standaardbreedte, automatisch breedte instelt, of u kunt handmatig aangepaste kolombreedten instellen, ofwel een percentage van de totale weergavebreedte, in pixels of in punten.
Als alle kolommen zijn ingesteld op automatisch, is de breedte van een kolom gelijk aan de volledige breedte van de weergave, gedeeld door het aantal kolommen. Als een of meer kolommen zijn ingesteld op een specifieke breedte, is de breedte van een kolom ingesteld op automatisch gelijk aan de resterende afmetingen van de weergave (na opgetelde kolommen met een aangepaste breedte), gedeeld door het aantal resterende kolommen.
-
Klik op het veld waarvoor u de kolombreedte wilt instellen.
-
Klik in de vervolgkeuzelijst kolombreedte en klik op de gewenste instelling.
-
Als u vastselecteert, selecteert u in de vervolgkeuzelijst de gewenste maateenheid en voert u een overeenkomstige aangepaste eenheid in.
Waarden optellen voor numerieke kolommen
Voor elk veld type dat numerieke waarden bevat, zoals getal of geheel getal, kunt u een kolomeigenschap inschakelen om de waarden in de kolom te totaliseren en de totale waarde weer te geven in de gegevensweergave.
-
Klik op het veld waarvoor u de waarden wilt optellen.
-
Totaalwaarden in deze kolom controleren (alleen numerieke kolommen).
In het onderstaande voorbeeld ziet u een kolom waarin waarden worden opgeteld:
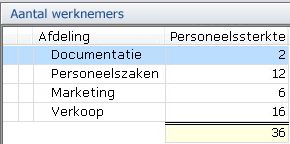
De weergave van subtotalen instellen voor een kolom
U kunt gegroepeerde sortering gebruiken om een weergavekolom in te stellen waarin subtotalen en een totaal van de totalen worden weergegeven. In het onderstaande voorbeeld ziet u een weergave waarin alle items zijn gegroepeerd op basis van een veld voedsel groep, worden de waarden voor elke afzonderlijke groep opgeteld en wordt het totaal van alle groepen berekend.
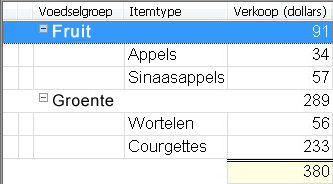
Een plusteken weergeven in de kolom wanneer rijen kunnen worden uitgevouwen
Deze instelling geldt voor weergaven die antwoord hierachies bevatten. De weergave moet minimaal één formulier bevatten dat is ingesteld voor het maken van antwoorden op het geselecteerde item.
-
Klik op het veld waarvoor u een plusteken wilt weergeven als de rijen kunnen worden uitgevouwen.
-
Schakel de optie plusteken weergeven in deze kolom wanneer de rij kan worden uitgevouwen in.
De positie van kolommen in de weergave wijzigen
U kunt de volgorde wijzigen waarin veld kolommen worden weergegeven in een weergave door te klikken op de navigatieknoppen in het ontwerpvenster weergeven.
-
Als u een veld kolom naar de eerste, of meest linkse, positie wilt verplaatsen, klikt u op

-
Als u een veld kolom naar de laatste, of meest rechtse, positie wilt verplaatsen, klikt u op

-
Als u een veld kolom naar links wilt verplaatsen, klikt u op

-
Als u een veld kolom naar rechts wilt verplaatsen, klikt u op

Veld kolommen toevoegen of verwijderen
U kunt veld kolommen toevoegen aan of verwijderen uit een lijst door de veld kolommen in of uit te schakelen in de lijst met velden.
-
Als u alle velden in de lijst wilt controleren, klikt u op

-
Als u alle velden in de lijst wilt uitschakelen, klikt u op

Opmerking: Bijlagevelden worden niet in deze lijst weergegeven. U kunt echter de optie Bijlagen weergeven op het tabblad Eigenschappen gebruiken om een kolom toe te voegen aan de lijstweergave waarin een pictogram van een bestandsbijlage wordt weergegeven als een item een bestandsbijlage bevat.
Stijlopties instellen
U kunt stijlopties instellen voor de tekst die in een weergavekolom, of in alle weergave kolommen, wordt weergegeven.
-
Klik op het veld waarvoor u stijlopties wilt instellen.
-
Klik op selecteren... naast het vak lettertype .
-
Stel de gewenste stijlopties in het dialoogvenster lettertype in en klik op OK.
In het vak lettertype wordt een voorbeeld van de geselecteerde stijlopties weergegeven en in de lijst met velden worden de door u geselecteerde stijlopties in de kolom lettertype weergegeven.
Opmerking: Het hulpmiddel lijsten biedt geen ondersteuning voor het instellen van het doorhalen van een kolom.
-
Als u wilt dat deze stijlopties voor alle weergave kolommen gelden, klikt u op toepassen op alle kolommen.










