Opmerking: De taak van dit artikel is volbracht, het wordt binnenkort teruggetrokken. We verwijderen bij ons bekende koppelingen om te voorkomen dat er problemen ontstaan in de trant van 'Pagina niet gevonden'. Als u koppelingen naar deze links hebt gemaakt, kunt u deze verwijderen. Zo zorgen we samen voor een verbonden internet.
U kunt gegevens of formules koppelen vanuit een opgeslagen Excel werkblad naar uw presentatie in PowerPoint voor macOS. Alle gegevens die in het werkblad worden gewijzigd, kunnen gemakkelijk worden bijgewerkt in de PowerPoint-presentatie.
Een volledige Excel werkmap koppelen aan PowerPoint
-
Klik in PowerPoint op het tabblad Invoegen op Objecten.

-
Klik in het vak Object invoegen op Uit bestand.
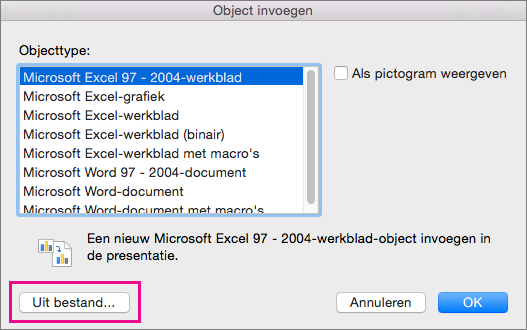
-
Ga naar de Excel-werkmap met de gegevens waarnaar u een koppeling wilt maken en klik op Invoegen.
-
Selecteer in het vak Object invoegen de optie Als pictogram weergeven en klik op OK.
Belangrijk: Het gekoppelde object in uw presentatie bevat alle gegevens uit het actieve, bovenste werkblad in de gekoppelde Excel-werkmap. Wanneer u de Excel-werkmap opslaat, moet u ervoor zorgen dat het werkblad dat u in uw presentatie wilt opnemen, het bovenste werkblad is.
Een sectie met gegevens in Excel koppelen aan PowerPoint
-
In Excel opent u de opgeslagen werkmap met de gegevens die u wilt invoegen en waarnaar u een koppeling wilt maken.
-
Selecteer en kopieer de gegevens waarnaar u een koppeling wilt maken.
-
Klik in PowerPoint op de dia waarin u de gekopieerde werkbladgegevens wilt plakken.
-
Klik op het tabblad Start op de pijl naast Plakken en klik vervolgens op Plakken speciaal.
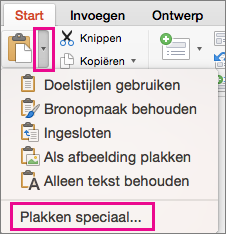
-
Selecteer in het vak Plakken speciaal de optie Als pictogram weergeven en selecteer onder Plakken als de optie Microsoft Excel-werkbladobject.
Kopieer en plak (niet-gekoppelde) Excel gegevens in PowerPoint
In dit geval worden de Excel gegevens niet gekoppeld aan de PowerPoint presentatie. U kopieert de gegevens uit een Excel-werkblad en plakt deze in uw presentatie. Het werkblad verzendt geen automatische updates naar PowerPoint.
-
Open in Excel de werkmap met de gegevens die u wilt kopiëren.
-
Selecteer de gegevens die u wilt kopiëren.
-
Klik in PowerPoint op de dia waarin u de gekopieerde werkbladgegevens wilt plakken.
-
Klik op het tabblad Start op de pijl naast Plakken en kies één van de volgende handelingen.
-
Doelstijlen gebruiken als u de gegevens wilt kopiëren als een PowerPoint-tabel, met de opmaak van de presentatie.
-
Opmaak van de bron behouden om de Excel-gegevens te kopiëren als een PowerPoint-tabel, met de opmaak van het spreadsheet.
-
Insluiten om de gegevens te kopiëren als informatie die later in Excel kan worden bewerkt.
-
Plakken als afbeelding om de gegevens te kopiëren als afbeelding die niet in Exel kan worden bewerkt.
-
Alleen tekst behouden om alle gegevens te kopiëren als één tekstvak.
-
Een volledige Excel werkmap koppelen aan PowerPoint
-
Selecteer in PowerPoint in het menu Invoegen de optie object.
-
Selecteer in het vak object invoegen de optie bestand maken op basis van bestand.
Het dialoogvenster object invoegen wordt geopend.
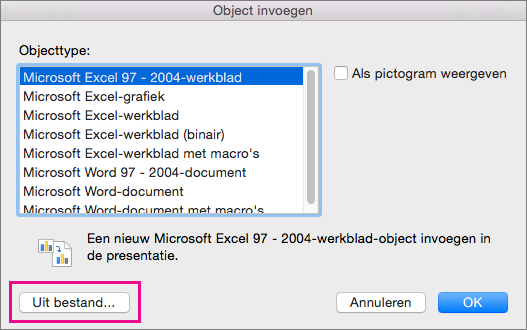
-
Ga naar de Excel werkmap met de gegevens waarnaar u een koppeling wilt maken, selecteer de werkmap en klik op Invoegen.
-
Selecteer in het vak Object invoegen de optie Als pictogram weergeven en klik op OK.
Belangrijk: Met het gekoppelde object in de presentatie worden alle gegevens weergegeven van de actieve, bovenste werkblad tabbladen in de gekoppelde Excel werkmap. Wanneer u de Excel werkmap opslaat, moet u ervoor zorgen dat het werkblad dat u in de presentatie wilt opslaan, het gewenste werkblad ziet wanneer u de werkmap het eerst opent.
Een sectie met gegevens in Excel koppelen aan PowerPoint
-
In Excel opent u de opgeslagen werkmap met de gegevens die u wilt invoegen en waarnaar u een koppeling wilt maken.
-
Selecteer en kopieer de gegevens waarnaar u een koppeling wilt maken.
-
Selecteer in PowerPoint in het deelvenster Miniaturen de dia waarin u de gekopieerde werkbladgegevens wilt plakken.
-
Selecteer in het menu bewerken de optie Plakken speciaal.
-
Selecteer in het vak Plakken speciaal de optie Als pictogram weergeven en selecteer onder Plakken als de optie Microsoft Excel-werkbladobject. Klik op OK.
Niet-gekoppelde Excel gegevens kopiëren en plakken in PowerPoint
In dit geval worden de Excel gegevens niet gekoppeld aan de PowerPoint presentatie. Kopieer de gegevens uit een Excel werkblad en plak deze in uw presentatie. Het werkblad verzendt geen automatische updates naar PowerPoint.
-
Open in Excel de werkmap met de gegevens die u wilt kopiëren.
-
Selecteer de gegevens die u wilt kopiëren.
-
Klik in PowerPoint in het miniatuurvenster op de dia waarop u de gekopieerde werkbladgegevens wilt plakken.
-
Selecteer in het menu bewerken de optie Plakken.
De gegevens worden weergegeven op de dia.










