Wat is Microsoft Launcher?
Microsoft Launcher biedt een nieuwe startschermervaring waarmee u productiever kunt zijn op al uw apparaten. Microsoft Launcher is zeer aanpasbaar, zodat u alles op uw telefoon kunt organiseren. Met uw persoonlijke feed kunt u uw agenda, takenlijsten en Plaknotities onderweg eenvoudig bekijken. Wanneer u Microsoft Launcher instelt als uw nieuwe startscherm, kunt u nieuw beginnen met uw favoriete apps of uw huidige indeling voor het startscherm importeren.
Download de app van Google Play en volg de instructies voor het instellen en aanmelden. We raden u aan om u aan te melden met uw Microsoft-account en werk-/persoonlijke account voor de beste ervaring.
Let op: als u Microsoft Launcher downloadt, wordt het standaardstartprogramma vervangen. Microsoft Launcher repliceert het startscherm van de pc van de gebruiker niet op de Android-telefoon. Gebruikers moeten nog steeds nieuwe apps aanschaffen en/of downloaden via Google Play.
Telefoon ondersteunt Android-versie 7.0 of hoger
Gebruikers moeten Microsoft Launcher downloaden van Google Play. Als u Microsoft Launcher downloadt, wordt het standaardstartprogramma vervangen. Microsoft Launcher repliceert het startscherm van de pc van de gebruiker niet op de Android-telefoon. Gebruikers moeten nog steeds nieuwe apps aanschaffen en/of downloaden via Google Play.
Bekijk de updategeschiedenis van Microsoft Launcher voor meer informatie over wat er nieuw is in de nieuwste versie.
Een startprogramma is voor uw Android-telefoon als een bureaublad op uw computer. Startprogramma's bieden de achtergrondinterface op uw telefoon en helpen u bij het organiseren van alles waartoe u snel en eenvoudig toegang nodig hebt.
Elk Android-apparaat wordt vooraf geprogrammeerd met een standaardstartprogramma, maar u kunt ook startprogramma's van derden downloaden, zoals Microsoft Launcher. Met startprogramma's van derden kunt u het uiterlijk van uw telefoon verder aanpassen. Microsoft Launcher stimuleert op unieke wijze een hogere productiviteit door het eenvoudig te maken om foto's en bestanden tussen uw telefoon en uw pc te blijven bekijken.
De primaire functie van elk startprogramma om u te helpen de indeling van het startscherm aan te passen. Dus wanneer u Microsoft Launcher downloadt, kunt u een bijgewerkt uiterlijk op uw telefoon verwachten, een die zorgvuldig is ontworpen om eenvoud, productiviteit en genot te optimaliseren.
Om de overgang te vereenvoudigen, hebben we Microsoft Launcher compatibel gemaakt met de meeste andere startprogramma's, zodat u uw vorige indeling eenvoudig kunt importeren. U kunt er ook voor kiezen om nieuw te beginnen en een nieuw startscherm te bouwen.
Ja, maar omdat Android-apparaten slechts het gebruik van één startprogramma tegelijk ondersteunen, is er geen eenvoudige manier om heen en weer te schakelen tussen launchers. Uw vorige startprogramma is echter nog steeds toegankelijk, dus u kunt verkennen wat Microsoft Launcher te bieden heeft zonder dat u zich zorgen hoeft te maken over het verlies van uw oude gegevens.
Op volledig beheerde apparaten in bedrijfseigendom biedt Launcher IT-beheerders van ondernemingen de mogelijkheid om de startschermen van beheerde apparaten aan te passen door de achtergrond, apps en pictogramposities te selecteren. Dit standaardiseert het uiterlijk van alle beheerde Android-apparaten op verschillende OEM-apparaten en systeemversies.
Android-werkprofiel
Wat is Android-werkprofiel?
Android Work Profile (AWP) is de nieuwe Android Enterprise-functie waarmee de persoonlijke gegevens van uw telefoon privé en gescheiden blijven van uw werk, terwijl u veilige toegang biedt tot uw werkresources, allemaal op één apparaat.
Welke invloed heeft dit op Microsoft Launcher?
Omdat het werkprofiel uw persoonlijke en werkgegevens gescheiden houdt, ziet u niet langer een gecombineerde weergave van werk en persoonlijke gegevens op de feedpagina.
Als tijdelijke oplossing kunt u Microsoft Launcher installeren/downloaden vanuit de beheerde Google Play Store en u aanmelden met uw werkaccount (AAD). Vervolgens kunt u schakelen tussen uw persoonlijke en werkaccounts door op uw avatar te tikken en te selecteren welke feed u wilt weergeven.
Stap 0: als u al een werkprofiel hebt ingesteld op uw apparaat en u terugkeert naar uw feedpagina met AAD-aanmelding van de vorige sessie, ziet u mogelijk een van deze meldingen.
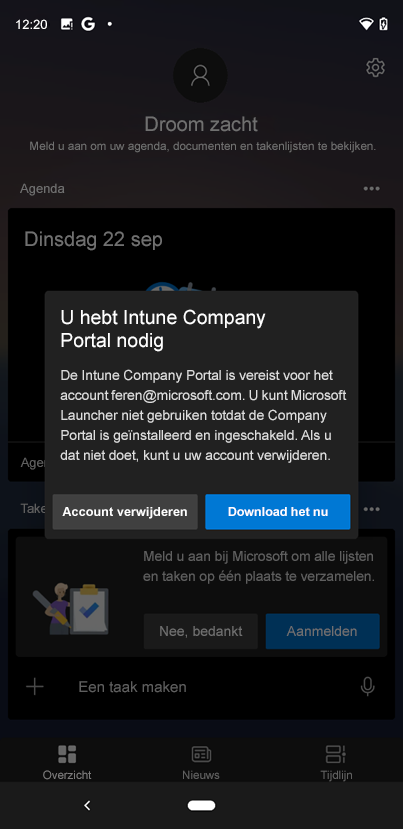

Als dit bij u gebeurt, meldt u zich af en gaat u verder met stap 7. Anders begint u met stap 1
Stap 1: tik in de MS Launcher-feed op uw avatar en vervolgens op de knop Werk- of schoolaccount toevoegen.
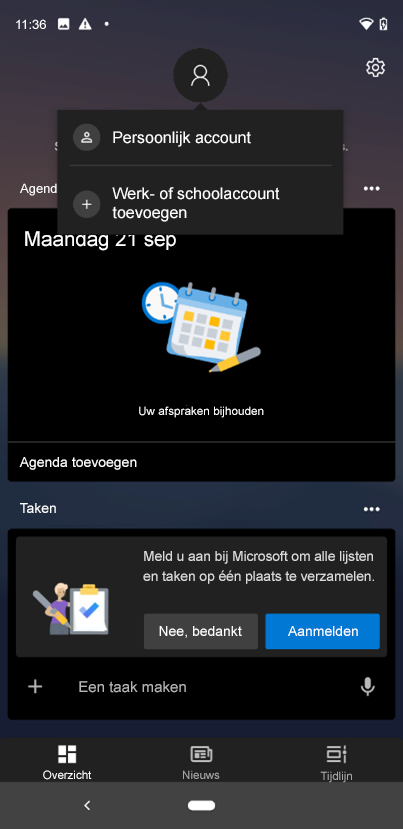
Stap 2: voer uw aanmeldingsreferenties in en tik op 'Volgende'.
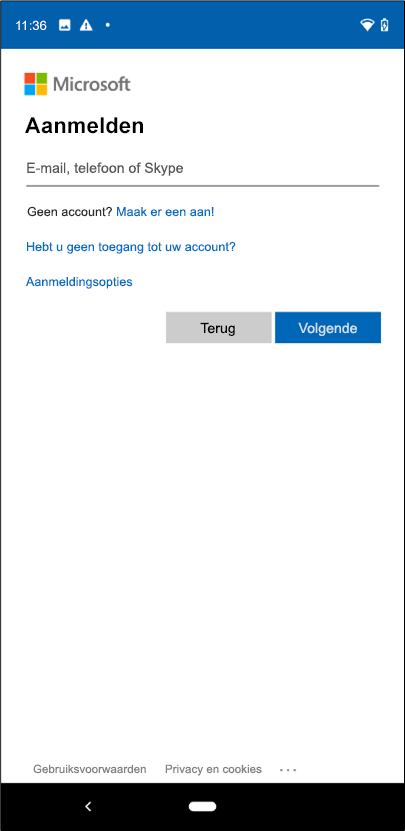
Stap 3: tik op 'Nu inschrijven' om een werkprofiel op uw apparaat in te stellen. Dit beschermt uw werkgegevens en houdt uw persoonsgegevens gescheiden.

Stap 4: vervolgens gaat u naar de webpagina van de bedrijfsportal. Tik op 'Ga naar Google Play' (links) om Intune-bedrijfsportal app (persoonlijk) te downloaden/bij te werken. Zodra het downloaden is voltooid, tikt u op 'Openen'.
Opmerking: Intune-bedrijfsportal app (persoonlijk) is vooraf geïnstalleerd op uw Android-telefoon en/of Surface Duo.
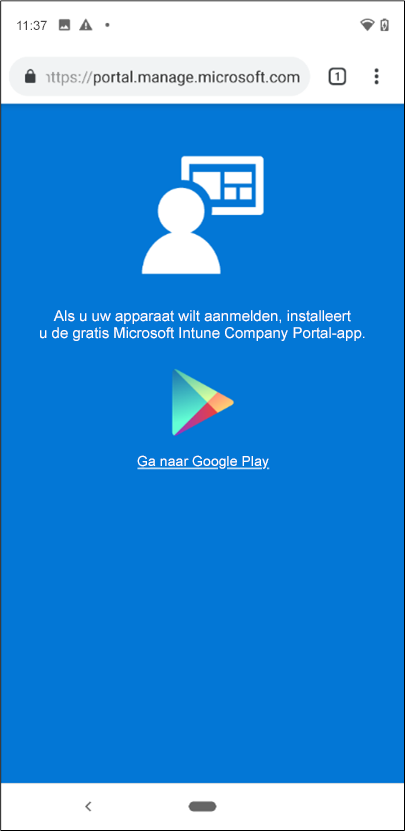
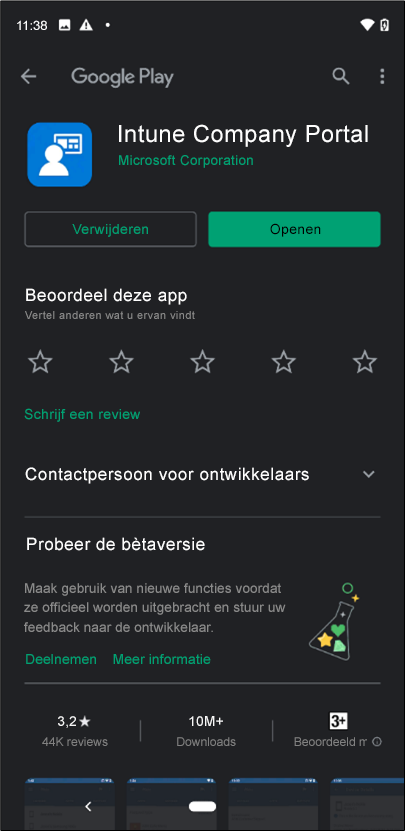
Stap 5: voer uw referenties in om u aan te melden bij de Bedrijfsportal-app
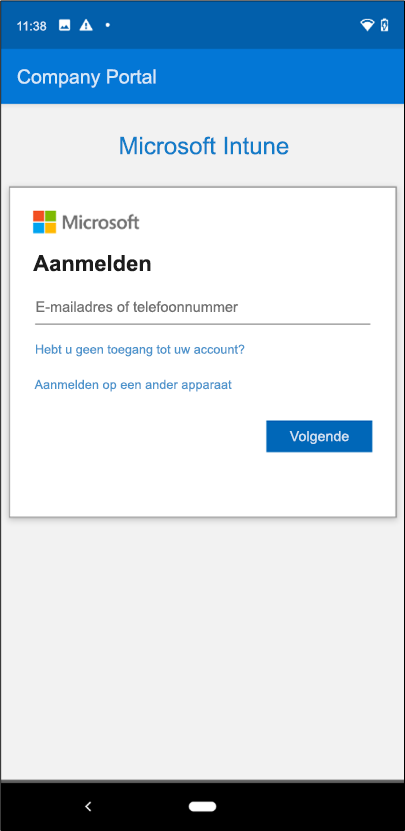
Stap 6: volg de instructies voor het instellen van een werkprofiel in de Bedrijfsportal-app. Wanneer u klaar bent, staat op de pagina 'U bent klaar!'
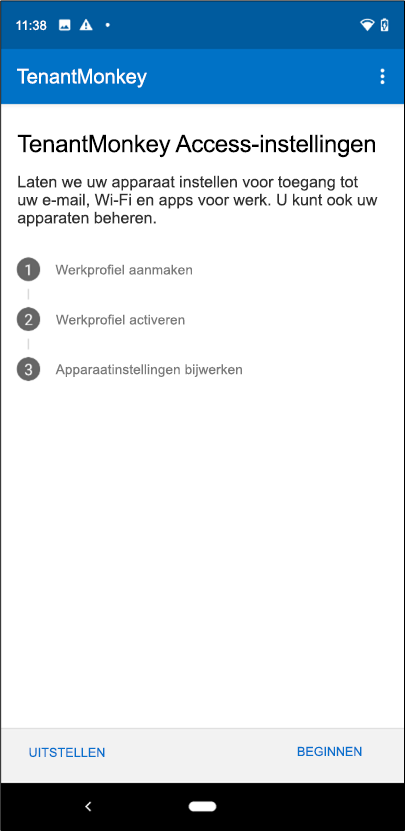
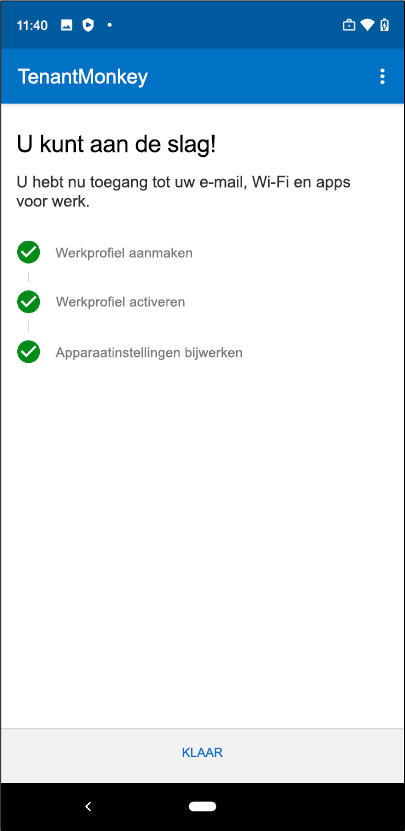
Stap 7: nadat u een werkprofiel op uw apparaat hebt ingesteld, ziet u mogelijk een pop-up die u eraan herinnert om u aan te melden met uw werkprofiel om toegang te krijgen tot uw werkfeed. Ga hiervoor naar uw werk-apps en open de beheerde Google Play Store, die een kleine, blauwe aktetas in de rechterbenedenhoek heeft. Zoek en download hier Microsoft Launcher.
Opmerking:Als u Microsoft Launcher niet kunt vinden in de beheerde Google Play Store, neemt u contact op met uw IT-beheerder voor toegang.
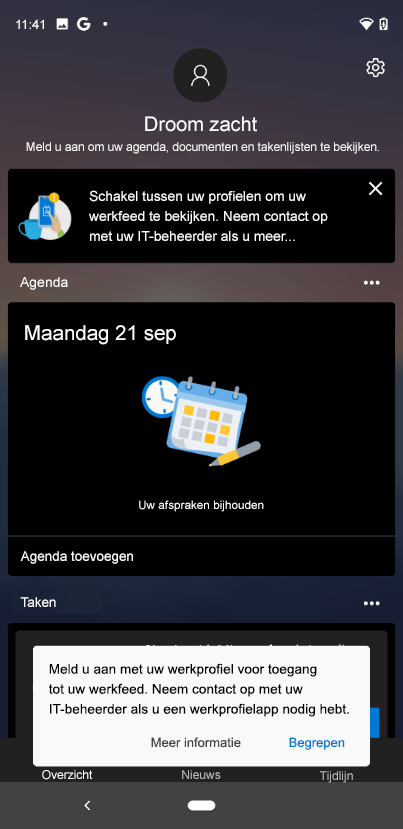
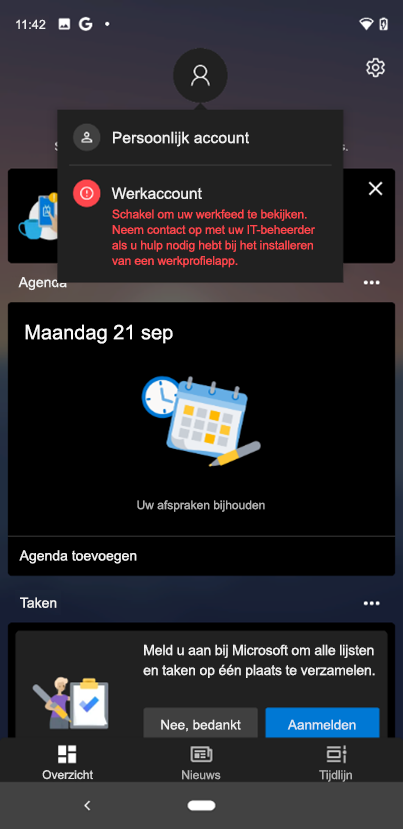
Stap 8: zodra u Microsoft Launcher hebt geïnstalleerd, tikt u op Openen en gaat u opnieuw naar uw profiel-avatar op uw feedpagina. U bent nu aangemeld met uw AAD-account en uw werkgegevens moeten voor u beschikbaar zijn.
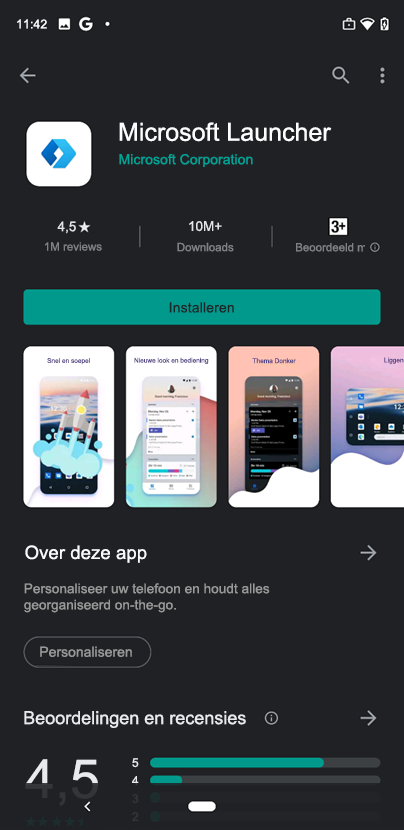
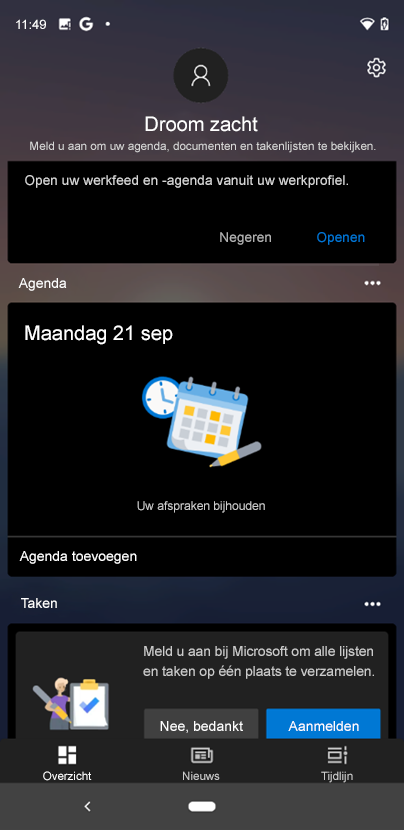
Opmerking: vanwege beperkingen voor gegevensbescherming kan er geen schermopname worden gemaakt op het scherm onder het werkprofiel.
Wat moet ik doen als ik al een werkprofiel heb ingesteld op mijn apparaat?
Als u zich in een vorige sessie hebt aangemeld bij uw werkaccount, moet u zich afmelden, persoonlijke Bedrijfsportal installeren en vervolgens Microsoft Launcher installeren vanuit de beheerde Google Play Store.
Waarom kan ik mijn startprogramma voor werk niet instellen als mijn standaardstartprogramma?
Dit is een beperking op Android-/besturingssysteemniveau.
Werk-apps
Werk-apps hebben een blauwe koffer in de rechterbenedenhoek om ze te onderscheiden van uw persoonlijke apps.
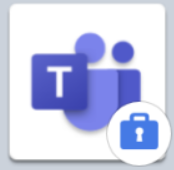
Werkmap
Wanneer u zich inschrijft en een werkprofiel op uw apparaat maakt, wordt er automatisch een afzonderlijke map gemaakt met al uw werk-apps.

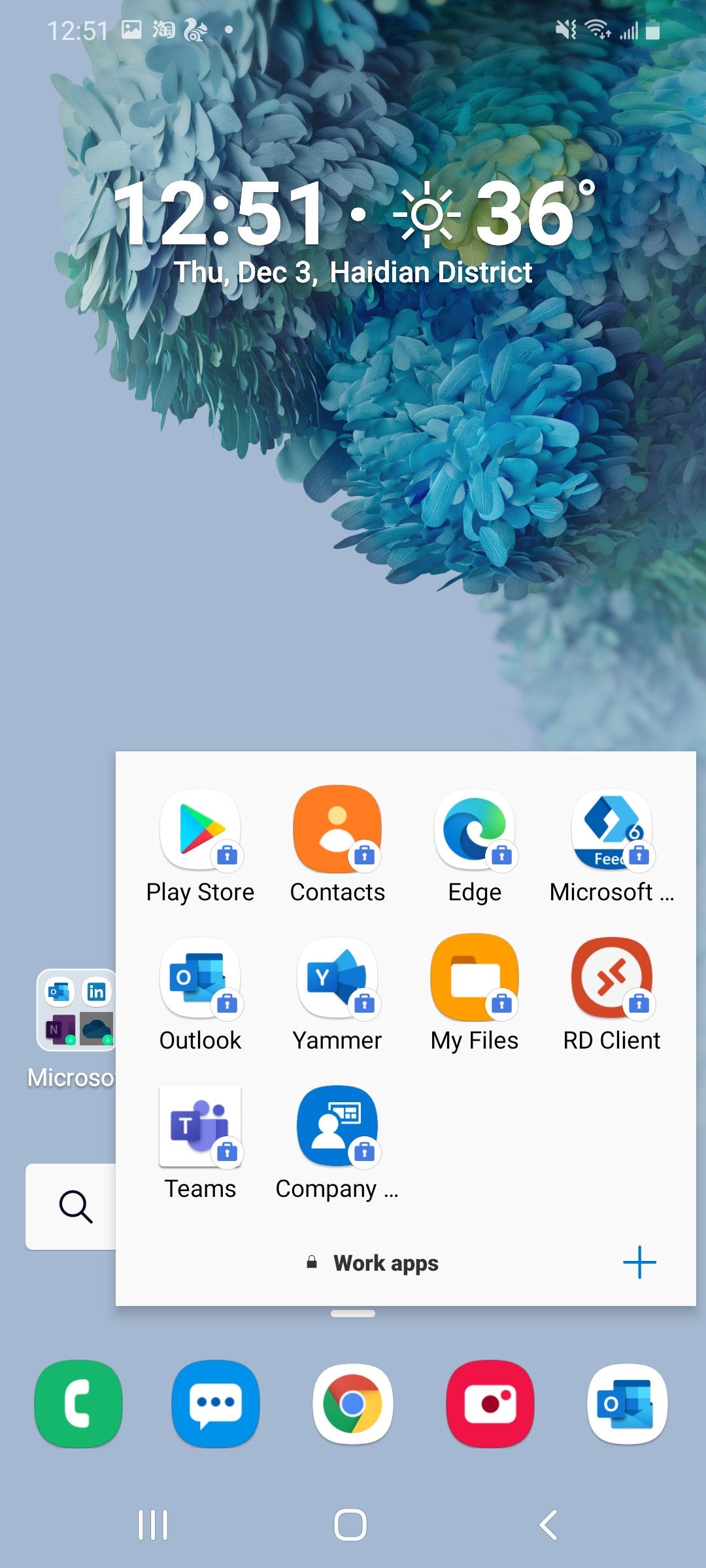
Tabblad Werk
In de app-lade worden uw zakelijke en persoonlijke apps opgesplitst in afzonderlijke tabbladen, zodat u georganiseerd kunt blijven.
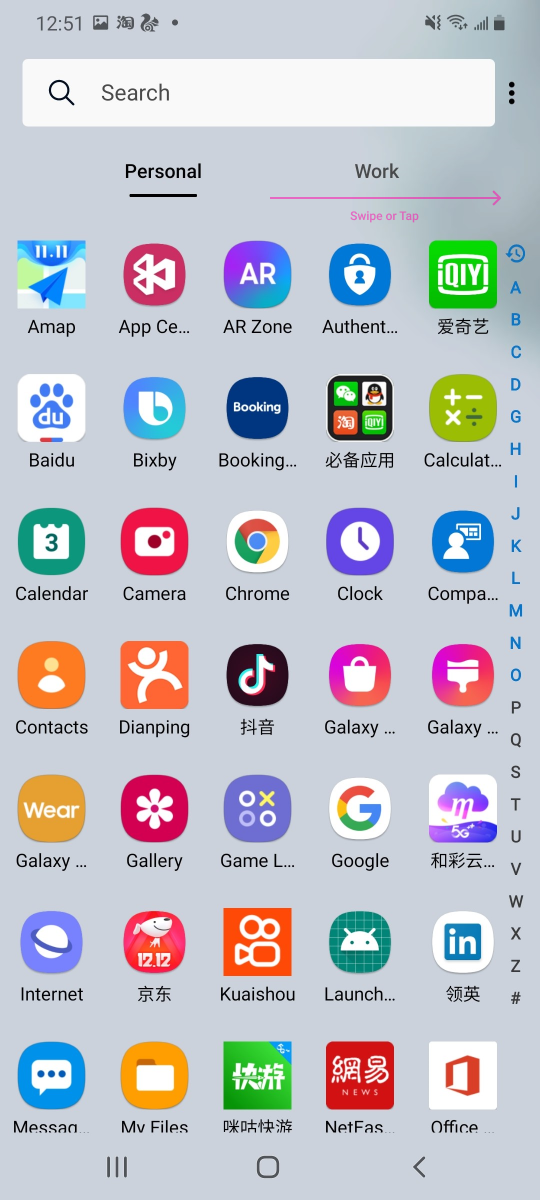
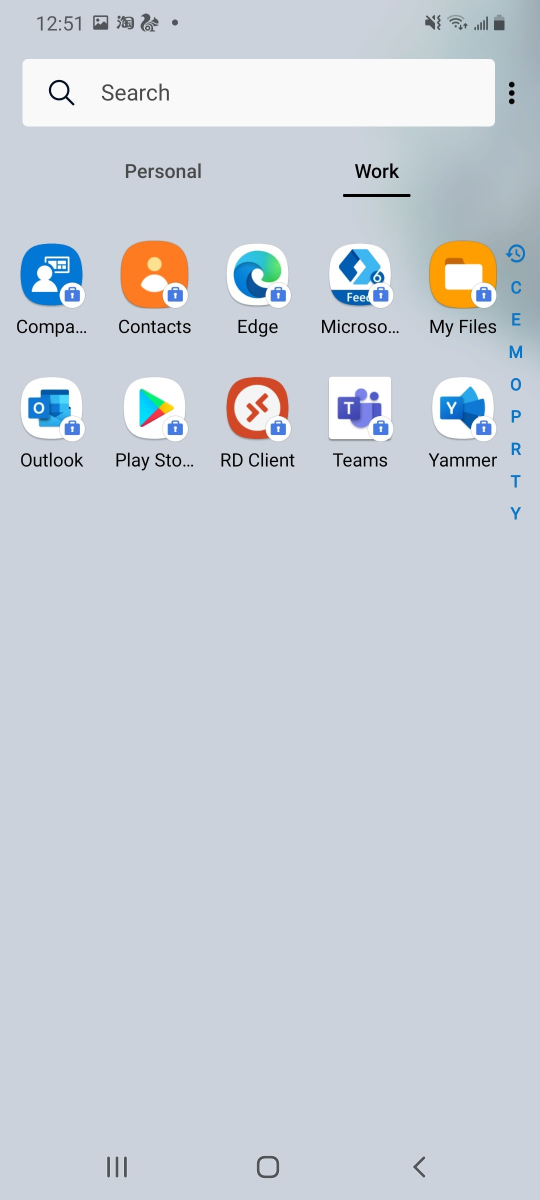
Werkwidget
Voeg een werkwidget toe om belangrijke details in één oogopslag te bekijken.
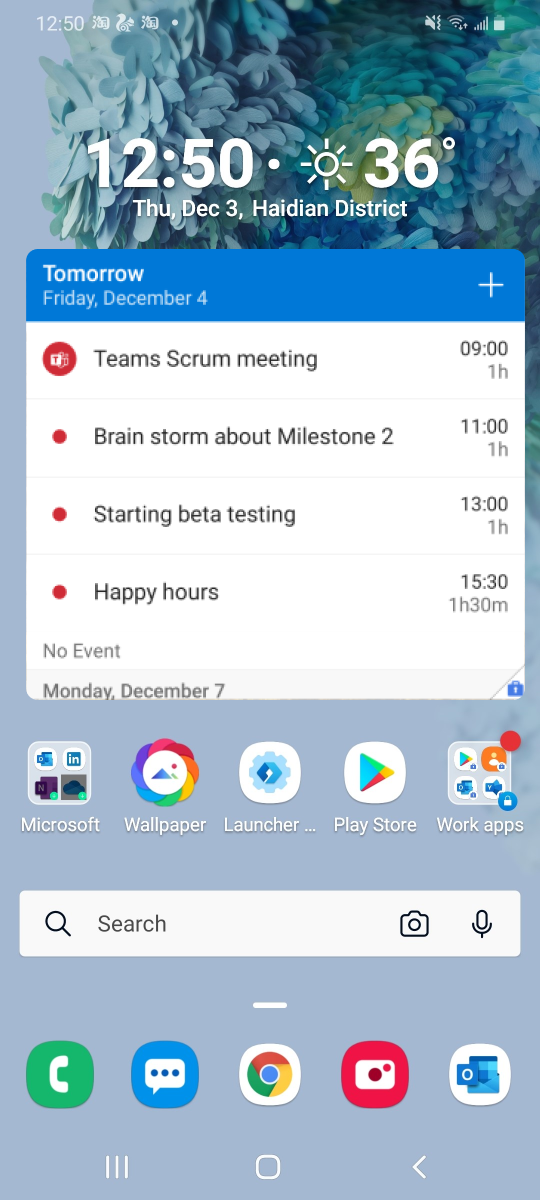
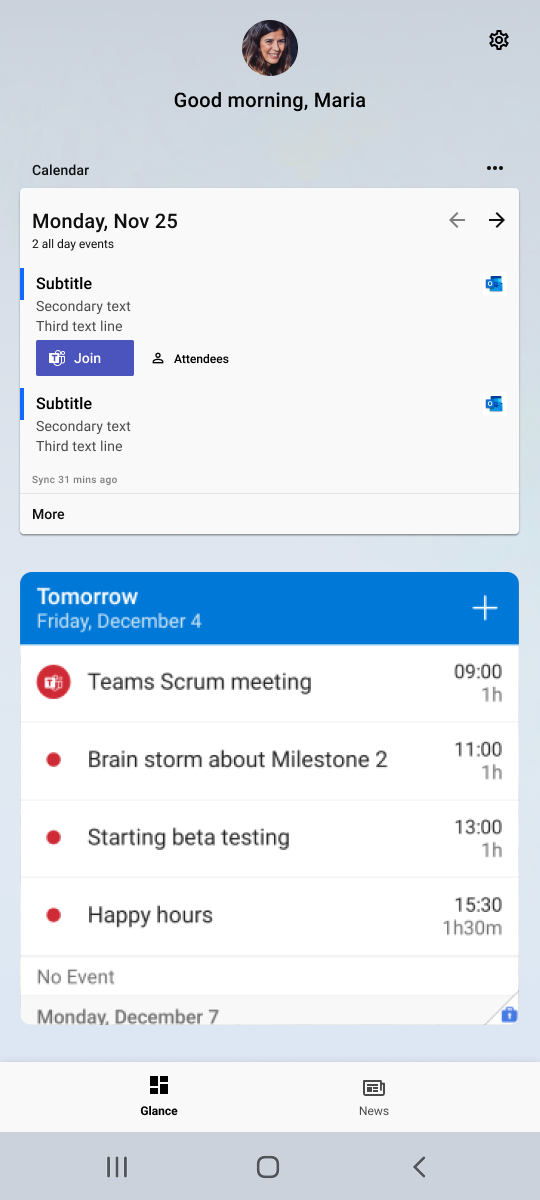
Algemene functies
Swipe omlaag vanaf de bovenkant van de telefoon. Het tandwielvormige instellingenpictogram bevindt zich in de rechterbovenhoek.
Swipe omhoog vanaf de onderkant van de telefoon. Open instellingen voor startprogramma door te tikken op het blauwe tandwielpictogram met het launcher-logo erin.
Open Instellingen voor startprogramma > Ga naar 'Microsoft Launcher instellen als uw standaardstartprogramma en superkracht op uw telefoon' > Microsoft Launcher kiezen
Open Instellingen voor startprogramma > Achtergrond > Selecteer een achtergrond. Kies vervolgens een van de opties, zoals uw eigen foto gebruiken of een achtergrond van Bing krijgen die elke dag wordt gewijzigd.
Open de systeeminstellingen van uw telefoon > Meldingen > App-pictogrambadges inschakelen. Zorg er vervolgens voor dat meldingen zijn ingeschakeld voor Startprogramma door Alle > Alles weergeven > Microsoft Launcher te selecteren.
Open de pagina To Do > Tik op de herinnering dat u een alarm wilt toevoegen aan > Tik op de optie 'Datum en herinnering instellen' om een herinneringsalarm in te stellen.
Tik op de herinnering dat u wilt bewerken > Wanneer de cursor wordt weergegeven, kunt u beginnen met bewerken > druk op Enter om op te slaan.
Als u een onvolledige herinnering wilt verwijderen, gaat u naar de pagina Taken > tikt u op het item dat u wilt verwijderen > tikt u op het symbool 'garbage' in de rechterbovenhoek
Als u een volledige herinnering wilt verwijderen, gaat u naar de pagina Taken > De herinnering zoeken die u wilt verwijderen > Tik op de knop 'X' in de rechterhoek
We hebben het gedrag van mappen bijgewerkt in de nieuwste versie van Microsoft Launcher. Als u een map selecteert, wordt nu een pop-up met adaptieve kolommen en rijen geopend op basis van het aantal apps in de map. U kunt horizontaal schuiven om te schakelen tussen pagina's. Als u liever de oude indeling gebruikt, kunt u teruggaan naar de volledige schermweergave en verticaal schuiven in eerdere versies.
Probleemoplossing
Mijn batterij raakt snel leeg wanneer ik Microsoft Launcher gebruik. Kan ik dit oplossen?
Open Instellingen voor startprogramma > Help en feedback > Problemen met > snel batterijverbruik oplossen > Test uitvoeren.
Kan ik Cortana nog steeds gebruiken in Microsoft Launcher?
Helaas wordt Cortana niet meer ondersteund op Microsoft Launcher. U hebt echter nog steeds toegang tot Cortana-services met de nieuwste versie van Windows 10. Zie ons blogbericht voor meer informatie.
Ik heb een ander startprogramma als standaard ingesteld. Hoe kan ik terug naar Microsoft Launcher?
Zoek de app 'Microsoft Launcher' in uw app-lade en open deze. Als het systeem vraagt of u Microsoft Launcher wilt instellen als uw standaardstartprogramma, kiest u Altijd. U wordt ingesteld.
Als u niet wordt gevraagd om Microsoft Launcher in te stellen als uw standaardstartprogramma, gaat u terug naar het startscherm > swipet u omhoog vanaf het dock. > Tik op het pictogram Instellingen in de rechterbovenhoek van het apparaat > Selecteer Apps > Standaard-apps > startscherm > kies 'Microsoft Launcher'
Wanneer ik dubbeltik om het scherm te vergrendelen of naar buiten knijp om recente taken in te voeren, wordt mij gevraagd om toegankelijkheidsmachtigingen die al zijn opgegeven. Wat veroorzaakt dit en hoe kan ik dit oplossen?
De binding van de toegankelijkheidsservice wordt uitgeschakeld door het systeem van de telefoon. Het startprogramma kan dit niet zelf oplossen. U moet de toegankelijkheid voor Microsoft Launcher uitschakelen en vervolgens opnieuw inschakelen.
Hoe kan ik de apps van de pagina Veelgebruikte apps opnieuw rangschikken?
De volgorde en positie van veelgebruikte apps worden automatisch gegenereerd op basis van hoe vaak u ze daadwerkelijk gebruikt. Helaas betekent dit dat u de volgorde van deze apps niet handmatig kunt wijzigen of nieuwe apps kunt toevoegen zonder ze meer te gebruiken.
Als dit echter handig is, kunt u de volgorde ervan omkeren door op de drie puntjes in de rechterbovenhoek op de pagina Veelgebruikte apps te klikken > Kies optie 'Volgorde omkeren'.
Ik heb nog nooit een aantal van de apps gebruikt die worden vermeld in de Veelgebruikte apps. Waarom zijn ze daar?
Wanneer u Microsoft Launcher downloadt, wordt de sectie Veelgebruikte apps gevuld met enkele populaire apps uit de Google Play Store om u op weg te helpen. Terwijl u Microsoft Launcher gebruikt, wordt de sectie 'Frequent' bijgewerkt om de apps weer te geven die u het vaakst gebruikt. Het duurt meestal maximaal een halve dag voordat dit is bijgewerkt.
Ik heb de foutmelding 'Kan geen bewegingen op volledig scherm gebruiken met startprogramma's van derden. Schakel over naar het startprogramma voor het systeem en schakel bewegingen op volledig scherm in. Hoe kan ik het probleem oplossen?
Dit probleem treedt op bij alle startprogramma's van derden op MI-apparaten. U kunt dit probleem oplossen door over te schakelen naar het standaardstartprogramma voor MI. Als u dit probleem ontvangt, deelt u uw feedback met de MIUI-community.
Badgenummers worden niet bijgewerkt als ik nieuwe sms-berichten krijg. Wat moet ik doen?
Open Instellingen voor startprogramma > Meldingsbadges > Schakel de instelling 'Apps openen om meldingsbadge opnieuw in te stellen' in > Zoek en klik in uw sms-app op de knop Alles markeren als gelezen.
Als dat niet werkt, kunt u een app van derden downloaden, zoals 'Ongelezen sms opnieuw instellen' om alle berichten als gelezen te markeren.
Als dat niet werkt, is er mogelijk een communicatiefout tussen het besturingssysteem van uw telefoon en Microsoft Launcher. Soms stopt het besturingssysteem van uw telefoon de service zonder microsoft launcher te waarschuwen. In dit geval worden in Microsoft Launcher geen badgeaantallen meer weergegeven omdat er geen (bijgewerkte) informatie wordt weergegeven. Elk type telefoon, of elk apparaat, gaat iets anders om en dit veroorzaakt veel onnodige frustratie voor onze gebruikers.
Als u hierdoor last hebt, kunt u het beste uw apparaat opnieuw opstarten. Dit is de beste manier om ervoor te zorgen dat uw Android-besturingssysteem de systeemmeldingsservice opnieuw start en dat alles weer normaal wordt.
Als u uw apparaat niet opnieuw wilt opstarten, kunt u het beste 'Meldingsbadges' uitschakelen en vervolgens opnieuw inschakelen in het instellingenmenu. Dit is echter niet volledig gegarandeerd. Dit is afhankelijk van hoe uw specifieke telefoonmodel de systeemmeldingsservice verwerkt. U kunt het beste uw telefoon opnieuw opstarten.
Ik heb nog nooit een aantal van de mensen gebeld die worden vermeld in Frequent people. Waarom zijn ze daar?
Uw 'frequente' personen worden bepaald door hoe vaak u hen belt, sms'en en e-mailt.
Stel dat u contact hebt opgenomen met 5 personen sinds u Microsoft Launcher hebt geïnstalleerd:
John (100 e-mails, 0 oproepen, 0 sms)
Mary (0 e-mails, 10 oproepen, 0 sms)
Tom (5 e-mails, 1 oproep, 1 SMS)
Nancy (0 e-mails, 0 oproep, 5 SMS)
Steve (1 e-mail, 1 oproep, 1 SMS)
Al deze 5 personen verschijnen in de sectie "Frequent", ook al heb je Mary of Nancy niet gebeld.
Waarom verschillen de pictogrammen voor verschillende personen?
In de sectie Mensen worden communicatiepictogrammen naast uw contactpersonen weergegeven, afhankelijk van hoe u de laatste verbinding met hen hebt gemaakt.
Als de laatste keer dat u met John hebt gesproken bijvoorbeeld via een telefoongesprek was, ziet u het kiezerpictogram zodat u hem snel kunt terugbellen. Als u Mary voor het laatst een e-mail hebt verzonden, ziet u een e-mailpictogram naast haar contactgegevens, zodat u gemakkelijk met haar kunt blijven e-mailen.
Er wordt slechts één recente contactpersoon weergegeven. Hoe kan ik meer van mijn recente contactpersonen weergeven?
Op de pagina Mensen wordt alleen uw laatste contactpersoon weergegeven. U vindt meer recente contactpersonen in de app Jouw telefoon en u kunt al uw meest recent gecontacteerde persoon zien in Recent.
Hoe kan ik toegang tot het visitekaartje van de in Mensen vermelde persoon?
Tik op de naam of avatar van de contactpersoon of tik op de drie knoppen aan de rechterkant.
Wat is de woordlimiet voor een herinnering?
Er is geen limiet voor waarvoor u mogelijk een herinnering nodig hebt, en er is dus ook geen woordlimiet. Herinner je eraan.
Ik heb per ongeluk een herinnering 'voltooid'. Hoe kan ik het terug?
Ga naar de pagina Taken > Tik op Voltooid > Schakel de herinnering uit die u wilt herstellen.
Wat is er gebeurd met mijn tijdlijn in Microsoft Launcher?
U kunt uw activiteiten op de Windows-tijdlijn nog steeds bekijken en openen zolang ze zijn gesynchroniseerd met uw Microsoft-account. Als u alle activiteiten van uw Microsoft-account in uw Windows-tijdlijn wilt bekijken, controleert u de instellingen op uw apparaat in Instellingen > Privacy > Activiteitenoverzicht. Schakel vervolgens het selectievakje in naast Windows mijn activiteiten vanaf dit apparaat laten opslaan en Mijn activiteitenoverzicht naar Microsoft verzenden. Meer informatie over uw Windows 10 activiteitenoverzicht en uw privacy vindt u hier: https://support.microsoft.com/en-us/help/4468227/windows-10-activity-history-and-your-privacy-microsoft-privacy
Waarom heb ik problemen met het verwijderen van Launcher?
Als u problemen ondervindt met het verwijderen van Microsoft Launcher, probeert u deze stappen voor probleemoplossing:
Zorg ervoor dat u verwijdert met Microsoft Launcher ingesteld als uw standaardstartprogramma-app
-
Als dit momenteel niet uw standaardstartprogramma is, stelt u Microsoft Launcher in als uw standaard.
-
Deze stappen variëren afhankelijk van uw telefoon. Volg de instructies van de fabrikant van uw telefoon.
-
-
Probeer opnieuw te verwijderen.
Microsoft Launcher uitschakelen als apparaatbeheerder
-
Ga naar de instellingen van uw telefoon > Beveiliging
-
Zoek de lijst met apparaatbeheerders.
-
Schakel de wisselknop naast Microsoft Launcher uit.
-
Probeer opnieuw te verwijderen.
Alle standaardinstellingen wissen in Microsoft Launcher
-
Ga naar de instellingen van uw telefoon > Apps & Meldingen > App-gegevens
-
Deze stappen kunnen verschillen, afhankelijk van uw telefoon.
-
-
Zoek Microsoft Launcher in uw lijst met apps.
-
Selecteer Standaard openen en vervolgens Standaardwaarden wissen.
-
Probeer opnieuw te verwijderen.
Waarom wordt mijn achtergrondafbeelding niet gedraaid in de liggende modus?
We hebben feedback ontvangen van sommige gebruikers dat hun achtergrondafbeelding niet wordt gedraaid wanneer het apparaat zich in de liggende modus bevindt. Voor gebruikers die hierdoor worden beïnvloed, willen we dat het een probleem was dat we konden oplossen, maar helaas wordt deze instelling beheerd door de fabrikant van het apparaat en het Launcher-team kan deze niet overschrijven.
Waarom is mijn achtergrond met vergrendelingsscherm teruggezet naar de standaardachtergrond van Huawei?
Als je Huawei bijwerkt terwijl je Android 10.0.0.182 gebruikt, wordt de achtergrond van het vergrendelingsscherm teruggezet naar de standaardinstelling van Huawei. Stel uw achtergrond in de instellingen van het startprogramma opnieuw in en dat zou het probleem in de toekomst moeten oplossen.
Waarom werken mijn widgets niet goed op mijn MI-apparaat?
Als u problemen ondervindt met widgets die niet werken zoals verwacht op uw MI-apparaat, controleert u de systeemmachtigingen voor de gekoppelde app met behulp van de volgende stappen:
-
Druk lang op de snelkoppeling van de app in het startscherm of in de app-lade
-
Selecteer 'App-informatie'
-
Zoek 'Machtigingen' in de instellingen van de systeem-app. (u kunt hier ook komen via systeeminstellingen)
-
Zoek naar de machtiging 'Pop-upvensters weergeven tijdens uitvoering op de achtergrond'
-
Machtigingen voor deze instelling inschakelen
-
Ga terug naar MS Launcher en probeer de widget opnieuw te gebruiken
Hoe kan ik de locatie voor mijn weer-app handmatig instellen?
Als de automatisch gegenereerde locatie onjuist is, kunt u uw locatie handmatig bijwerken door de weerwidget te openen > Klik op de automatisch gedetecteerde locatie > Typ uw juiste locatie en klik op Zoeken > Selecteer de juiste locatie.
Feedback delen
Er zijn drie manieren om contact op te nemen als u een probleem ondervindt of ons feedback wilt geven:
-
Dien een fout in via de snelkoppeling Feedback op het startscherm.
-
Stuur ons uw feedback via User Voice of stuur ons een e-mail op microsoftlauncherfb@microsoft.com met uw telefoonmodel en welke versie van Android u gebruikt.
-
Er is ook een optie 'Problemen oplossen' in Instellingen voor startprogramma > Help en feedback > Problemen oplossen.
Meer informatie
-
Als u geen gebruik hebt van de Microsoft Launcher-app, vindt u meer informatie in ons Overzicht van Microsoft Launcher
-
Bericht afhandelen dat aangeeft dat Microsoft Launcher aandacht nodig heeft










