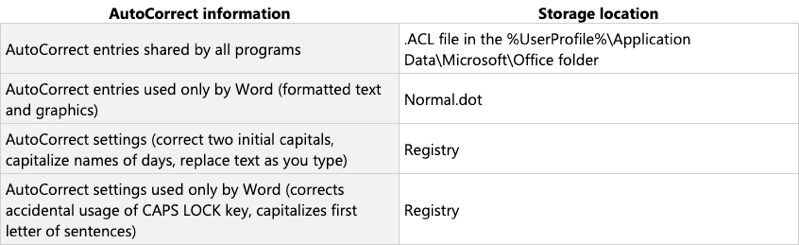Overzicht
BELANGRIJK: Dit artikel bevat informatie over het wijzigen van het register. Zorg ervoor dat u een back-up van het register maakt voordat u hierin wijzigingen aanbrengt. Zorg ervoor dat u weet hoe u het register kunt herstellen als er een probleem optreedt. Zie Windows-register voor geavanceerde gebruikers voor meer informatie over het maken van back-ups, het herstellen en het wijzigen van het register.
In dit artikel worden verschillende methoden beschreven die u kunt gebruiken om gebruikersopties en registerinstellingen opnieuw in te stellen in Microsoft Office Word.
Er zijn twee basistypen opties die u kunt definiëren in Word. Deze opties zijn als volgt:
-
Opties die van invloed zijn op de werking van het programma. (De informatie voor dit type optie wordt over het algemeen opgeslagen in het Microsoft-Windows register.)
-
Opties die van invloed zijn op de opmaak of het uiterlijk van een of meer documenten. (De informatie voor dit type optie wordt opgeslagen in sjablonen of documenten.)
Wanneer u ongebruikelijke gedragingen in het programma of in een document oplost, moet u eerst bepalen of het probleem kan worden veroorzaakt door opmaak, opties of instellingen. Als het gedrag zich voordoet in meerdere documenten, raden we u aan om de Microsoft Word de standaardinstellingen van het programma opnieuw in te stellen.
Gebruikersopties en registerinstellingen opnieuw instellen in Word
Als u de gebruikersopties en registerinstellingen liever in uw Microsoft Word opnieuw wilt instellen, gaat u naar de sectie 'Laat me het zelf oplossen'.
Laat me het zelf oplossen
WAARSCHUWING: Er treden mogelijk ernstige problemen op als u het register onjuist wijzigt via de Register-editor of een andere methode. Voor deze problemen moet u mogelijk uw besturingssysteem opnieuw installeren. Microsoft kan niet garanderen dat deze problemen kunnen worden opgelost. Het wijzigen van het register is op eigen risico.
Als u een registersleutel handmatig opnieuw wilt instellen, moet u deze eerst verwijderen.
BELANGRIJK: Exporteert altijd een registersleutel voordat u deze verwijdert. Deze stap is belangrijk omdat u mogelijk de functionaliteit van de sleutel moet herstellen.
Voer de onderstaande stappen uit
-
Sluit alle Microsoft Office programma's af.
-
Klik op Start > Uitvoeren,typ 'regedit' en klik vervolgens op OK.
-
Vouw de juiste mappen uit om de registersleutel te zoeken die u wilt verwijderen. Raadpleeg de sectie 'Hoofdlocaties van Word-instellingen in Windows register' hieronder.
-
Klik om de sleutel te selecteren die u wilt verwijderen.
-
Gebruik een van de volgende methoden, zo nodig voor uw besturingssysteem:
-
In Microsoft Windows 2000:Klik op Register > registerbestand exporteren in het menu Register, typ een bestandsnaam voor de back-up van de sleutel en klik vervolgens op Opslaan.
-
In Windows XP- en nieuwere versies of in Microsoft Windows Server 2003 en nieuwere versies: Klik op Bestand > exporteren,typ een bestandsnaam voor de back-up van de sleutel en klik vervolgens op Opslaan.
-
-
Controleer of de sleutel die u zojuist hebt geëxporteerd is geselecteerd en klik vervolgens op Bewerken > Verwijderen.
-
Wanneer u wordt gevraagd om te reageren op een van de volgende berichten, klikt u op Ja:
Weet u zeker dat u deze sleutel wilt verwijderen? of Weet u zeker dat u deze sleutel en alle subsleutels wilt verwijderen? -
Sluit de registereditor af.
Nadat u een registersleutel hebt verwijderd en het programma opnieuw hebt gestart, wordt het installatieprogramma uitgevoerd om de registersleutel correct opnieuw op te bouwen. Als u de registersleutel opnieuw wilt opbouwen voordat u het programma gaat uitvoeren, herstelt u de installatie door de stappen in de sectie 'Word herstellen (Office)' te volgen.
Meer informatie
Hoofdlocaties van Word-instellingen in het Windows Register
U kunt sommige Word-instellingen, zoals de word-gegevens- en optiestoetsen in het Windows-register, opnieuw instellen met behulp van het hulpprogramma voor probleemoplossing dat is opgenomen in de sjabloon Support.dot.
Word-toets
Word 2016: HKEY_CURRENT_USER\Software\Microsoft\Office\16.0\Word
Word 2013: HKEY_CURRENT_USER\Software\Microsoft\Office\15.0\Word
Word 2010: HKEY_CURRENT_USER\Software\Microsoft\Office\14.0\Word
Word 2007: HKEY_CURRENT_USER\Software\Microsoft\Office\12.0\Word
Word 2003: HKEY_CURRENT_USER\Software\Microsoft\Office\11.0\Word
Word 2002: HKEY_CURRENT_USER\Software\Microsoft\Office\10.0\Word
Word 2000: HKEY_CURRENT_USER\Software\Microsoft\Office\9.0\Word
Wijzigingen in deze HKEY_CURRENT_USER worden gespiegeld in de volgende toetsen voor Word 2003, voor Word 2002 en voor Word 2000:
Word 2003: HKEY_USERS\.DEFAULT\Software\Microsoft\Office\11.0\Word
Word 2002: HKEY_USERS\.DEFAULT\Software\Microsoft\Office\10.0\Word
Word 2000: HKEY_USERS\.DEFAULT\Software\Microsoft\Office\9.0\Word
Het verschil tussen de HKEY_CURRENT_USER-locatie en de HKEY_USER-locatie is dat de eerste alleen van toepassing is op de huidige gebruiker van het systeem en de tweede de standaardlocatie voor alle gebruikers. Word-vermeldingen zijn echter hetzelfde voor beide locaties. Elke wijziging die wordt aangebracht in een locatie, wordt daarom automatisch weergegeven op de andere locatie.
OPMERKING: Voor de rest van deze sectie zijn alle verwijzingen naar de HKEY_CURRENT_USER-boom ook van toepassing op de HKEY_USERS-boom, met uitzondering van de 2007 Microsoft Office 2007-programma's en waar anders vermeld.
De gegevenssleutel en de toets Opties zijn de meest gewijzigde gebieden.
Gegevenssleutel
Deze sleutel bevat binaire gegevens voor lijsten die het laatst zijn gebruikt, waaronder de meest recent gebruikte lijst met bestanden en de meest recent gebruikte lijst met adresboeken. Deze sleutel bevat ook de instellingen 'Wijzigingen bijhouden' en 'Bewerken'-instellingen.
Word 2016: HKEY_CURRENT_USER\Software\Microsoft\Office\16.0\Word\Data
Word 2013: HKEY_CURRENT_USER\Software\Microsoft\Office\15.0\Word\Data
Word 2010: HKEY_CURRENT_USER\Software\Microsoft\Office\14.0\Word\Data
Word 2007: HKEY_CURRENT_USER\Software\Microsoft\Office\12.0\Word\Data
Word 2003: HKEY_CURRENT_USER\Software\Microsoft\Office\11.0\Word\Data
Word 2002: HKEY_CURRENT_USER\Software\Microsoft\Office\10.0\Word\Data
Word 2000: HKEY_CURRENT_USER\Software\Microsoft\Office\9.0\Word\Data
Optiestoets
Met deze sleutel worden de opties op Microsoft Word ingesteld door menuopties te wijzigen of door het hulpprogramma Registeropties uit te werken. Zie de sectie 'Use the Registry Options Utility' voor meer informatie.
De opties zijn in twee groepen: standaardopties en optionele instellingen. Standaardopties worden ingesteld tijdens het installatieproces. U kunt deze wijzigen door opties in Word te wijzigen. (Als u opties in Word wilt wijzigen, klikt u op Opties in het menu Extra.)
Deze opties worden mogelijk wel of niet weergegeven in het register.
Word 2016: HKEY_CURRENT_USER\Software\Microsoft\Office\16.0\Word\Options
Word 2013: HKEY_CURRENT_USER\Software\Microsoft\Office\15.0\Word\Options
Word 2010: HKEY_CURRENT_USER\Software\Microsoft\Office\14.0\Word\Options
Word 2007: HKEY_CURRENT_USER\Software\Microsoft\Office\12.0\Word\Options
Word 2003: HKEY_CURRENT_USER\Software\Microsoft\Office\11.0\Word\Options
Word 2002: HKEY_CURRENT_USER\Software\Microsoft\Office\10.0\Word\Options
Word 2000: HKEY_CURRENT_USER\Software\Microsoft\Office\9.0\Word\Options
Wizards-toets
Alle standaardinstellingen van de wizard worden in deze sleutel opgeslagen. Deze instellingen worden de eerste keer gemaakt dat u een wizard uit te voeren.
Word 2003: HKEY_CURRENT_USER\Software\Microsoft\Office\11.0\Word\Wizards
Word 2002: HKEY_CURRENT_USER\Software\Microsoft\Office\10.0\Word\Wizards
Word 2000: HKEY_CURRENT_USER\Software\Microsoft\Office\9.0\Word\Wizards
Algemene sleutel
Deze sleutel wordt gebruikt door andere Microsoft-programma's, zoals de Office programma's. Deze instellingen worden gedeeld tussen programma's. Wijzigingen die in de instellingen van het ene programma zijn aangebracht, worden ook weergegeven in de instellingen van het andere programma.
Word 2016: HKEY_CURRENT_USER\Software\Microsoft\Office\16.0\Common
Word 2013: HKEY_CURRENT_USER\Software\Microsoft\Office\15.0\Common
Word 2010: HKEY_CURRENT_USER\Software\Microsoft\Office\14.0\Common
Word 2007: HKEY_CURRENT_USER\Software\Microsoft\Office\12.0\Common
Word 2003: HKEY_CURRENT_USER\Software\Microsoft\Office\11.0\Common
Word 2002: HKEY_CURRENT_USER\Software\Microsoft\Office\10.0\Common
Word 2000: HKEY_CURRENT_USER\Software\Microsoft\Office\9.0\Common
Gedeelde hulpprogramma's
Deze sleutel bevat de paden voor alle Windows hulpprogramma's. (Het pad kan hulpprogramma's zoals Vergelijking, WordArt en MS-Graph.) Paden voor grafische filters en tekstconverters worden ook op deze locatie geregistreerd.
Word 2016, 2013, 2010, 2007, 2003, 2002 en 2000: HKEY_LOCAL_MACHINE\SOFTWARE\Microsoft\Shared Tools
Word herstellen (Office)
In Word kunnen problemen met setup worden gedetecteerd en opgelost. Deze functie gebruikt de Windows installatieprogramma om problemen met ontbrekende bestanden op te lossen en om registerinstellingen te herstellen.
U kunt de volgende methoden gebruiken om Word-bestanden en -waarden te herstellen of opnieuw in te stellen:
-
Methode 1: De functie 'Detecteren en herstellen' gebruiken
-
Methode 2: Word herstellen in onderhoudsmodus Instellen
-
Methode 3: Word opnieuw installeren (Office)
Methode 1: De functie 'Detecteren en herstellen' of 'Microsoft Office Diagnostics' gebruiken
OPMERKING: Deze methode is de minst agressieve herstelmodus. Als het probleem met deze methode niet wordt opgelost, moet u mogelijk nog een van de andere methoden gebruiken.
Als u de functie Detecteren en herstellen wilt uitvoeren in Word 2003 en in eerdere versies van Word, klikt u op Detecteren en herstellen in het menu Help in Word. De functie Detecteren en herstellen lost Word op en herstelt. Alle bestanden, registergegevens en optionele sneltoetsen voor alle Office programma's worden geverifieerd en hersteld. Als u Detecteren en herstellen vanuit Word uitwerkt, worden Office andere programma's ook ingeschakeld. Met deze functie wordt alleen een checksum uitgevoerd.
Met de functie Detecteren en herstellen kunnen ook de sneltoetsen voor word-programma's worden hersteld in het menu Start. Als u de sneltoetsen van het Word-programma wilt herstellen, klikt u op Help > Detecterenen herstellen en vervolgens het selectievakje Mijn sneltoetsen herstellen tijdens het herstellen in.
Als het probleem niet wordt opgelost door Detecteren en herstellen, moet u Mogelijk Word opnieuw installeren. De functie Opnieuw installeren in het pop-upvenster Onderhoudsmodus voert dezelfde actie uit als Detecteren en herstellen, behalve dat een bestand opnieuw wordt geïnstalleerd wanneer de bestanden van gelijke versies zijn. Detecteren en herstellen wordt niet over het bestand nagenomen wanneer het installatiebestand de juiste versie en checksum heeft.
OPMERKING: Met de functie Detecteren en herstellen worden beschadigde documenten of beschadigde gegevenssleutels niet hersteld in het register of in de sjabloon Normaal.
Als een bestand dat word gebruikt bij Opstarten ontbreekt, wordt Windows installatieprogramma automatisch geïnstalleerd voordat het programma wordt gestart.
In Word 2010 kunt u Word of de geïnstalleerde Office in het Configuratiescherm herstellen.
Voer in Word 2007 de functie Microsoft Office diagnostische functie uit. Klik hiervoor op de knop Microsoft Office en klik vervolgens op Opties voor Word > Resources > Diagnose.
Methode 2: Word herstellen in de onderhoudsmodus
OPMERKING: Deze methode is een matige herstelmodus. Als het probleem met deze methode niet is opgelost, moet u mogelijk Nog steeds Word opnieuw installeren.
Het installatieproces voor onderhoudsmodus is vergelijkbaar met het proces dat wordt gevonden in eerdere versies van Word. Met het installatieproces voor onderhoudsmodus kunt u functies herstellen, toevoegen of verwijderen en het programma verwijderen. 'Herstellen' is een functie in de onderhoudsmodus waarmee fouten in een installatie worden gevonden en opgelost.
Als u een onderhoudsmodus wilt herstellen, voert u de volgende stappen uit:
-
Sluit alle Office programma's af.
-
Gebruik een van de volgende methoden, afhankelijk van uw besturingssysteem:
-
In Windows 7 of Windows Vista: klik op Starten typ vervolgens 'toevoegen of verwijderen'.
-
Klik Windows XP of Windows Server 2003: klik op Starten klik vervolgens op Configuratiescherm.
-
Klik Windows 2000 op Start > Instellingen > Configuratiescherm.
-
-
Open Programma's toevoegen of verwijderen.
-
Klik op Programma'swijzigen of verwijderen, klik op Microsoft Office (Microsoft Office Word) of de versie van Office of Word die u hebt in de lijst Momenteel geïnstalleerde programma's en klik vervolgens op Wijzigen.
-
Klik op Word herstellen of herstellen (Office herstellen) en klik vervolgens op Doorgaan of Volgende.
-
Klik in Word 2003 en in eerdere versies van Word op Fouten opsporen en herstellen in mijn Word-installatie of klik op Fouten opsporen en herstellen in mijn Office-installatie,selecteer het selectievakje Snelkoppelingen startmenu herstellen en klik vervolgens op Installeren.
Methode 3: Word opnieuw installeren (Office)
OPMERKING: Deze methode is de meest agressieve herstelmodus. Met deze modus wordt Word opnieuw ingesteld op de standaardinstellingen, met uitzondering van instellingen die zijn opgeslagen in uw globale sjabloon(Normal.dot of Normal.dotm). Ga als volgt te werk om dit te doen in Word 2003 en in eerdere versies van Word:
-
Sluit alle Office programma's af.
-
Gebruik een van de volgende methoden, afhankelijk van uw besturingssysteem:
-
In Windows 7 of Windows Vista: klik op Starten typ vervolgens 'toevoegen of verwijderen'.
-
Klik Windows XP of Windows Server 2003: klik op Starten klik vervolgens op Configuratiescherm.
-
Klik Windows 2000 op Start > Instellingen > Configuratiescherm.
-
-
Open Programma's toevoegen of verwijderen.
-
Klik op Programma'swijzigen of verwijderen, klik op Microsoft Office (Microsoft Office Word) of de versie van Office of Word die u hebt in de lijst Momenteel geïnstalleerde programma's en klik vervolgens op Wijzigen.
-
Klik op Word herstellen (Office herstellen) en klik vervolgens op Volgende.
-
Klik op Word opnieuw installeren (Office opnieuw installeren)en klik vervolgens op Installeren.
Zie De afzonderlijke Office-functies van 2007 installeren of de geïnstalleerde 2007-Office-programma'sherstellen voor meer informatie over Word 2007 of Word 2010.
Sjablonen en invoegvoegingen
Globale sjabloon (Normal.dotm of Normal.dot)
Als u wilt voorkomen dat opmaakwijzigingen, AutoTekst-vermeldingen en macro's die zijn opgeslagen in de globale sjabloon (Normalm.dot of Normal.dot) van invloed zijn op het gedrag van Word en documenten die worden geopend, wijzigt u de naam van de globale sjabloon (Normal.dotm of Normal.dot). Als u de naam van de sjabloon wilt wijzigen, kunt u snel bepalen of de globale sjabloon het probleem veroorzaakt.
Wanneer u de naam van de sjabloon Normal.dotm in Word 2007 of hoger of de sjabloon Normal.dot in Word 2003 en in eerdere versies van Word wijzigt, stelt u verschillende opties opnieuw in op de standaardinstellingen. Dit zijn aangepaste stijlen, aangepaste werkbalken, macro's en AutoTekst-items. U wordt ten zeerste aangeraden de naam van de sjabloon te wijzigen in plaats van de sjabloon Normal.dotm of de sjabloon Normal.dot te verwijderen. Als u vast stelt dat de sjabloon het probleem is, kunt u de aangepaste stijlen, aangepaste werkbalken, macro's en AutoTekst-items kopiëren van de sjabloon Normal.dot die de naam heeft gewijzigd.
Bepaalde typen configuraties kunnen meerdere normal.dotm-sjabloon of normal.dot-sjabloon maken. Deze situaties zijn gevallen waarin meerdere versies van Word worden uitgevoerd op dezelfde computer of gevallen waarin meerdere werkstationinstallaties op dezelfde computer aanwezig zijn. In deze situaties moet u de naam van de juiste kopie van de sjabloon wijzigen.
Als u de naam van het globale sjabloonbestand wilt wijzigen, gaat u als volgt te werk:
-
Sluit alle Office programma's af.
-
Klik op Start > Uitvoeren,typ 'cmd' en klik vervolgens op OK.
-
Typ de volgende opdracht, zo nodig voor de versie van Word die u gebruikt:
-
Word 2002 en Word 2003: "ren %userprofile%\Application Data\Microsoft\Templates\Normal.dot OldNormal.dot"
-
Word 2007 en Word 2010: "ren %userprofile%\Application Data\Microsoft\Templates\Normal.dotm OldNormal.dotm"
-
-
Druk op Enter.
-
Typ 'afsluiten' en druk op Enter.
Wanneer u Word opnieuw start, wordt er een nieuwe globale sjabloon(Normal.dot)gemaakt die de standaardinstellingen van Word bevat.
Invoeg- en WLL's (WLLs) en sjablonen in de mappen Word Office opstarten
Wanneer u Word start, worden in het programma automatisch sjablonen en invoegvoegingen geladen die zich in de mappen Opstarten bevinden. Fouten in Word kunnen het gevolg zijn van conflicten of problemen met een invoeging.
Als u wilt bepalen of een item in een opstartmap het probleem veroorzaakt, kunt u de map tijdelijk leegmaken. In Word worden items uit de Office opstartmap en de map Opstarten van Word geladen.
Als u items uit de opstartmappen wilt verwijderen, gaat u als volgt te werk:
-
Sluit alle exemplaren van Word af, inclusief Microsoft Outlook als Word is ingesteld als uw e-maileditor.
-
Gebruik een van de volgende methoden, zo nodig voor de versie van Word die u gebruikt:
-
Word 2013: Klik op Start > Uitvoeren,typ vervolgens '%programfiles%\Microsoft\Office\Office15\Startup\' en klik vervolgens op OK.
-
Word 2010: Klik op Start > Uitvoeren,typ vervolgens '%programfiles%\Microsoft\Office\Office14\Startup\' en klik vervolgens op OK.
-
Word 2007: Start > Uitvoeren,typ vervolgens '%programfiles%\Microsoft\Office\Office12\Startup\' en klik vervolgens op OK.
-
Word 2003: Start > Uitvoeren,typ vervolgens '%programfiles%\Microsoft\Office\Office11\Startup\' en klik vervolgens op OK.
-
Word 2002: Start > Uitvoerenen typ vervolgens '%programfiles%\Microsoft\Office\Office10\Startup\' en klik vervolgens op OK.
-
-
Klik met de rechtermuisknop op een van de bestanden in de map en klik vervolgens op Naam wijzigen.
-
Typ na de bestandsnaam '.oud' en druk op Enter.
BELANGRIJK: Belangrijk Let op de oorspronkelijke naam van het bestand. Mogelijk moet u de naam van het bestand wijzigen met de oorspronkelijke naam. -
Start Word.
-
Als u het probleem niet meer kunt reproduceren, hebt u de specifieke invoegvoeging gevonden die het probleem veroorzaakt. Als u de functies moet hebben die de invoeging biedt, neem dan contact op met de leverancier van de invoeging voor een update.
-
Als het probleem niet is opgelost, wijzigt u de naam van de invoegmap met de oorspronkelijke naam en herhaalt u stap 3 tot en met 5 voor elk bestand in de map Opstarten.
-
Als u het probleem nog steeds kunt reproduceren, klikt u op Start > Uitvoeren,typt u '%userprofile%\Application Data\Microsoft\Word\Startup' en klikt u vervolgens op OK.
-
Herhaal stap 3 tot en met 5 voor elk bestand in deze map Opstarten.
COM-invoegvoegingen
COM-invoegvoegingen kunnen op elke locatie worden geïnstalleerd en worden geïnstalleerd door programma's die werken met Word.
Als u de lijst met COM-invoegingen wilt weergeven in Word 2010: klik op de Microsoft Office button, klik op Opties enklik vervolgens op Invoegvoegingen.
Als u de lijst met COM-invoegingen wilt weergeven in Word 2007: klik op de knop Microsoft Office, klik op Opties voor Worden klik vervolgens op Invoegvoegingen.
Als u de lijst met geïnstalleerde COM-invoegvoegingen in Word 2003 en in eerdere versies van Word wilt weergeven, gaat u als volgt te werk:
-
Klik op Extra > Aanpassen.
-
Klik op het tabblad Opdrachten.
-
Klik in de lijst Categorie op Extra.
-
Sleep de opdracht COM Add-Ins naar een werkbalk.
-
Klik op Sluiten.
-
Klik op de nieuwe com-Add-Ins om de COM-invoegvoegingen weer te geven die samen met Word zijn geladen.
Als invoegvoegvoegingen worden weergegeven in het pop-upvenster Add-Ins COM- of pop-upvenster, kunt u elke invoegvoeging tijdelijk uitschakelen. U doet dit door het selectievakje voor elke vermelde COM-invoeging uit te sluiten en vervolgens op OK te klikken. Wanneer u Word opnieuw start, wordt Word niet geladen
de COM-invoegvoegingen.
Het hulpprogramma Registeropties gebruiken
U kunt het hulpprogramma Registeropties gebruiken om Word-instellingen in het Windows wijzigen. Het hulpprogramma Registeropties bevindt zich in de sjabloon Support.dot.
OPMERKING: De sjabloon Support.dot is niet opgenomen in Word 2007- of latere versies.
Zie Opties voor Word wijzigen in het Windows register voor Word 2003 voormeer informatie over het hulpprogramma Registeropties.
Overzicht van Word-opties en waar deze zijn opgeslagen
OPMERKING: In de volgende tabel verwijst 'Sjabloon' naar de sjabloon Normal.dot of een aangepaste sjabloon.
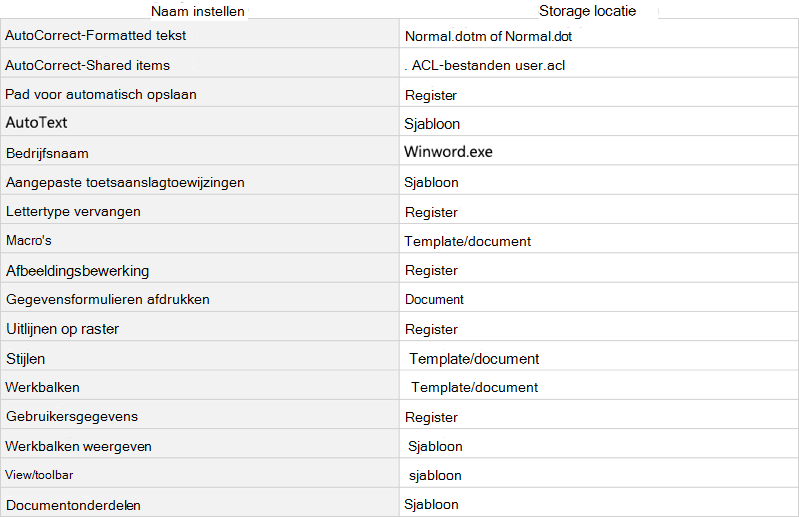
AutoCorrectie-lijsten worden gedeeld tussen Office programma's. Wijzigingen die u aan de AutoCorrectie-vermeldingen en -instellingen aanbied wanneer u zich in het ene programma hebt geplaatst, zijn direct beschikbaar voor de andere programma's. Daarnaast kunnen In Word AutoCorrectie-items worden opgeslagen die zijn gemaakt van opgemaakte tekst en afbeeldingen.
Informatie over AutoCorrectie wordt op verschillende locaties opgeslagen. Deze locaties worden weergegeven in de onderstaande tabel.