U kunt gegevens uit een tekstbestand op twee manieren overbrengen naar Access. Als u een kopie wilt van de gegevens die u kunt bewerken in Access, importeert u het bestand in een nieuwe of bestaande tabel met de wizard Tekst importeren. Als u alleen de recentste brongegevens wilt weergegeven in Access voor uitgebreidere query’s en rapporten, kunt u een koppeling naar het tekstbestand maken in uw database met de wizard Tekst koppelen.
In dit artikel wordt uitgelegd hoe u een tekstbestand importeert en een koppeling maakt met deze wizards.
In dit artikel
Over tekstbestanden en ondersteunde indelingen
Een tekstbestand bevat niet-opgemaakte leesbare tekens, zoals letters en cijfers, en speciale tekens zoals tabs, regelinvoer en regelterugloop. Access ondersteunt de volgende bestandsextensies: .txt, .csv, .asc en .tab.
Als u een tekstbestand wilt gebruiken als bronbestand voor het importeren of koppelen, moet de inhoud van het bestand zo zijn ingedeeld dat de inhoud via de wizard Tekst importeren of Tekst koppelen kan worden onderverdeeld in reeks records (rijen) en elke record in een verzameling velden (kolommen). Tekstbestanden die juist zijn ingedeeld, vallen onder een van twee typen:
-
Bestanden met scheidingstekens In een bestand met scheidingstekens wordt elke record weergegeven op een afzonderlijke regel en worden de velden gescheiden door één teken, ook wel het scheidingsteken genoemd. Het scheidingsteken kan elk teken zijn dat niet wordt weergegeven in de veldwaarden, zoals een tab, puntkomma, komma, spatie, enzovoort. Hierna ziet u een voorbeeld van door komma's gescheiden tekst.
1,Company A,Anna,Bedecs,Owner 2,Company C,Thomas,Axen,Purchasing Rep 3,Company D,Christina,Lee,Purchasing Mgr. 4,Company E,Martin,O’Donnell,Owner 5,Company F,Francisco,Pérez-Olaeta,Purchasing Mgr. 6,Company G,Ming-Yang,Xie,Owner 7,Company H,Elizabeth,Andersen,Purchasing Rep 8,Company I,Sven,Mortensen,Purchasing Mgr. 9,Company J,Roland,Wacker,Purchasing Mgr. 10,Company K,Peter,Krschne,Purchasing Mgr. 11,Company L,John,Edwards,Purchasing Mgr. 12,Company M,Andre,Ludo,Purchasing Rep 13,Company N,Carlos,Grilo,Purchasing Rep
-
Bestanden met een vaste breedte In een bestand met vaste breedte wordt elke record weergegeven op een afzonderlijke regel en blijft de breedte van elk veld consistent voor de records. Als het eerste veld van elke record bijvoorbeeld altijd zeven tekens lang is, is het tweede veld van elke record altijd 12 tekens lang, enzovoort. Als de werkelijke lengte van een veldwaarde per record verschilt, moeten de waarden die kleiner zijn dan de vereiste breedte, worden opgevuld met volgspaties. Hierna ziet u een voorbeeld van tekst met een vaste breedte.
1 Company A Anna Bedecs Owner 2 Company C Thomas Axen Purchasing Rep 3 Company D Christina Lee Purchasing Mgr. 4 Company E Martin O’Donnell Owner 5 Company F Francisco Pérez-Olaeta Purchasing Mgr. 6 Company G Ming-Yang Xie Owner 7 Company H Elizabeth Andersen Purchasing Rep 8 Company I Sven Mortensen Purchasing Mgr. 9 Company J Roland Wacker Purchasing Mgr. 10 Company K Peter Krschne Purchasing Mgr. 11 Company L John Edwards Purchasing Mgr. 12 Company M Andre Ludo Purchasing Rep 13 Company N Carlos Grilo Purchasing Rep
Gegevens importeren vanuit een tekstbestand
Als het uw bedoeling is om (een deel van) de gegevens in een tekstbestand op te slaan in een Access-database, moet u de inhoud van het bestand importeren in een nieuwe tabel of de gegevens toevoegen aan een bestaande tabel. U kunt de geïmporteerde gegevens weergeven en bewerken, waarbij de wijzigingen die u in de gegevens aanbrengt geen gevolgen hebben voor het brontekstbestand.
Tijdens de importbewerking kunt u opgeven hoe het bronbestand is ingedeeld en of u een nieuwe tabel wilt maken of de gegevens wilt toevoegen aan een bestaande tabel.
Tip: Als u niet bekend bent met tabellen of de structuur van een database, leest u de artikelen Tabellen maken in een database of Beginselen van databaseontwerp.
Aan het einde van de importbewerking kunt u ervoor kiezen om de details van de importbewerking als specificatie op te slaan. Met een importspecificatie kunt u de bewerking later herhalen zonder dat u de wizard Tekst importeren opnieuw hoeft te doorlopen.
Gebruikelijke scenario's voor het importeren van een tekstbestand in Access
Tekstgegevens worden meestal geïmporteerd in Access om de volgende redenen:
-
Een deel van uw gegevens heeft een indeling die niet wordt herkend door Access, en u wilt die gegevens in een van uw databases gebruiken. U kunt de brongegevens eerst exporteren als tekstbestand en de inhoud van het tekstbestand vervolgens importeren in een Access-tabel.
-
U gebruikt Access om uw gegevens te beheren, maar u ontvangt regelmatig gegevens in tekstindeling van gebruikers van andere programma’s. U importeert de gegevens regelmatig en wilt het importeerproces stroomlijnen om tijd en moeite te besparen.
Opmerking: Wanneer u een tekstbestand opent in Access (door de keuzelijst Bestandstype in te stellen op Alle bestanden in het dialoogvenster Openen en vervolgens het tekstbestand te selecteren) start Access de wizard Tekst koppelen, waarmee u een koppeling maakt naar het tekstbestand in plaats van de inhoud ervan te importeren. Het koppelen van een bestand is anders dan het importeren van de inhoud ervan. Zie de sectie Een tekstbestand koppelen verderop in dit artikel voor meer informatie over het koppelen van tekstbestanden.
Het bronbestand voorbereiden
-
Open het bronbestand in een teksteditor, zoals Kladblok.
Opmerking: Tijdens een importbewerking kunt u slechts één tekstbestand importeren. Als u meerdere bestanden wilt importeren, herhaalt u de importbewerking voor elk bestand.
-
Controleer de inhoud van het brontekstbestand en voer eventueel de bijbehorende acties uit die in deze tabel staan beschreven.
Element
Beschrijving
Scheidingstekens of vaste breedte
Controleer of het bestand overal dezelfde indeling heeft. Als het een bestand met scheidingstekens is, bepaalt u wat het scheidingsteken is. Als het bestand velden met een vaste breedte bevat, zorgt u ervoor dat elk veld dezelfde breedte heeft in elke record.
Tekstscheidingstekens
Sommige bestanden met scheidingstekens bevatten waarden tussen enkele of dubbele aanhalingstekens, zoals bijvoorbeeld:
-
"Ties Arts",25,5-4-2017,"Amsterdam"
-
"Dick Beekman",27,2018,"Rotterdam"
De tekens rond een veldwaarde heten scheidingstekens. Scheidingstekens zijn niet verplicht, maar zijn noodzakelijk als een van de twee volgende situaties van toepassing is:
-
Her veldscheidingsteken wordt weergegeven als onderdeel van de veldwaarden. Als een komma bijvoorbeeld wordt gebruikt als veldscheidingsteken en Amsterdam, Rotterdam een geldige veldwaarde is, moet u de waarde tussen twee scheidingstekens plaatsen, bijvoorbeeld: "Amsterdam, Rotterdam"
-
U wilt dat in Access niet-tekstwaarden, zoals 0452934 en 0034539, worden beschouwd als tekstwaarden en worden opgeslagen in een tekstveld.
Tijdens de importbewerking kunt u opgeven of in het bestand een tekstscheidingsteken wordt gebruikt en zo ja, welk teken dat is.
Zorg dat overal in het bestand dezelfde tekstscheidingstekens worden gebruikt en dat ze alleen rond tekstwaarden staan.
Aantal velden
U kunt niet meer dan 255 bronvelden importeren omdat Access maximaal 255 velden in een tabel ondersteunt.
Records en waarden overslaan
Als u slechts een deel van het tekstbestand wilt importeren, moet u het bronbestand bewerken voordat u het importeren start. U kunt tijdens het importeren geen records overslaan.
Als u de gegevens aan een nieuwe tabel toevoegt, kunt u bepaalde velden overslaan, maar die optie is niet beschikbaar wanneer u de inhoud toevoegt aan een bestaande tabel. Wanneer u gegevens toevoegt aan een bestaande tabel, moet de structuur van de brongegevens overeenkomen met de structuur van de doeltabel. Met andere woorden, de brongegevens moeten hetzelfde aantal kolommen hebben als de doeltabel en de gegevenstypen van de brongegevens moeten overeenkomen met de gegevenstypen van de doeltabel.
Lege regels en velden
Verwijder alle overbodige lege regels in het bestand. Als er lege velden zijn, probeert u de ontbrekende gegevens aan te vullen. Als u de records wilt toevoegen aan een bestaande tabel, moet u ervoor zorgen dat voor het bijbehorende veld in de tabel null-waarden worden geaccepteerd. Voor een veld worden null-waarden geaccepteerd als de veldeigenschap Vereist is ingesteld op Nee en null-waarden niet worden verhinderd door de instelling van de eigenschap Validatieregel.
Overbodige tekens
Controleer op extra tekens, zoals tabs, regelinvoer en regeleinden, en verwijder deze.
Gegevenstypen
Zorg dat elk bronveld het zelfde gegevenstype bevat op elke regel, om fouten tijdens het importeren te voorkomen. Access scant de eerste 25 rijen van een bestand om het gegevenstype van de velden in de tabel te bepalen. Zorg er dus voor dat in de eerste 25 rijen in het bronbestand geen verschillende gegevenswaarden in de velden staan. Ook moeten niet-tekstwaarden die moeten worden beschouwd als tekstwaarden tussen enkele of dubbele aanhalingstekens worden geplaatst.
Als het bronbestand gemengde waarden bevat in de rijen na de 25e rij, worden die mogelijk toch overgeslagen of onjuist geconverteerd tijdens het importeren. Zie Problemen met ontbrekende of onjuiste waarden in een geïmporteerde tabel oplossen verderop in dit artikel voor informatie over het oplossen van problemen.
Veldnamen
Als bestanden met scheidingstekens geen veldnamen bevatten, kunt u die het beste in de eerste rij opnemen. Tijdens het importeren kunt u opgeven van Access de waarden in de eerste rij als veldnamen behandeld. Bij het importeren van tekstbestanden met een vaste breedte biedt Access niet de optie om de waarden in de eerste rij als veldnamen te gebruiken.
Opmerking: Als u een tekstbestand met scheidingstekens aan een bestaande tabel wilt toevoegen, controleert u of de naam van elke kolom exact overeenkomt met de naam van het corresponderende veld. De importbewerking mislukt als de naam van een kolom niet overeenkomt met de naam van het corresponderende veld in de tabel. U kunt de namen van de velden vinden door de doeltabel te openen in de ontwerpweergave.
-
-
Sluit het bronbestand als het is geopend. Als het bronbestand open blijft tijdens het importeren, kunnen er conversiefouten in de gegevens ontstaan.
Het importproces in Access starten
-
Open de Access-database waarin de geïmporteerde gegevens worden opgeslagen. Maak een lege database als u de gegevens niet in een van de bestaande databases wilt opslaan.
-
Bepaal voordat u de importbewerking start of u de gegevens wilt opslaan in een nieuwe of in een bestaande tabel.
-
Een nieuwe tabel maken Als u de gegevens in een nieuwe tabel wilt opslaan, wordt er in Access een tabel gemaakt en worden de geïmporteerde gegevens daaraan toegevoegd. Als er al een tabel is met de opgegeven naam, wordt de inhoud van de tabel overschreven met de geïmporteerde gegevens.
-
Toevoegen aan een bestaande tabel Als u de gegevens aan een bestaande tabel toevoegt, worden de gegevens tijdens het importproces toegevoegd aan de opgegeven tabel.
Onthoud dat mislukte bewerkingen voor het toevoegen van gegevens meestal het gevolg zijn van het feit dat de brongegevens niet overeenkomen met de structuur en de veldinstellingen van de doeltabel. U kunt dit voorkomen door de tabel in de ontwerpweergave te openen en de volgende punten te controleren:
-
Eerste rij Als de eerste rij van het brontekstbestand geen veldnamen bevat, moet u ervoor zorgen dat de positie en het gegevenstype van elke kolom overeenkomen met die van het bijbehorende veld in de doeltabel. Als in bestanden met scheidingstekens de eerste rij kolomkoppen bevat, hoeft de volgorde van kolommen en velden niet overeen te komen, maar moeten de naam en de gegevenstypen van elke kolom exact overeenkomen met het bijbehorende veld. Bij het importeren van tekstbestanden met een vaste breedte biedt Access niet de optie om de waarden in de eerste rij als veldnamen te gebruiken.
-
Ontbrekende of extra velden Als er een of meer velden ontbreken in de doeltabel, moet u deze toevoegen voordat u de importbewerking start. Als de doeltabel echter velden bevat die niet voorkomen in het bronbestand, hoeft u deze velden niet uit de tabel te verwijderen, mits ze null-waarden accepteren.
Tip: Voor een veld worden null-waarden geaccepteerd als de veldeigenschap Vereist is ingesteld op Nee en null-waarden niet worden verhinderd door de instelling van de eigenschap Validatieregel.
-
Primaire sleutel Indien de tabel een primair-sleutelveld bevat, moet het bronbestand een kolom met waarden bevatten die compatibel zijn met het primaire-sleutelveld. Daarnaast moeten de geïmporteerde sleutelwaarden uniek zijn. Indien een geïmporteerd record een primaire-sleutelwaarde bevat die al bestaat in de doeltabel, wordt er tijdens het importeren een foutbericht weergegeven. U moet de brongegevens bewerken zodat deze unieke sleutelwaarden bevat en vervolgens de importbewerking opnieuw starten.
-
Geïndexeerde velden Als de eigenschap Geïndexeerd van een veld in de tabel is ingesteld op Ja (geen duplicaten), moet de bijbehorende kolom in het brontekstbestand unieke waarden bevatten.
-
-
-
De locatie van de wizard voor het importeren of koppelen van tekst verschilt enigszins, afhankelijk van uw versie van Access. Kies de stappen die overeenkomen met uw Access-versie:
-
Als u de nieuwste versie van de Microsoft 365-abonnementsversie van Access of Access 2019 gebruikt, klikt u op het tabblad Externe gegevens in de groep Importeren en koppelen en klikt u vervolgens op Nieuwe gegevensbron > Van bestand > Tekstbestand.
-
Als u Access 2016, Access 2013 of Access 2010 gebruikt, klikt u op het tabblad Externe gegevens in de groep Importeren en koppelen op Tekstbestand.
-
-
Het dialoogvenster Externe gegevens ophalen - Tekstbestand wordt geopend.
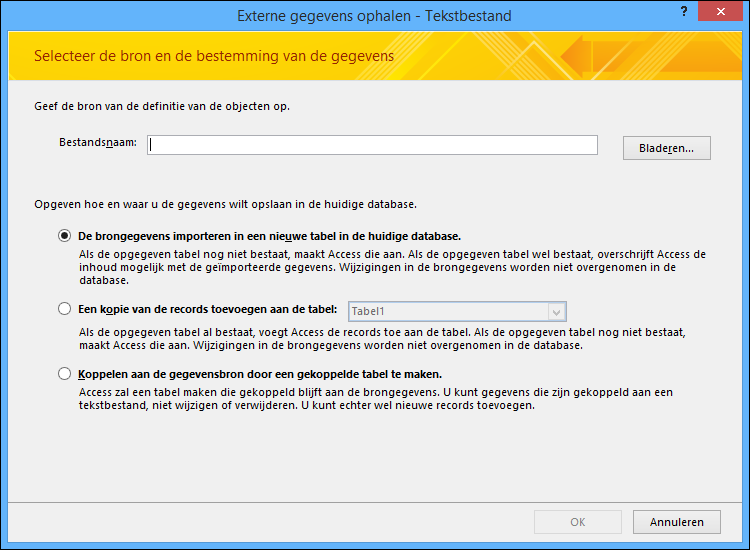
-
Typ in het dialoogvenster Externe gegevens ophalen - Tekstbestand de naam van het bronbestand op in het vak Bestandsnaam.
-
Geef op hoe u de geïmporteerde gegevens wilt opslaan.
-
Als u de gegevens in een nieuwe tabel wilt opslaan, selecteert u De brongegevens importeren in een nieuwe tabel in de huidige database. U wordt later gevraagd een naam voor deze tabel op te geven.
-
Als u de gegevens aan een bestaande tabel wilt toevoegen, selecteert u Een kopie van de records toevoegen aan de tabel en selecteert u vervolgens een tabel in de vervolgkeuzelijst.
Opmerking: Zie de sectie Een tekstbestand koppelen verderop in dit artikel als u een koppeling naar de gegevensbron wilt maken door middel van een gekoppelde tabel.
-
-
Klik op OK.
Access scant de inhoud van het bestand en geeft een aanbeveling voor hoe het bestand moet worden ingedeeld. Als het bestand een scheidingsteken bevat voor het scheiden van de velden, selecteert u de optie Met scheidingstekens. Als het bestand velden met een vaste breedte bevat, selecteert u de optie Vaste breedte. Als u niet zeker weet welk type velden uw bestand bevat, leest u de sectie Het bronbestand voorbereiden hiervoor.
Opmerking: Als het brontekstbestand tabs of andere speciale tekens bevat, worden deze in de wizard Tekst importeren weergegeven als kleine vierkantjes tussen de gegevenskolommen.
-
Klik op Volgende.
De informatie die door de wizard wordt weergegeven is afhankelijk van de optie die u hebt geselecteerd, Met scheidingsteken of Vaste breedte.
Met scheidingsteken
Selecteer of typ het teken waarmee de veldwaarden zijn gescheiden: een tab, puntkomma, komma, spatie of overig teken. Als het bestand tekstscheidingstekens bevat, selecteert u in het vak Tekstscheidingsteken het dubbele aanhalingsteken (“) of het enkele aanhalingsteken (‘). Als de eerste rij van het bronbestand veldnamen bevat, schakelt u het selectievakje Eerste rij bevat veldnamen in. Klik op Volgende.
Vaste breedte
De wizard geeft de inhoud van het bestand weer. Als Access een kolomstructuur vindt in de gegevens, worden er verticale lijnen weergegeven om de velden te scheiden. Controleer de structuur die door de wizard wordt voorgesteld en volg indien nodig de instructies op de pagina voor het toevoegen, verwijderen of aanpassen van de lijnen. Klik vervolgens op Volgende.
-
Als u ervoor hebt gekozen om de gegevens toe te voegen, gaat u verder met stap 13. Als u de gegevens in een nieuwe tabel importeert, klikt u op Volgende. Controleer nu de veldeigenschappen die in de wizard worden weergegeven.
Opmerking: De pagina waarop u informatie kunt opgeven over de velden die u importeert wordt niet weergegeven wanneer u records aan een bestaande tabel toevoegt.
-
Klik op een kolom in de onderste helft van de wizardpagina om de bijbehorende veldeigenschappen weer te geven. Controleer en wijzig desgewenst de naam en het gegevenstype van het doelveld.
De eerste 25 rijen in iedere kolom worden door Access gecontroleerd zodat er een standaardgegevenstype voor het corresponderende veld kan worden gesuggereerd. Als er in de eerste 25 rijen van een kolom verschillende soorten waarden aanwezig zijn, bijvoorbeeld tekst en numerieke waarden, wordt een gegevenstype voorgesteld dat compatibel is met alle of de meeste waarden in de kolom - meestal het gegevenstype Tekst. U hebt de mogelijkheid om een ander gegevenstype te kiezen, maar u moet er rekening mee houden dat waarden die niet compatibel zijn met het gekozen gegevenstype worden genegeerd of onjuist worden geconverteerd. Zie het gedeelte Problemen met ontbrekende of onjuiste waarden in een geïmporteerde tabel oplossen verderop in dit artikel voor meer informatie over het corrigeren van ontbrekende of onjuiste waarden.
-
Als u een index voor een veld wilt maken, stelt u de eigenschap Geïndexeerd in op Ja. Als u een bronkolom helemaal wilt overslaan, schakelt u het selectievakje Veld niet importeren (Overslaan) in. Klik op Volgende.
-
Als de records worden toegevoegd aan een nieuwe tabel, vraagt de wizard u om een primaire sleutel voor de tabel op te geven. Als u Primaire sleutel van Access gebruiken selecteert, wordt er een veld van het type AutoNummering als eerste veld aan de doeltabel toegevoegd. Dit veld wordt automatisch gevuld met unieke id-waarden, te beginnen met 1. Klik op Volgende.
Opmerking: De pagina waarop u informatie kunt opgeven over de velden die u importeert wordt niet weergegeven wanneer u records aan een bestaande tabel toevoegt.
-
De laatste pagina van de wizard wordt weergegeven. Als u records in een nieuwe tabel importeert, geeft u een naam voor de doeltabel op. Typ een naam voor de tabel in het vak Importeren in tabel. Als de tabel al bestaat, wordt u gevraagd of u de bestaande inhoud van de tabel wilt overschrijven. Klik op Ja als u wilt doorgaan en op Nee als u een andere naam voor de doeltabel wilt opgeven.
Wat is de functie van de knop Geavanceerd?
Met de knop Geavanceerd in de wizard Tekst importeren kunt u een importspecificatie maken of openen met de indeling die in eerdere versies van Access werd gebruikt. Tenzij u beschikt over importspecificaties uit eerdere versies van Access (ouder dan Access 2007), adviseren we om de knop Geavanceerd niet te gebruiken. Lees de volgende sectie als u in plaats daarvan de details van deze importbewerking wilt opslaan.
-
Klik op Voltooien om de gegevens te importeren.
Access probeert de gegevens te importeren. Als er gegevens worden geïmporteerd, geeft de wizard een dialoogvenster weer met de status van de importbewerking. Maar als de bewerking volledig mislukt, geeft Access de foutmelding Er is een fout opgetreden bij het importeren van bestand weer.
-
Open de doeltabel in de gegevensbladweergave. Vergelijk de gegevens in de tabel met het bronbestand en controleer of de gegevens correct worden weergegeven.
Wat moet ik nog meer weten over importeren?
-
Zie het artikel Details van een import- of exportbewerking als specificatie opslaan voor meer informatie over hoe u de details van het importeren kunt opslaan in een specificatie voor toekomstig gebruik.
-
Voor meer informatie over het uitvoeren van opgeslagen importspecificaties, raadpleegt u het artikel Een opgeslagen import- of exportbewerking uitvoeren.
-
Zie het artikel Een import- of exportbewerking plannenvoor informatie over het plannen van de uitvoer van specificaties op bepaalde momenten.
-
Zie het artikelGegevenstaken beheren voor informatie over het wijzigen van de naam van een specificatie, het verwijderen van specificaties of het bijwerken van de namen van bronbestanden in specificaties.
Problemen met ontbrekende of onjuiste waarden in een geïmporteerde tabel oplossen
Als u het bericht ziet Er is een fout opgetreden bij het proberen om het bestand te importeren, is de importbewerking volledig mislukt. Omgekeerd, als de importbewerking de pagina toont die u vraagt om de details van de bewerking op te slaan, kon de bewerking alle of sommige gegevens importeren. Het statusbericht vermeldt ook de naam van de foutentabel die de beschrijving bevat van eventuele fouten die tijdens de importbewerking zijn opgetreden.
Het is belangrijk om te onthouden dat ook wanneer het statusbericht aangeeft dat de bewerking geslaagd is, de inhoud en structuur van de tabel moeten worden gecontroleerd om er zeker van te zijn dat alles er correct uitziet voordat u de tabel gaat gebruiken.
Open de doeltabel in de gegevensbladweergave om te zien of alle gegevens aan de tabel zijn toegevoegd. Open vervolgens de tabel in de ontwerpweergave om het gegevenstype en andere eigenschapsinstellingen van de velden te controleren.
In de volgende tabel worden de stappen beschreven die u kunt uitvoeren om ontbrekende of onjuiste waarden te corrigeren.
Tip: Als u tijdens het oplossen van problemen ontdekt dat er slechts enkele waarden ontbreken, kunt u deze rechtstreeks toevoegen aan de tabel in de gegevensbladweergave. Als u echter ziet dat complete kolommen of een groot aantal waarden ontbreken of niet correct zijn geïmporteerd, moet u het probleem in het bronbestand corrigeren. Herhaal de importbewerking nadat u alle bekende problemen hebt gecorrigeerd.
|
Probleem |
Oplossing |
|
-1- of 0-waarden |
Als het bronbestand een veld bevat met alleen de waarden Waar of Onwaar of alleen de waarden Ja of Nee en u Ja/Nee hebt geselecteerd als gegevenstype voor het veld, wordt -1 en 0 weergegeven in de tabel. Open de tabel in de ontwerpweergave en stel de eigenschap Notatie in op Waar/Onwaar of Ja/Nee. |
|
Velden met meerdere waarden |
Access biedt geen ondersteuning voor het importeren van meerdere waarden in een veld. De lijst met waarden wordt als één waarde beschouwd en in een tekstveld geplaatst, gescheiden door puntkomma's. |
|
Afgekapte gegevens |
Als de gegevens in een kolom afgekapt lijken te zijn, maakt u de kolom breder in de gegevensbladweergave. Als het verbreden van de kolom het probleem niet oplost, kan de oorzaak van het probleem zijn dat het gegevenstype van een numeriek veld is ingesteld op Lange integer, terwijl dat Dubbele precisie moest zijn. |
|
Ontbrekende gegevens in primaire sleutelvelden of geïndexeerde velden |
De records die u importeert, bevatten dubbele waarden die niet kunnen worden opgeslagen in het primaire-sleutelveld van de doeltabel of in een veld waarvan de eigenschap Geïndexeerd is ingesteld op Ja (geen duplicaten) in een Access-database. Verwijder de dubbele waarden in het bronbestand en voer de importbewerking opnieuw uit. |
|
Null-waarden |
Wanneer u de tabel opent in de gegevensbladweergave, zijn sommige velden mogelijk leeg. Voer de volgende handelingen uit om het aantal null-waarden in de tabel te verwijderen of zo veel mogelijk te beperken:
|
Daarnaast kunt u de foutenlogboektabel (op de laatste pagina van de wizard) in de gegevensbladweergave raadplegen. De tabel heeft drie velden: Fout, Veld en Rij. Elke rij bevat informatie over een specifieke fout, en de inhoud van het veld Fout kan u helpen bij het oplossen van het probleem.
Complete lijst met foutberichten en suggesties voor probleemoplossing
|
Fout |
Beschrijving |
|
Veld afgekapt |
Het bestand bevat een waarde die te lang is voor de instelling van de eigenschap Veldlengte van dat veld. |
|
Typeconversiefout |
Het tekstbestand of werkblad bevat een waarde die niet overeenkomt met het gegevenstype van dat veld. De waarde ontbreekt of wordt onjuist weergegeven in het doelveld. Zie de items in de vorige tabel voor meer informatie over het oplossen van dit probleem. |
|
Sleutelconflict |
De primaire-sleutelwaarde van deze record is een dubbele waarde die al in de tabel voorkomt. |
|
Validatieregelfout |
Een bepaalde waarde in het bestand voldoet niet aan de eigenschap Validatieregel die is ingesteld voor dat veld of de tabel. |
|
Null in vereist veld |
In dit veld is geen null-waarde toegestaan, omdat de eigenschap Vereist van dit veld is ingesteld op Ja. |
|
Null-waarde in veld met het gegevenstype AutoNummering |
De gegevens die u importeert, bevatten een null-waarde die u probeert toe te voegen aan een veld met het gegevenstype AutoNummering. |
|
Onverdeelbare record |
Een bepaalde tekstwaarde bevat het tekstscheidingsteken (meestal dubbele aanhalingstekens). Als het scheidingsteken voorkomt in een waarde, moet dit teken in het tekstbestand tweemaal voorkomen, bijvoorbeeld: 10 - 3 1/2""-schijven/doos |
Een tekstbestand koppelen
U kunt koppelingen gebruiken om verbinding te maken met gegevens zonder die te importeren. Daarmee kunt u de recentste gegevens weergeven in zowel het oorspronkelijke programma als Access, zonder dat u een kopie hoeft te maken en bijhouden in Access. Als u de inhoud van het tekstbestand niet naar uw Access-database wilt kopiëren, maar wel query’s wilt uitvoeren op en rapporten wilt genereren met die gegevens, kunt u het tekstbestand beter koppelen dan importeren.
Wanneer u een tekstbestand koppelt, maakt Access een nieuwe tabel die is gekoppeld aan het bronbestand. Alle wijzigingen die u aanbrengt in het bronbestand worden weergegeven in de gekoppelde tabel, maar u kunt de inhoud van de bijbehorende tabel in Access niet bewerken. Als u wijzigingen wilt aanbrengen in de inhoud of structuur van de gegevens, opent u het bronbestand en brengt u de wijzigingen daarin aan.
Veelvoorkomende scenario’s voor het koppelen van een tekstbestand vanuit Access
-
U gebruikt een programma dat gegevens uitvoert in tekstindeling, en u wilt de gegevens gebruiken voor verdere analyse en rapportage in verschillende toepassingen, waaronder Access.
-
De gegevens die u nodig hebt worden bijgehouden door een andere afdeling of werkgroep. U wilt de recentste gegevens weergeven, maar geen eigen kopie hoeven bewerken of bijhouden.
Houd rekening met de volgende punten als dit de eerste keer is dat u een koppeling naar een tekstbestand maakt
-
Wanneer u een koppeling naar een tekstbestand maakt, wordt er in Access een nieuwe tabel gemaakt die vaak een gekoppelde tabel wordt genoemd. In de gekoppelde tabel worden de gegevens in het bronbestand weergegeven, maar de gegevens worden niet daadwerkelijk in de database opgeslagen.
-
U kunt tekstbestanden niet koppelen aan een bestaande tabel in de database. Met andere woorden, u kunt geen gegevens aan een bestaande tabel toevoegen door middel van een koppelingsbewerking.
-
Een database kan meerdere gekoppelde tabellen bevatten.
-
Eventuele wijzigingen die u aanbrengt in de gegevens in het bronbestand worden automatisch doorgevoerd in de gekoppelde tabel. De inhoud en structuur van een gekoppelde tabel heeft echter het kenmerk alleen-lezen in Access.
-
Wanneer u een tekstbestand opent in Access, wordt er een lege database gemaakt en wordt automatisch de wizard Tekst koppelen gestart.
Stappen voor het koppelen van een tekstbestand
-
Zoek het tekstbestand en open het in een tekstverwerkingsprogramma zoals Word of Notepad.
Tijdens een koppelingsbewerking kunt u een koppeling maken met slechts een tekstbestand tegelijk. Als u meerdere tekstbestanden wilt koppelen, moet u de bewerking voor elk bestand herhalen.
-
Controleer de inhoud van het bronbestand en voer eventueel de bijbehorende acties uit die in de volgende tabel staan beschreven:
Element
Beschrijving
Scheidingstekens of vaste breedte
Controleer of het bestand overal dezelfde indeling heeft. Als het een bestand met scheidingstekens is, bepaalt u wat het scheidingsteken is. Als het bestand velden met een vaste breedte bevat, zorgt u ervoor dat elk veld dezelfde breedte heeft in elke record.
Tekstscheidingstekens
Sommige bestanden met scheidingstekens bevatten waarden tussen enkele of dubbele aanhalingstekens, zoals bijvoorbeeld:
"Ties Arts",25,5-4-2017,"Amsterdam"
"Dick Beekman",27,2018,"Rotterdam"
De tekens rond een veldwaarde heten scheidingstekens. Scheidingstekens zijn niet verplicht, maar zijn noodzakelijk wanneer:
-
Her veldscheidingsteken wordt weergegeven als onderdeel van de veldwaarden. Als een komma bijvoorbeeld wordt gebruikt als veldscheidingsteken en Amsterdam, Rotterdam een geldige veldwaarde is, moet u de waarde tussen twee scheidingstekens plaatsen, bijvoorbeeld: "Amsterdam, Rotterdam"
-
U wilt dat in Access niet-tekstwaarden, zoals 0452934 en 0034539, worden beschouwd als tekstwaarden en worden opgeslagen in een tekstveld.
Tijdens de koppelingsbewerking kunt u opgeven of in het bestand een tekstscheidingsteken wordt gebruikt en zo ja, welk teken dat is.
Zorg dat overal in het bestand dezelfde tekstscheidingstekens worden gebruikt en dat ze alleen rond tekstwaarden staan.
Aantal velden
U kunt niet meer dan 255 bronvelden importeren omdat Access maximaal 255 velden in een tabel ondersteunt.
Records en velden overslaan
U kunt bepaalde velden overslaan, maar records niet.
Lege regels en velden
Verwijder all onnodige lege regels in het bestand. Als er velden leeg zijn, probeert u de ontbrekende gegevens in het bestand toe te voegen.
Overbodige tekens
Controleer op extra tekens, zoals tabs, regelinvoer en regelterugloop, en verwijder deze.
Gegevenstypen
Zorg dat elk bronveld het zelfde gegevenstype bevat op elke regel, om fouten tijdens het koppelen te voorkomen. Access scant de eerste 25 rijen van een bestand om het gegevenstype van de velden in de tabel te bepalen. Zorg er dus voor dat in de eerste 25 rijen in het bronbestand geen verschillende gegevenswaarden in de velden staan. Ook moeten alle niet-tekstwaarden die moeten worden beschouwd als tekstwaarden tussen enkele of dubbele aanhalingstekens worden geplaatst.
Als het bronbestand gemengde waarden bevat in de rijen na de 25e rij, worden die mogelijk onjuist geconverteerd tijdens het importeren of worden er foutwaarden weergegeven. Zie Problemen met #Getal! en onjuiste waarden in een gekoppelde tabel oplossenverderop in dit artikel voor informatie over het oplossen van problemen.
Veldnamen
Als bestanden met scheidingstekens geen veldnamen bevatten, kunt u die het beste in de eerste rij opnemen. Tijdens het koppelen kunt u opgeven van Access de waarden in de eerste rij als veldnamen behandeld. Als u echter tekstbestanden met vaste breedte koppelt, is de optie om de waarden in de eerste rij als veldnamen te gebruiken, niet beschikbaar.
-
-
Sluit het bronbestand indien het geopend is.
-
Open de database waarin u de koppeling wilt maken. Controleer of de database niet alleen-lezen is en of u over de vereiste machtigingen beschikt om wijzigingen aan te brengen in de database.
Als u de koppeling niet in een van de bestaande databases wilt opslaan, maakt u een lege database.
-
De locatie van de wizard voor het importeren of koppelen van tekst verschilt enigszins, afhankelijk van uw versie van Access. Kies de stappen die overeenkomen met uw Access-versie:
-
Als u de nieuwste versie van de Microsoft 365-abonnementsversie van Access of Access 2019 gebruikt, klikt u op het tabblad Externe gegevens in de groep Importeren en koppelen en klikt u vervolgens op Nieuwe gegevensbron > Van bestand > Tekstbestand.
-
Als u Access 2016, Access 2013 of Access 2010 gebruikt, klikt u op het tabblad Externe gegevens in de groep Importeren en koppelen op Tekstbestand.
-
-
Het dialoogvenster Externe gegevens ophalen - Tekstbestand wordt geopend.
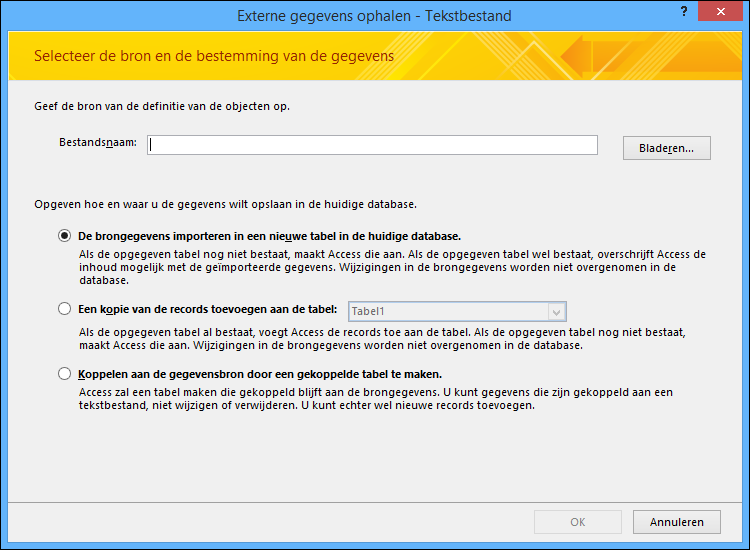
-
Geef in het dialoogvenster Externe gegevens ophalen - Tekstbestand in het veld Bestandsnaam de naam van het tekstbestand op dat de gegevens bevat die u wilt koppelen.
-
Selecteer Koppelen aan de gegevensbron door een gekoppelde tabel aan te maken en klik vervolgens op OK.
De wizard Tekst koppelen wordt gestart. De wizard leidt u door de stappen van het koppelingsproces.
-
Access scant de inhoud van het bestand en geeft aan hoe het bestand is ingedeeld. Als het bestand een scheidingsteken bevat voor het scheiden van de velden, selecteert u de optie Met scheidingstekens. Als het bestand velden met een vaste breedte bevat, selecteert u de optie Vaste breedte.
-
Klik op Volgende.
-
De volgende pagina van de wizard die wordt weergegeven, is afhankelijk van de optie die u hebt geselecteerd, Met scheidingsteken of Vaste breedte.
Bestanden met scheidingstekens Selecteer of typ het teken waarmee de veldwaarden zijn gescheiden. Als er tekstscheidingstekens in het bestand worden gebruikt, selecteert u in het vak Tekstscheidingsteken de optie ” of ‘. Als de eerste rij van het bronbestand veldnamen bevat, schakelt u het selectievakje Eerste rij bevat veldnamen in. Klik op Volgende.
Bestanden met vaste breedte De wizard geeft de inhoud van het bestand weer. Als Access een kolomstructuur vindt in de gegevens, worden er verticale lijnen weergegeven om de velden te scheiden. Controleer de structuur die door de wizard wordt voorgesteld en volg indien nodig de instructies op de pagina voor het toevoegen, verwijderen of aanpassen van de lijnen. Klik op Volgende.
-
Op de volgende pagina van de wizard worden de veldeigenschappen weergegeven. Klik op een kolom in de onderste helft van de wizardpagina om de bijbehorende veldeigenschappen weer te geven. Controleer en wijzig desgewenst de naam en het gegevenstype van de doelvelden.
De eerste 25 rijen in iedere kolom worden door Access gecontroleerd zodat er een standaardgegevenstype voor het corresponderende veld kan worden gesuggereerd. Als er in de eerste 25 rijen van een kolom verschillende soorten waarden aanwezig zijn, bijvoorbeeld tekst en numerieke waarden, wordt een gegevenstype voorgesteld dat compatibel is met alle of de meeste waarden in de kolom. Meestal is dit het gegevenstype Tekst. U hebt de mogelijkheid om een ander gegevenstype te kiezen, maar u moet er rekening mee houden dat waarden die niet compatibel zijn met het gekozen gegevenstype resulteren in foutwaarden of onjuist worden geconverteerd. Zie de sectie Problemen met #Getal! en onjuiste waarden in een gekoppelde tabel oplossen.
Wat is de functie van de knop Geavanceerd?
Met de knop Geavanceerd in de wizard Tekst Importeren kunt u een koppelingsspecificatie maken of openen met de indeling die in eerdere versies van Access werd gebruikt. Access biedt geen mogelijkheid om een koppelingsspecificatie op te slaan zoals bij import- en exportbewerkingen. Als u de details van een koppelingsspecificatie wilt opslaan, klikt u op de knop Geavanceerd, stelt u de gewenste opties in, en klikt u vervolgens op Opslaan als.
-
Klik op Volgende.
-
Geef op de laatste pagina van de wizard een naam op voor de gekoppelde tabel en klik op Voltooien. Als er al een tabel is met de opgegeven naam, wordt u gevraagd of u de bestaande tabel wilt overschrijven. Klik op Ja als u de tabel wilt overschrijven of op Nee als u een andere tabelnaam wilt opgeven.
Het maken van de gekoppelde tabel wordt gestart. Als de tabel kan worden aangemaakt, wordt het bericht De tabel is gekoppeld... weergegeven. Open de gekoppelde tabel en controleer de velden en gegevens om er zeker van te zijn dat alle velden de juiste gegevens bevatten.
Problemen met #Getal! en onjuiste waarden in een gekoppelde tabel oplossen
Ook als het bericht De tabel is gekoppeld wordt weergegeven, moet u de tabel in de gegevensbladweergave openen om te controleren of alle rijen en kolommen de juiste gegevens bevatten.
Als u ergens in de tabel fouten of onjuiste gegevens ontdekt, voert u de bijbehorende actie uit die in de volgende tabel wordt beschreven en probeert u de koppelingsbewerking opnieuw uit te voeren. Houd er rekening mee dat u geen waarden rechtstreeks aan de gekoppelde tabel kunt toevoegen omdat de tabel het kenmerk alleen-lezen heeft.
|
Probleem |
Oplossing |
||||||||||||
|
-1- of 0-waarden |
Als het bronbestand een veld bevat met alleen de waarden Waar of Onwaar of alleen de waarden Ja of Nee en u Ja/Nee hebt geselecteerd als gegevenstype voor het veld, wordt -1 of 0 weergegeven in de tabel. Open de tabel in de ontwerpweergave en stel de eigenschap Notatie in op Waar/Onwaar of Ja/Nee. |
||||||||||||
|
Velden met meerdere waarden |
Access biedt geen ondersteuning voor meerdere waarden in een veld bij het koppelen van gegevens. De lijst met waarden wordt als één waarde beschouwd en in een tekstveld geplaatst, gescheiden door puntkomma's. |
||||||||||||
|
Afgekapte gegevens |
Als de gegevens in een kolom afgekapt lijken te zijn, maakt u de kolom breder in de gegevensbladweergave. Als het verbreden van de kolom het probleem niet oplost, kan de oorzaak van het probleem zijn dat het gegevenstype van een numeriek veld is ingesteld op Lange integer, terwijl dat Dubbele precisie moest zijn. |
||||||||||||
|
#Getal! |
Wanneer u de tabel opent in de gegevensbladweergave, wordt in sommige velden mogelijk #Getal! weergegeven in plaats van de feitelijke waarde. Ga als volgt te werk om het aantal null-waarden in het bronbestand te verwijderen of zoveel mogelijk te beperken:
In de volgende tabel staan de situaties waarin u nog steeds #Getal!-fouten in velden ziet:
|










