Gebruik de pagina's verbinding maken met Microsoft Excel-werkmap om de Excel-werkmap met de gegevens die u wilt importeren te zoeken en te selecteren, en selecteer vervolgens het werkblad of het bereik dat u wilt gebruiken.
Welke werkmap wilt u importeren?
In dit vak vindt u de meest recent gebruikte Excel-bestanden. Als het vak leeg is, kunt u de naam van uw Excel-werkmap typen in het vak of klikken op de knop Bladeren om de werkmap te zoeken.
-
Typ, Selecteer in de lijst of blader naar de Excel-werkmap die de gegevens bevat die u wilt importeren.
-
De rest van de wizard is mogelijk optioneel voor u. Voer een van de volgende handelingen uit:
-
Klik op Voltooien als u alle gegevens in het eerste werkblad van uw werkmap wilt importeren en een unieke id voor de wizard wilt gebruiken (een sleutelkolom).
-
Klik op volgende als u de wizard wilt doorlopen om een van de volgende handelingen uit te voeren:
-
Gegevens importeren die zich niet op het eerste werkblad van de werkmap bevinden. Standaard worden alleen de gegevens op het eerste werkblad geïmporteerd.
-
Importeer slechts een deel van een zeer grote set gegevens.
-
Kies een unieke id (sleutelkolom) in plaats van de wizard een voor een te laten kiezen.
Als u op volgende klikt, kunt u aangeven welk werkblad of bereik u wilt gebruiken op de volgende pagina van de wizard.
-
-
Welk werkblad of welke bereik wilt u gebruiken?
In dit vak vindt u alle beschikbare werkbladen en benoemde bereiken in de werkmap die u hebt geselecteerd. (Een bereik is twee of meer cellen in een werkmap die in Excel is geselecteerd en vervolgens een naam heeft opgegeven waarmee het bereik kan worden geïdentificeerd.)
Opmerking: 3D-verwijzingen (benoemde bereiken van cellen uit meerdere werkbladen) zijn niet beschikbaar.
Aangepast bereik selecteren Klik op deze knop als u een bepaalde reeks cellen wilt selecteren. De werkmap die u hebt geselecteerd in de vorige wizardpagina, wordt in Excel geopend. Het dialoogvenster importeren in Visio wordt geopend. U kunt een bereik typen in het vak bereik selecteren van het dialoogvenster importeren in Visio , of u kunt de cellen rechtstreeks in de werkmap selecteren. Als u de cellen in de werkmap selecteert, wordt het dialoogvenster boven aan het geopende werkblad weergegeven wanneer u een selectie maakt en het bereik in het vak bereik selecteren wordt weergegeven.
Als u ervoor kiest een aangepast bereik te selecteren, moet u ook alle kolomkoppen in uw selectie opnemen. In de onderstaande afbeelding ziet u een voorbeeld van het selecteren van de cellen in een dergelijk werkblad.
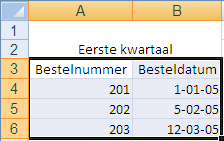
Eerste rij met gegevens bevat kolomkoppen Dit selectievakje is standaard ingeschakeld. Het is een goed idee om ervoor te zorgen dat de bovenste cel van elke kolom in een Excel-werkblad (of een aangepast bereik) kolomkoppen bevat in plaats van een rij met gegevens. Koppen zijn niet verplicht, maar hierdoor maken de geïmporteerde gegevens veel eenvoudiger werken.
De overige pagina's van de wizard kunnen optioneel voor u zijn. Voer een van de volgende handelingen uit:
-
Klik op Voltooien als u de wizard wilt gebruiken om een unieke id (sleutelkolom) te kiezen.
-
Klik op volgende om uw eigen unieke id te kiezen (code columm).










