Opmerking: We willen u graag zo snel mogelijk de meest recente Help-inhoud in uw eigen taal bieden. Deze pagina is automatisch vertaald en kan grammaticale fouten of onnauwkeurigheden bevatten. Wij hopen dat deze inhoud nuttig voor u is. Kunt u ons onder aan deze pagina laten weten of de informatie nuttig voor u was? Hier is het Engelstalige artikel ter referentie.
Een gegevensweergave is een dynamische, aanpasbare weergave van een gegevensbron van een SharePoint-site. SharePoint Designer 2010 haalt gegevens op uit een gegevensbron in de vorm van Extensible Markup Language (XML) en hier of kunt invoer van gegevens met Extensible Stylesheet Language Transformations (XSLT). De gegevensweergave kunt gegevens uit een grote verscheidenheid aan bronnen, inclusief SharePoint-lijsten en bibliotheken, databasequery's, XML-documenten, webservices en scripts op de server weergeven. U toevoegen en aanpassen van gegevensweergaven SharePoint Designer 2010gebruiken.
SharePoint Designer 2010 bevat een uitgebreide set hulpmiddelen die u gebruiken kunt om aan te passen lijst en gegevensweergaven, zoals hier wordt getoond.

De WYSIWYG-hulpmiddelen in SharePoint Designer 2010 invoegen Extensible Stylesheet Language (XSL) rechtstreeks aan op de pagina zodat u niet hoeft te weten XSL krachtige aangepaste gegevensweergaven maken. Als u nodig hebt om aan te passen van de code, kunt u altijd de XSL rechtstreeks in de weergave van de Code in SharePoint Designer 2010bewerken.
Er zijn een aantal manieren waarop die u weergaven en formulieren in SharePoint Designer 2010 maken kunt. U kunt de weergave van een lijst die is gekoppeld aan een SharePoint-lijst of bibliotheek; maken u kunt een gegevensweergave maken en koppelen aan dezelfde lijst of een andere gegevensbron; u kunt een formulier maken door een gegevensweergave toe te voegen aan uw pagina kan het invoegen van elk veld dat als een formulier. enzovoort. Meer informatie over het maken van weergaven en formulieren in de sectie Zie ook.
Deze resulteren in een combinatie van lijstweergaven (XSLT-webonderdeel Lijstweergave) en gegevensweergaven (webonderdeel Gegevensformulier) op uw pagina's en terwijl er verschillen tussen de twee zijn, u deze op dezelfde manieren aanpassen. U toevoegen en kolommen verwijderen, filters toepassen, sorteren en groeperen van velden, voorwaardelijke opmaak en veel meer met de hulpmiddelen die beschikbaar zijn in SharePoint Designer 2010toepassen.
In dit artikel worden de meest gebruikte aanpassingen die kunt u ervoor zorgen aan lijst- of gegevensweergaven SharePoint Designer 2010gebruiken.
In dit artikel
De lijst openen en gegevensweergaven
Lijstweergaven en gegevensweergaven kan worden gemaakt en geopend in een aantal manieren ingedeeld in SharePoint Designer 2010 (zoals in het begin van dit artikel uitgelegd). U kunt bijvoorbeeld een lijstweergave openen vanuit de lijst of bibliotheek die deze momenteel is gekoppeld, of u kunt een gegevensweergave openen vanuit de pagina van de site waar deze zich bevindt. Beide opties worden weergegeven in het navigatiemenu. (Die is gekoppeld aan een lijst of bibliotheek of een willekeurig aantal gegevensbronnen. Gebruik een van de onderstaande methoden om een lijstweergave of de gegevensweergave openen in SharePoint Designer 2010.)
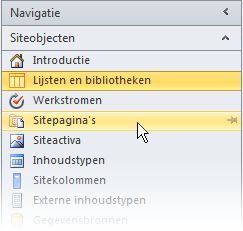
Om de weergave van een lijst die is gekoppeld aan een lijst te openen
-
Open de site in SharePoint Designer 2010.
-
Klik in het navigatiedeelvenster op lijsten en bibliotheken.
-
Open de lijst met de weergave van uw lijst.
-
Klik op het tabblad Opties en de opties voor het bewerken van weergave gebruiken om aan te passen van de lijstweergave.
Opmerking: Mogelijk moet u eerste klik in de weergave om de weergave bewerkingsopties in SharePoint Designer 2010 weer te geven
Een gegevensweergave of lijstweergave pagina van een site openen
-
Open de site in SharePoint Designer 2010.
-
Klik in het navigatiedeelvenster op Sitepagina's.
-
Open de pagina met uw gegevens of lijstweergave.
-
Klik op het tabblad Opties en de opties voor het bewerken van weergave gebruiken om aan te passen van de lijst of de gegevensweergave.
Opmerking: Mogelijk moet u eerste klik in de weergave om de weergave bewerkingsopties in SharePoint Designer 2010weer te geven.
De rest van dit artikel wordt ervan uitgegaan dat u deze stappen of een vergelijkbare stappen voor het openen van de weergave voor bewerking hebt uitgevoerd.
Toevoegen, verwijderen en opnieuw rangschikken van kolommen
Een van de eerste dingen die u meestal met een gegevensweergave doen is kolommen toevoegen en verwijderen. Wanneer u de kolommen in een gegevensweergave wijzigt, bent u toe te voegen, te verwijderen of de velden te sorteren, zoals deze worden weergegeven in de gegevensweergave. U kunt het dialoogvenster Kolommen bewerken toevoegen, verwijderen en opnieuw ordenen van kolommen, ongeacht of ze rijen of kolommen weergeven. U kunt ook kolommen met behulp van de tabel opdrachten op het tabblad tabel voor het bewerken wijzigen. Tabelindeling wordt verderop in dit artikel beschreven.
Opmerking: De opdracht kolommen bewerken is beschikbaar alleen wanneer de gegevensweergave worden gegevens in een HTML-tabel weergegeven.
De volgende stappen als u wilt toevoegen, verwijderen en opnieuw rangschikken van kolommen in een lijst of de gegevensweergave uitvoeren.
-
Met de weergave in SharePoint Designer 2010openen, klikt u op het tabblad Opties en klik op Kolommen toevoegen/verwijderen

Opmerking: De opdracht kolommen bewerken is niet beschikbaar als de gegevensweergave is in een HTML-tabel die rowspan of colspan kenmerken met een waarde die groter is dan 1 gebruikt.
-
Het dialoogvenster Kolommen bewerken wordt geopend.
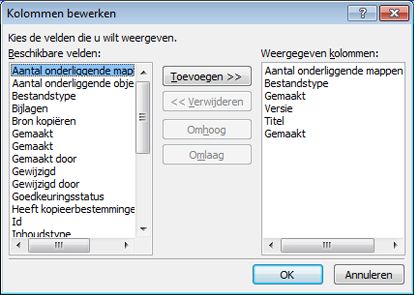
-
Ga op een van de volgende manieren te werk:
-
Een kolom toevoegen, selecteer het kolomveld onder Beschikbare velden en klik vervolgens op toevoegen.
-
Meerdere velden tegelijk selecteren, drukt u op en houdt u CTRL Ingedrukt terwijl u klikt op de velden.
-
Als u wilt verwijderen van een bestaande kolom, selecteer de kolom onder Kolommen weergegeven en klik vervolgens op verwijderen.
-
Meerdere velden tegelijk selecteren, drukt u op en houdt u CTRL Ingedrukt terwijl u klikt op de velden
-
Als u wilt herordenen in kolommen, selecteert u de kolom onder Kolommen weergegeven en klik vervolgens op Omhoog of Omlaag verplaatsen
-
-
Klik op OK om uw wijzigingen toepassen op de weergave.
Opmerking: Het dialoogvenster Kolommen bewerken wordt alleen de velden die van de gegevensbronquery van de gegevensweergave uitmaken deel weergegeven. De werkelijke gegevensbron mogelijk extra velden bevatten. Als u wilt opnemen die velden, moet u de gegevensbronquery bijwerken.
Meer informatie over gegevensweergaven in de sectie Zie ook .
Sorteren en groeperen
Als u gegevens in een gegevensweergave sorteren, wijzigt u de volgorde waarin de gegevens worden weergegeven zodat u en bezoekers van uw site voor meer informatie over de gegevens gemakkelijker is. Voorbeelden van sorteervolgorde zijn alfabetisch en numerieke volgorde. U kunt extra sorteren maken via het dialoogvenster Geavanceerde sorteeropties in SharePoint Designer 2010orders.
Naast het sorteren, kunt u gegevens groeperen. Wanneer u gegevens groeperen, kunt u een kop- of voettekst voor een groep velden weergeven in de sorteervolgorde en geef aan of de groep wordt uitgevouwen of al dan niet standaard samengevouwen. U kunt ook bijeenhouden groepen tijdens het pagineren via de weergave en ziet u de kolomnamen of totalen voor elke groep.
Kolommen in een lijst of de gegevensweergave sorteren
Open in SharePoint Designer 2010met uw weergave, klikt u op het tabblad Opties en klik op sorteren & groep 
Het dialoogvenster sorteren en groeperen wordt geopend.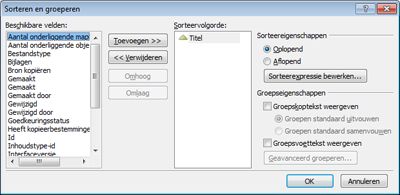
-
Klik onder Beschikbare veldenop het veld dat u sorteren wilt op en klik vervolgens op toevoegen.
-
Kies hoe u wilt sorteren van de velden op Oplopend (laag naar hoog) of Aflopend (van hoog naar laag) selecteren onder Eigenschappen voor sorteren.
U kunt ook de oplopende of aflopende volgorde door te dubbelklikken op het veld in de lijst sorteervolgorde wijzigen.
-
Als u wilt gebruiken voor geavanceerdere sorteren dan oplopende of aflopende volgorde, klikt u op Sorteren-expressie bewerken. Hiermee opent u het dialoogvenster Geavanceerde sorteeropties waar u de sorteervolgorde wordt bepaald met XPath-expressies kunt aanpassen. Meer informatie in de lijst Geavanceerde en gegevensweergave aanpassen met XPath-expressies.
-
Als u wilt sorteren op meerdere velden, kiest u meer velden onder Beschikbare velden en vervolgens toevoegen aan de sorteervolgorde wordt bepaald.
Als u meerdere velden aan de sorteervolgorde toevoegen en wilt u wijzigen welke veld eerst wordt gesorteerd, selecteer het veld in de lijst sorteervolgorde en klik op Omhoog of Omlaag verplaatsen.
Klik op OK om uw wijzigingen toepassen op de weergave.
Aan de groepskolommen in een lijst of de gegevensweergave
Open in SharePoint Designer 2010met uw weergave, klikt u op het tabblad Opties en klik op sorteren & groep 
-
Het dialoogvenster sorteren en groeperen wordt geopend.
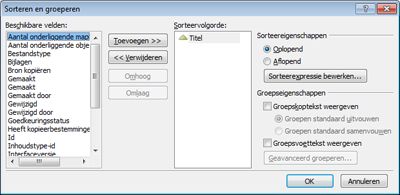
-
Klik op het veld dat u groeperen wilt op in de lijst sorteervolgorde .
Opmerking elk veld in de sorteervolgorde kunt individuele groepseigenschappen worden toegepast. Zorg ervoor dat u het veld selecteert dat u wilt voordat u de eigenschappen voor groep toepast. -
Als u wilt weergeven van een koptekst aan het begin van elke groep, onder Eigenschappen voor groep, schakel het selectievakje Groepskoptekst weergeven en voer een van de volgende handelingen uit:
-
Als u groepen in de weergave standaard uitgevouwen, klikt u op de groepen standaard uitvouwen.
-
Als u groepen in de gegevensweergave standaard samengevouwen, klikt u op groepen standaard samenvouwen
-
-
De overige opties zijn alleen van toepassing op gegevensweergaven en niet lijstweergaven. (Ga naar de sectie Zie ook voor meer informatie over de lijst en gegevensweergave verschillen,.)
-
Als u wilt weergeven in een voettekst aan het einde van elke groep die wordt weergegeven hoe veel records zijn in die groep, selecteert u het selectievakje voettekst van de groep weergeven .
-
Nadat u de Groepskoptekst weergeven of het selectievakje Groepsvoettekst weergeven hebt geselecteerd, wordt de knop Geavanceerd groeperen beschikbaar.
-
Klik op Geavanceerde groeperen. (Deze optie wordt ingeschakeld als u de optie Groepskoptekst weergeven of Groepsvoettekst weergeven controleren).
-
Ga op een van de volgende manieren te werk:
-
Als u wilt verbergen de afzonderlijke records in de lijst, selecteert u het selectievakje altijd Groepsdetails verbergen .
-
Als alle items weergeven in een groep op één pagina, zelfs als het totaal groter is dan het opgegeven aantal items in een lijst wilt weergeven, selecteert u het selectievakje groepen behouden tijdens het pagineren .
-
Als u wilt invoegen een rij in elke groep die wordt weergegeven de kolomnamen, selecteert u het selectievakje kolomnamen per groep weergeven .
-
Als u wilt invoegen een rij in elke groep die wordt weergegeven het totale aantal records binnen elke groep, selecteert u het selectievakje Kolomtotalen per groep weergeven .
-
Als u wilt toestaan dat gebruikers van de site te sorteren of groeperen van gegevens via de browser, kunt u een werkbalk toevoegen aan de weergave zoals verderop in dit artikel wordt beschreven.
Filter
U kunt een filter toepassen op uw weergave, zodat alleen de gegevens die voldoet aan bepaalde criteria wordt weergegeven in de lijst of de gegevensweergave. Dit is handig als u beschikt over een weergave met honderden of duizenden records en u wilt het gemakkelijker maken om de gegevens te lezen. Wanneer u een filter maakt, kunt u een of meer expressies die zijn toegepast op de gegevens samenstellen. Er zijn drie hoofdonderdelen: het veld name (de naam van het veld waarop u wilt filteren), de operator (de regel die u wilt toepassen op de waarde) en de waarde (de gegevens die u zoekt).
De volgende stappen als u wilt filteren een lijst of de gegevensweergave uitvoeren.
-
Open in SharePoint Designer 2010met uw weergave, klikt u op het tabblad Opties en klik op Filter

-
Het dialoogvenster Filtercriteria wordt geopend.
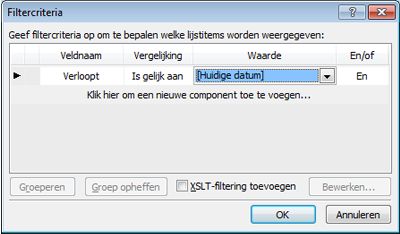
-
Klik op het veld dat de waarden bevat die u wilt dat onder de Veldnaam.
-
Klik in het vak vergelijking en klik vervolgens op de gewenste operator.
-
Klik in het vak waarde en selecteer of typ de gewenste criteria.
-
Als u wilt een andere component hebt toegevoegd aan het filter, klik in het vak en/of aan het einde van de bestaande-component en kiest u vervolgens:
-
Klik op en een filter waarin de gegevens moet overeenkomen met de criteria in beide componenten maken.
-
Klik op of als u wilt maken van een filter waarin de gegevens moet overeenkomen met de criteria in slechts één component.
-
-
Klik op het bericht Klik hier om een nieuwe component.
-
Herhaal stap 3 tot en met 6 om te maken van een aanvullende-clausule voor dit filter.
-
Als u gegevensweergaven aan het werk bent en u wilt meer geavanceerde voorwaarden gebruiken, schakel het selectievakje XSLT-Filtering toevoegen en klik vervolgens op bewerken.
Hiermee opent u het dialoogvenster Geavanceerde voorwaarde waar u de sorteervolgorde wordt bepaald met XPath-expressies kunt aanpassen. -
Klik op OK.
Als u wilt toestaan dat bezoekers van de site om te sorteren en groeperen van gegevens via de browser, kunt u een werkbalk toevoegen naar de weergave zoals verderop in dit artikel wordt beschreven. Houd er rekening mee dat filteren in de browser van invloed is op alleen de presentatie van de gegevens; deze niet wordt de hoeveelheid gegevens die beschikbaar is in de weergave beperken.
Opmerking: Een gegevensweergave filteren kan prestaties gevolgen hebben. Het is belangrijk om te filteren een beheerbare reeks gegevens. Wanneer u de standaard filteropties via het dialoogvenster Filtercriteria toepast, wordt het filter wordt toegepast voordat de gegevens als resultaat gegeven. Als u echter het gebruiken van de optie Advanced Filtering (beschikbaar voor gegevensweergaven); de filters zijn toegepast in de presentatie XSLT nadat de gegevens wordt geretourneerd
Voorwaardelijke opmaak
U kunt met voorwaardelijke opmaak, opgemaakte tekst, achtergrondkleuren, aangepaste pictogrammen en meer naar een geselecteerde HTML-code of gegevenswaarde toepassen wanneer de gegevens aan een bepaalde criteria voldoen. U kunt ook de voorwaarden die of u bepalen wilt weergeven of verbergen van een HTML-code of gegevenswaarde instellen. Voorwaardelijke opmaak is een handige manier om objecten in een gegevensweergave waarvoor actie door de gebruiker te markeren. U mogelijk, bijvoorbeeld Markeer taken die achterstallig zijn, projecten die worden uitgevoerd budget overschreden of bedrijf voorraad die bijna.
De volgende stappen als u voorwaardelijke opmaak toepassen op een lijst of de gegevensweergave wilt uitvoeren.
Met de weergave geopend in SharePoint Designer 2010, klikt u in de rij of kolom waarin u wilt toepassen van voorwaardelijke opmaak.
-
Klik op het tabblad Opties , klikt u op Filter

-
Inhoud weergeven gegevens weergeven in de weergave die voldoen aan opgegeven criteria.
-
Inhoud verbergen te verbergen van gegevens in de weergave die voldoen aan opgegeven criteria.
-
Rij opmaken opmaak wilt toepassen op een rij die aan bepaalde criteria voldoen.
-
Kolom formaat opmaak wilt toepassen op een kolom die aan bepaalde criteria voldoen.
-
Selectie opmaken opmaak wilt toepassen op een selectie die aan bepaalde criteria voldoen. (U moet eerst een gedeelte van de gegevensweergave voordat u deze optie markeren.)
Het weergeven en verbergen Opties voor inhoud de zichtbaarheid van wijzigen geselecteerd HTML labels of gegevens waarden. Een stijl toepassen de opties voor opmaak op geselecteerde HTML-code of gegevenswaarden.
-
Het dialoogvenster Voorwaarde Criteria wordt geopend.
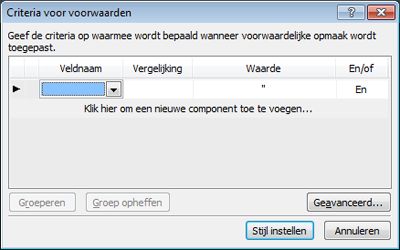
-
Klik op het veld dat de waarden bevat die u wilt dat onder de Veldnaam.
-
Klik in het vak vergelijking en klik vervolgens op de gewenste operator.
-
Klik in het vak waarde en selecteer of typ de gewenste criteria.
-
Als u wilt meer geavanceerde voorwaarden gebruiken in de weergave, klikt u op Geavanceerd.
Hiermee opent u het dialoogvenster Geavanceerde voorwaarde waar u de sorteervolgorde wordt bepaald met XPath-expressies kunt aanpassen. -
Als u wilt een andere component hebt toegevoegd aan de voorwaarde criteria, klik in het vak en/of aan het einde van de bestaande-component en kiest u vervolgens:
-
Klik op en als u wilt maken van een voorwaarde waar de gegevens moet overeenkomen met de criteria in beide componenten criteria.
-
Klik op of als u wilt maken van een voorwaarde waar de gegevens moet overeenkomen met de criteria in slechts één component criteria
-
-
Klik onder de bestaande component op het bericht Klik hier om een nieuwe component.
-
Herhaal stap 4 tot en met 7 om te maken van een aanvullende-clausule voor de voorwaarde criteria.
-
Als u bent weergeven of verbergen van gegevens met de voorwaarde voldoet, klikt u op OK om het dialoogvenster te sluiten. Als u speciale opmaak toe op de voorwaarde voldoet, klikt u op Stijl instellen.
-
Het dialoogvenster Stijl wijzigen wordt geopend.
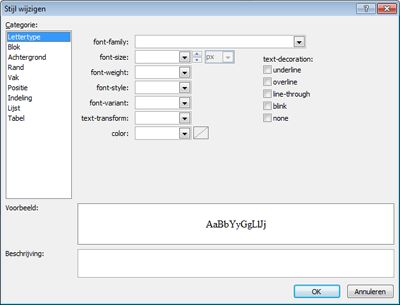
-
Kies de opmaakopties die u wilt toepassen op de gegevensweergave.
Bijvoorbeeld, zodat de tekst vet maken met een gele achtergrond, kiest u vet in het menu lettertype-dikte . Vervolgens klikt u op de categorie achtergrond en typ in het menu achtergrondkleurgele of kies een variatie op geel. -
Klik op OK.
Omdat lijst en gegevensweergaven live gegevens worden weergegeven, raadpleegt u de voorwaardelijke opmaak is toegepast onmiddellijk in de ontwerpweergave.
Paginering
Met paginering, kunt u het aantal records die op elke pagina van een lijst of de gegevensweergave worden weergegeven. U kunt de weergave zo instellen dat items worden weergegeven in sets van 5, 10 of een opgegeven waarde. Bezoekers van de site, daardoor ziet vorige en volgende koppelingen in de browser, die ze gebruiken om te navigeren van de weergave. U kunt ook opgeven dat een beperking voor het maximum aantal items dat moet worden weergegeven in de weergave die opnieuw kunnen worden 5, 10 of een opgegeven waarde.
De volgende stappen om een waarde paginering toevoegen aan een lijst of de gegevensweergave uitvoeren.
Met de weergave in SharePoint Designer 2010openen, klikt u op het tabblad Opties en klik op pagineren 
-
Kies een van de opties voor paginering:
-
Sets van Items weergeven: Kies of u wilt weergeven van items in sets van 1, 5, 10 of 30.
Navigatiekoppelingen deze optie worden weergegeven in de weergave, wanneer het totale aantal records groter is dan het opgegeven aantal bij deze optie is.
-
Limiet voor Items: Kies een maximum aantal items wilt weergeven in de weergave, 1, 5, 10 of 30.
-
-
Kies Meer opties voor paginering kunt u een aangepaste waarde voor de gegevensweergave paginering opgeven.
-
Het dialoogvenster Eigenschappen van gegevensweergave wordt geopend.
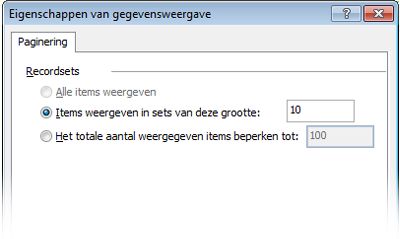
-
Klik op het tabblad pagineren , selecteert u een van de volgende opties:
-
Kies items weergeven in sets van deze grootte en geef een getal in het daarvoor bestemde vak.
De standaardwaarde in deze optie is 10 als er meer dan 25 records in de weergave en 6 zijn als de weergave minder dan 25 records heeft. -
Kies het totale aantal items weergegeven om te beperken en geef een getal in het daarvoor bestemde vak.
De standaardwaarde in dit veld is ingesteld op 100.
-
-
Klik op OK.
Naast het nummer van de records die worden weergegeven voor de weergave op een webpagina wijzigen, kunt u het aantal records dat wordt weergegeven in de ontwerpweergave van SharePoint Designer 2010wijzigen. U kunt dit doen als u wilt zien hoe een weergave met een bepaald aantal records worden weergegeven. Als u wilt wijzigen van het aantal records in de ontwerpweergave, klikt u op het tabblad ontwerpen en kies een van de beschikbare opties voor voorbeeld van gegevens weergeven in de groep voorbeeld .
Inline bewerken inschakelen
Wanneer inline bewerken is ingeschakeld, kunnen bezoekers eenvoudig elke record in de context van de weergave bewerken zonder de pagina verlaten of als een nieuw venster openen. Ze gewoon klikt u op een knop Bewerken naast de kolom of rij in de gegevensweergave en elk veld wordt worden bewerkt. Tekstvakken, menu's en veldbesturingselementen zijn beschikbaar voor elke record op dezelfde manier ze beschikbaar zijn op Nieuw en formulieren item bewerken. Inline bewerken, combineert het beste van een weergave en een formulier op één plaats.
De volgende stappen uitvoeren om te inline bewerken inschakelen voor een lijst of de gegevensweergave.
Open in SharePoint Designer 2010met uw weergave, klikt u op het tabblad Opties en klik op Inline bewerken 
Voor lijstweergaven, deze nieuwe kunt en koppelingen bewerken, die bezoekers van de site gebruiken om te maken en bewerken van records.
-
Kies een of meer van de volgende inline opties voor bewerken voor gegevensweergaven:
-
Koppelingen met bewerken Item weergeven: Hiermee kunt u een bewerkingskoppeling waarop gebruikers klikken om de record inline bewerken.
-
Koppelingen met invoegen Item weergeven: Hiermee kunt u een koppeling voor invoegen klikt waarop gebruikers klikken om te maken van nieuwe records inline.
-
Verwijderen Item koppelingen weergeven: Hiermee kunt u een koppeling verwijderen waarop gebruikers klikken als u wilt verwijderen van records inline.
-
-
Wijzigingen opslaan op de lijst of de gegevensweergave.
Lijstweergaven ziet de volgende keer dat u de weergave in een browser en plaats de muisaanwijzer boven een rij of kolom openen, u een knop
Klik op de koppeling om te beginnen met het bewerken van de rij of kolom van records inline zoals hieronder wordt weergegeven.
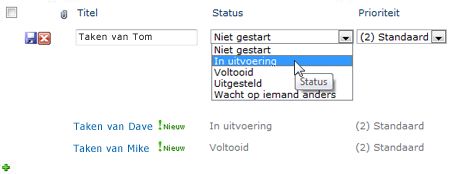
Asynchrone updates inschakelen
Asynchrone updates zijn een belangrijk onderdeel van het ASP.NET AJAX-platform en u kunt deze inschakelen voor zakelijke gegevens en gegevensweergaven op uw site. Wanneer u asynchrone updates inschakelt, worden de lijst of de gegevensweergave haalt gegevens op vanuit de server in realtime en wordt weergegeven in een browser zonder dat de gebruiker de pagina te vernieuwen. Lijst- en gegevensweergaven met asynchrone updates zijn ideaal voor gegevens volwaardige, dynamische webpagina's en dashboards.
Opmerking: Asynchrone updates kan worden uitgeschakeld in Centraal beheer, dus als deze optie is niet beschikbaar is, raadpleegt u bij uw serverbeheerder
.
De volgende stappen uitvoeren om te asynchrone updates inschakelen voor een lijst of de gegevensweergave.
Met de weergave in SharePoint Designer 2010openen, klikt u op het tabblad Opties en schakel vervolgens het selectievakje Asynchroon bijwerken .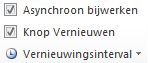
-
Als u wilt een knop Vernieuwen toevoegen aan de pagina, het selectievakje Knop Vernieuwen .
Hiermee kan bezoekers klikt u op een vernieuwen knop
-
Kies een vernieuwingsinterval: 15 seconden, 30 seconden, of de 60 seconden.
-
Wijzigingen opslaan op de lijst of de gegevensweergave.
Werkbalkopties toevoegen
Als uw weergave gebruikmaakt van een lijst of bibliotheek als gegevensbron, kunt u een SharePoint-lijstwerkbalk toevoegen aan de weergave, zodat gebruikers efficiënter met de onderliggende lijst of bibliotheek werken kunnen. De SharePoint-lijstwerkbalk is de menubalk boven aan een lijst of bibliotheek met verschillende opties om te werken aan die lijst of bibliotheek. Er zijn twee soorten werkbalken die u kunt toevoegen:
-
SharePoint-werkbalk biedt een lijst met opties voor het bewerken, zoals nieuwe items toe te voegen, weergaven en kolommen te maken en bewerken van de eigenschappen van de lijst.
-
Werkbalk groeperen biedt lijst weergeven van de opties zoals het wijzigen van filteren, sorteren en groeperen.
De volgende stappen om de werkbalk toevoegen aan een lijst of de gegevensweergave uitvoeren.
Met de weergave in SharePoint Designer 2010openen, klikt u op het tabblad ontwerp en klik op Opties 
-
Als u wilt toevoegen een volledige werkbalk met de lijst met opties voor bewerken, klikt u op SharePoint-werkbalk.
-
Als u wilt toevoegen een werkbalk met de lijst met opties voor het weergeven, klikt u op Werkbalk voor het groeperen.
Opmerking: De werkbalk is van toepassing filteren in de presentatie van de weergave en niet op het niveau van de query. Als zodanig, u moet vertrouwen op dit terwijl u primaire bent gemiddelden van de weergave filteren. Voor die, moet u het filter zoals eerder in dit artikel beschreven.
-
Als u wilt verwijderen op de werkbalk, klikt u op geen.
-
Wijzigingen opslaan op de lijst of de gegevensweergave.
Wanneer u de weergave in de browser opent, ziet u de werkbalk boven aan de pagina. Als u zowel de SharePoint-werkbalk en de werkbalk voor het groeperen inschakelt, kunt u deze opties boven aan de weergave wilt zien.
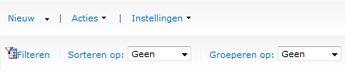
Weergavestijlen toepassen
Wanneer u een lijst of de gegevensweergave maakt, al dan niet standaard is de gegevens meestal weergegeven in de basistabelindeling. U kunt de indeling van de weergave snel en gemakkelijk wijzigen door een andere weergave-stijl toepassen. U kunt bijvoorbeeld de tabelindeling eenvoudige van uw weergave wijzigen naar een waarin de weergave met randen, kolommen of lijsten met opsommingstekens.
Voordat u een weergavestijl op een lijst of de gegevensweergave toepassen, is het belangrijk te weten dat een vorige aanpassingen en verbindingen tussen webonderdelen wordt verwijderd.
De volgende stappen om een weergavestijl toepassen op een lijst of de gegevensweergave uitvoeren.
Met de weergave in SharePoint Designer 2010is geopend, klikt u op het tabblad ontwerp en klik op een van de weergavestijlen op basis van de beschrijving van de tekst preview en hover.

Opmerking: Hier ziet u verschillende weergavestijlen beschikbaar afhankelijk van of u ze op een lijstweergave bekijken of een gegevensweergave toepassen wilt. Het aantal stijlen hangt ook, wat is geüpload naar de Galerie stijlen in de siteverzameling.
-
Als u wilt meer stijl ziet, klikt u op meer

-
Weergeven van een waarschuwing ziet u dat een aangepaste opmaak en verbindingen tussen webonderdelen wordt verwijderd als u de weergavestijl wijzigen. Klik op Ja om door te gaan.
Opmerking: Als u een stijl die wordt weergegeven minder velden dan uw oorspronkelijke weergave kiest, worden deze velden worden verwijderd uit de weergave.
-
Wijzigingen opslaan op de lijst of de gegevensweergave.
Meer opties voor aanpassing
Naast de bovenstaande aanpassingen, kunt u een lijst of de gegevensweergave in de volgende manieren aanpassen:
-
Een formulekolom maken waarin het resultaat van een berekening van de andere kolommen worden weergegeven in de weergave. Dit is vergelijkbaar met de manier waarop die u formules in een spreadsheetprogramma gebruiken. U kunt bijvoorbeeld de prijs per eenheid van een product door het aantal eenheden in voorraad om weer te geven van de totale waarde van items in een aparte kolom vermenigvuldigen.
-
Gegevens uit meerdere bronnen weergeven in één weergave. Dit is een krachtige naar gegevensbronnen op één plaats combineren. U mogelijk, bijvoorbeeld productcategorieën uit één lijst en de productcode gegevens uit een andere lijst weergeven in dezelfde weergave.
-
Parameters toevoegen aan een lijst of de gegevensweergave. U wilt mogelijk, bijvoorbeeld doorgeven als een parameter in het menu ander naar de gegevensweergave en de filtergegevens die parameterwaarde op te geven.
-
Serverbesturingselementen toevoegen aan de lijst of de gegevensweergave. U kunt SharePoint-besturingselementen, ASP.NET-besturingselementen en meer tot een gegevensbron binden en deze toevoegen aan een weergave maken via interfaces zoals volwaardige, interactieve gegevens voor uw gebruikers.
-
Lettertype wijzigen en de opmaak voor de lijst of de gegevensweergave. U kunt de tekengrootte, tekstkleur, lettertypefamilie en meer van de velden en de kolomkoppen wijzigen. U kunt als volgt handmatig met behulp van de WYSIWYG-hulpmiddelen in SharePoint Designer 2010 of CSS-stijlen toepassen op deze elementen op de pagina.
-
De tabelindeling aanpassen van de lijst of de gegevensweergave. U kunt toevoegen en verwijderen van cellen in de tabel, de hoogte of breedte van een rij of kolom wijzigen, weergeven of verbergen de randen of arcering en veel meer gebruik van de opties voor het bewerken van tabel in SharePoint Designer 2010.










