Excel heeft geen standaardfunctie waarmee getallen als Engelse woorden in een werkblad worden weergegeven, maar u kunt deze mogelijkheid toevoegen door de volgende functiecode SpellNumber in een VBA-module (Visual Basic for Applications) te plakken. Met deze functie kunt u dollars en centbedragen converteren naar woorden met een formule, zodat 22,50 wordt gelezen als Twenty-Two Dollars en Vijftig centen. Dit kan erg handig zijn als u Excel als sjabloon gebruikt om cheques af te drukken.
Als u numerieke waarden wilt converteren naar een tekstnotatie zonder ze als woorden weer te geven, gebruikt u in plaats daarvan de functie TEKST .
Opmerking: Microsoft biedt programmeervoorbeelden uitsluitend ter illustratie, zonder uitdrukkelijke of impliciete garantie. Dit omvat, maar is niet beperkt tot, de impliciete garanties van verkoopbaarheid of geschiktheid voor een bepaald doel. In dit artikel wordt ervan uitgegaan dat u bekend bent met de VBA-programmeertaal en met de hulpprogramma's die worden gebruikt om procedures te maken en fouten op te sporen. Microsoft-ondersteuningstechnici kunnen u helpen de functionaliteit van een bepaalde procedure uit te leggen. Deze voorbeelden worden echter niet gewijzigd om extra functionaliteit te bieden of procedures te maken die voldoen aan uw specifieke vereisten.
De functie SchrijfGetal maken om getallen om te zetten in woorden
-
Gebruik de sneltoets Alt + F11 om de Visual Basic Editor (VBE) te openen.
Opmerking: U kunt Visual Basic Editor ook openen door het tabblad Ontwikkelaars weer te geven op het lint.
-
Klik op het tabblad Invoegen en klik op Module.
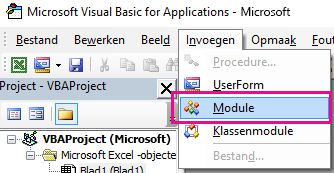
-
Kopieer de volgende regels code.
Opmerking: Deze code wordt een door de gebruiker gedefinieerde functie (UDF) genoemd en automatiseert de taak van het converteren van getallen naar tekst in het hele werkblad.
Option Explicit 'Main Function Function SpellNumber(ByVal MyNumber) Dim Dollars, Cents, Temp Dim DecimalPlace, Count ReDim Place(9) As String Place(2) = " Thousand " Place(3) = " Million " Place(4) = " Billion " Place(5) = " Trillion " ' String representation of amount. MyNumber = Trim(Str(MyNumber)) ' Position of decimal place 0 if none. DecimalPlace = InStr(MyNumber, ".") ' Convert cents and set MyNumber to dollar amount. If DecimalPlace > 0 Then Cents = GetTens(Left(Mid(MyNumber, DecimalPlace + 1) & _ "00", 2)) MyNumber = Trim(Left(MyNumber, DecimalPlace - 1)) End If Count = 1 Do While MyNumber <> "" Temp = GetHundreds(Right(MyNumber, 3)) If Temp <> "" Then Dollars = Temp & Place(Count) & Dollars If Len(MyNumber) > 3 Then MyNumber = Left(MyNumber, Len(MyNumber) - 3) Else MyNumber = "" End If Count = Count + 1 Loop Select Case Dollars Case "" Dollars = "No Dollars" Case "One" Dollars = "One Dollar" Case Else Dollars = Dollars & " Dollars" End Select Select Case Cents Case "" Cents = " and No Cents" Case "One" Cents = " and One Cent" Case Else Cents = " and " & Cents & " Cents" End Select SpellNumber = Dollars & Cents End Function ' Converts a number from 100-999 into text Function GetHundreds(ByVal MyNumber) Dim Result As String If Val(MyNumber) = 0 Then Exit Function MyNumber = Right("000" & MyNumber, 3) ' Convert the hundreds place. If Mid(MyNumber, 1, 1) <> "0" Then Result = GetDigit(Mid(MyNumber, 1, 1)) & " Hundred " End If ' Convert the tens and ones place. If Mid(MyNumber, 2, 1) <> "0" Then Result = Result & GetTens(Mid(MyNumber, 2)) Else Result = Result & GetDigit(Mid(MyNumber, 3)) End If GetHundreds = Result End Function ' Converts a number from 10 to 99 into text. Function GetTens(TensText) Dim Result As String Result = "" ' Null out the temporary function value. If Val(Left(TensText, 1)) = 1 Then ' If value between 10-19... Select Case Val(TensText) Case 10: Result = "Ten" Case 11: Result = "Eleven" Case 12: Result = "Twelve" Case 13: Result = "Thirteen" Case 14: Result = "Fourteen" Case 15: Result = "Fifteen" Case 16: Result = "Sixteen" Case 17: Result = "Seventeen" Case 18: Result = "Eighteen" Case 19: Result = "Nineteen" Case Else End Select Else ' If value between 20-99... Select Case Val(Left(TensText, 1)) Case 2: Result = "Twenty " Case 3: Result = "Thirty " Case 4: Result = "Forty " Case 5: Result = "Fifty " Case 6: Result = "Sixty " Case 7: Result = "Seventy " Case 8: Result = "Eighty " Case 9: Result = "Ninety " Case Else End Select Result = Result & GetDigit _ (Right(TensText, 1)) ' Retrieve ones place. End If GetTens = Result End Function ' Converts a number from 1 to 9 into text. Function GetDigit(Digit) Select Case Val(Digit) Case 1: GetDigit = "One" Case 2: GetDigit = "Two" Case 3: GetDigit = "Three" Case 4: GetDigit = "Four" Case 5: GetDigit = "Five" Case 6: GetDigit = "Six" Case 7: GetDigit = "Seven" Case 8: GetDigit = "Eight" Case 9: GetDigit = "Nine" Case Else: GetDigit = "" End Select End Function -
Plak de regels code in het vak Module1 (Code).
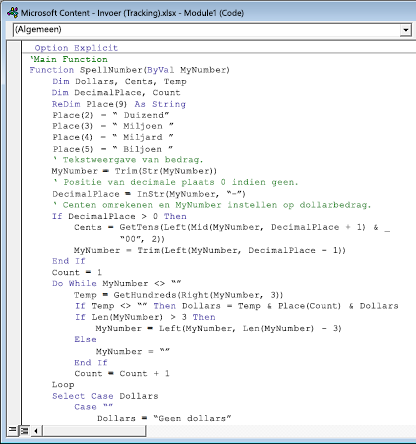
-
Druk op Alt+Q om terug te keren naar Excel. De functie SchrijfGetal is nu klaar voor gebruik.
Opmerking: Deze functie werkt alleen voor de huidige werkmap. Als u deze functie in een andere werkmap wilt gebruiken, moet u de stappen herhalen om de code in die werkmap te kopiëren en te plakken.
De functie SchrijfGetal gebruiken in afzonderlijke cellen
-
Typ de formule =Spellingnummering(A1) in de cel waarin u een geschreven getal wilt weergeven, waarbij A1 de cel is die het getal bevat dat u wilt converteren. U kunt de waarde ook handmatig typen, zoals =Spellingnummer(22,50).
-
Druk op Enter om de formule te bevestigen.
De werkmap met de functie SchrijfGetal opslaan
Excel kan een werkmap met macrofuncties niet opslaan in de standaardwerkmapindeling zonder macro's (.xlsx). Als u op Bestand klikt > Opslaan. Het dialoogvenster VB-project wordt geopend. Klik op Nee.
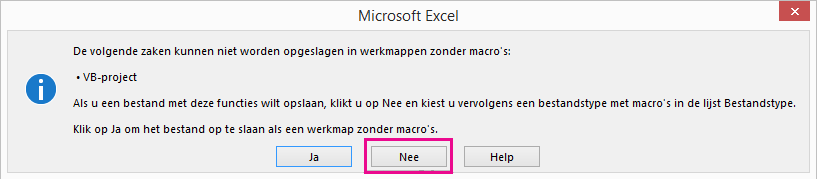
U kunt het bestand opslaan als een Excel Macro-Enabled Workbook (.xlsm) om het bestand in de huidige indeling te houden.
-
Klik op Bestand > Opslaan als.
-
Klik op de vervolgkeuzelijst Opslaan als en selecteer Excel Macro-Enabled Werkmap.
-
Klik op Opslaan.










