Lees hoe u getallen in Excel weergeeft als percentages. Daarnaast vindt u hier voorbeelden van verschillende basistechnieken voor het berekenen van percentages in uw werkblad.
In dit artikel
-
Voorbeelden van het berekenen van percentages
-
Voorbeeld 1: Een getal verhogen of verlagen met een percentage
-
Voorbeeld 2: Een bedrag berekenen op basis van een percentage
-
Voorbeeld 3: Het percentage berekenen op basis van twee bedragen
-
Voorbeeld 4: Een bedrag berekenen op basis van een ander bedrag en een percentage
-
Voorbeeld 5: Het verschil tussen twee getallen berekenen en dit weergeven als een percentage
-
Hoe Excel omgaat met percentages
Hoewel het opmaken van getallen als percentages eenvoudig is, kunnen de resultaten na het toepassen van de opmaak variëren, afhankelijk van of uw werkmap de getallen al bevat.
-
Cellen opmaken die al getallen bevatten Als u de percentagenotatie toepast op bestaande getallen in een werkmap, worden deze getallen met 100 vermenigvuldigd om ze te converteren naar percentages. Als een cel bijvoorbeeld het getal 10 bevat, vermenigvuldigt Excel dat getal met 100, wat betekent dat u 1000,00% ziet nadat u de notatie Percentage hebt toegepast. Dit is waarschijnlijk niet wat u verwacht. Voor een juiste weergave van percentages moet u, vóórdat u de getallen opmaakt als percentage, controleren of deze getallen zijn berekend als percentage en of ze worden weergegeven in decimale notatie. Percentages worden berekend met behulp van de vergelijking hoeveelheid / totaal = percentage. Als een cel bijvoorbeeld de formule =10/100 bevat, is het resultaat van die berekening 0,1. Als u vervolgens 0,1 opmaakt als percentage, wordt het getal juist weergegeven als 10%. Zie Voorbeelden van het berekenen van percentages voor meer informatie over het berekenen van percentages.
-
Lege cellen opmaken Als u de notatie Percentage toepast op cellen en vervolgens getallen in die cellen typt, is het gedrag anders. Getallen gelijk aan en groter dan 1 worden standaard geconverteerd naar percentages; en getallen kleiner dan 1 worden vermenigvuldigd met 100 om ze te converteren naar percentages. Als u bijvoorbeeld 10 of 0,1 typt, resulteert dit in 10,00%. (Als u de twee nullen na de komma niet wilt weergeven, kunt u deze eenvoudig verwijderen, zoals wordt uitgelegd in de volgende procedure.)
Getallen weergeven als percentages
Als u snel percentageopmaak wilt toepassen op geselecteerde cellen, klikt u op Percentagestijl 
-
Selecteer op het tabblad Start in de groep Getal het pictogram naast Getal om het dialoogvenster Celeigenschappen weer te geven.
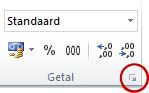
-
Selecteer percentage in het dialoogvenster Cellen opmaken in de lijst Categorie.
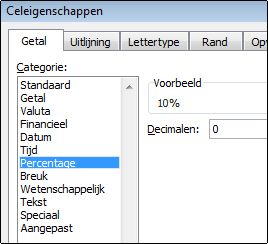
-
In het vak Decimalen kunt u aangeven hoeveel cijfers achter de komma moeten worden weergegeven. Als u bijvoorbeeld wilt dat 10% wordt weergegeven in plaats van 10,00%, geeft u 0 op in het vak Decimalen.
Tips voor het weergeven van percentages
-
Als u de getalnotatie van geselecteerde cellen opnieuw wilt instellen, selecteert u Algemeen in de lijst Categorie . Cellen die zijn opgemaakt met de notatie Standaard hebben geen specifieke getalnotatie.
-
Als u wilt dat negatieve percentages opvallen (door ze bijvoorbeeld rood weer te geven), kunt u een aangepaste getalnotatie maken (dialoogvenster Celeigenschappen, tabblad Getal, categorie Aangepast). De notatie zou er ongeveer als volgt uit moeten zien: 0,00%;[Rood]-0,00%. Wanneer deze notatie wordt toegepast op cellen, worden positieve percentages weergegeven in de standaardtekstkleur en negatieve percentages in het rood. Het gedeelte na de puntkomma geeft de notatie aan die wordt toegepast op een negatieve waarde.
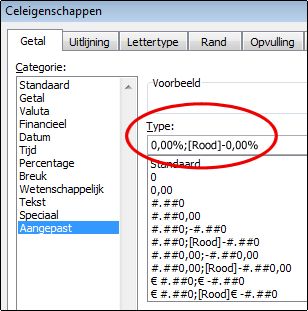
Op dezelfde manier kunt u negatieve percentages tussen haakjes weergeven door een aangepaste notatie te maken die er ongeveer als volgt uitziet: 0,00%_);(0,00%). Zie Aangepaste getalnotaties maken of verwijderen voor meer informatie over het maken van aangepaste notaties.
-
U kunt ook voorwaardelijke opmaak gebruiken (tab Start, groep Stijlen, Voorwaardelijke opmaak) om aan te passen hoe negatieve percentages in uw werkmap worden weergegeven. De regel voor voorwaardelijke opmaak die u maakt, moet er ongeveer als in het volgende voorbeeld uitzien. Deze specifieke regel zorgt ervoor dat een cel een bepaalde opmaak (rode tekst) krijgt als de waarde van de cel kleiner is dan nul. Zie Voorwaardelijke opmaak toevoegen, wijzigen, zoeken of wissen voor meer informatie over voorwaardelijke opmaak.
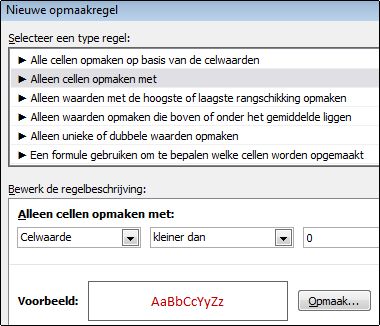
Voorbeelden van het berekenen van percentages
In dit gedeelte vindt u enkele eenvoudige technieken voor het berekenen van percentages.
Voorbeeld 1: Een getal verhogen of verlagen met een percentage
Scenario Als u wekelijks gemiddeld € 25 aan eten uitgeeft en u wilt uw wekelijkse uitgaven aan eten met 25% verlagen, hoeveel kunt u dan uitgeven? Of als u uw wekelijkse budget voor eten van € 25 met 25% wilt verhogen, wat is dan uw nieuwe wekelijkse budget?
Als B2 het bedrag is dat u aan eten uitgeeft, en C2 het percentage is waarmee u dat bedrag wilt verlagen, geeft u =B2*(1-C2) op in D2 om het resultaat te berekenen:
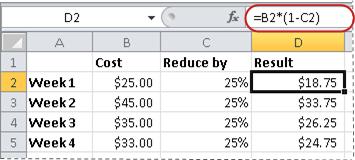
In deze formule wordt 1 gebruikt om 100% weer te geven. Als u het bedrag met een bepaald percentage wilt verhogen, is de procedure vrijwel gelijk: in dat geval geeft u =B2*(1+C2) op in D2:
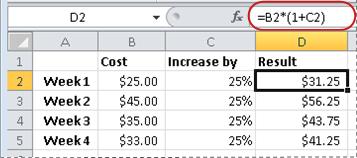
Voorbeeld 2: Een bedrag berekenen op basis van een percentage
Scenario Als u een computer aanschaft voor € 800 en de btw 19% bedraagt, hoeveel btw moet u dan betalen? In dit voorbeeld wilt u 19% van 800 berekenen.
Als B2 de prijs is en C2 de btw, kunt u in D2 de formule =B2*C2 typen, zoals hier:
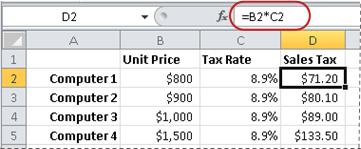
In deze formule wordt 800 vermenigvuldigd met 0,19 (het onderliggende percentage in decimale notatie) om te berekenen hoeveel btw moet worden betaald.
Voorbeeld 3: Het percentage berekenen op basis van twee bedragen
Scenario Als een student bijvoorbeeld 42 punten van 50 punten heeft behaald bij een toets, wat is dan het percentage van de juiste antwoorden?
Als in dit scenario het getal bij B2 het aantal juist beantwoorde vragen is en het getal bij C2 het totale aantal punten dat mogelijk kon worden behaald, kunt u in D2 de formule =B2/C2 typen om de score te berekenen.
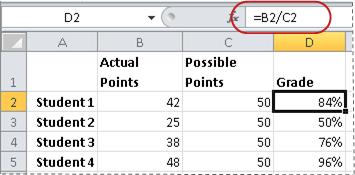
Deze formule deelt 42 door 50 om het percentage juiste antwoorden te vinden. (In het voorbeeld dat hier wordt weergegeven, wordt het cijfer opgemaakt als een percentage zonder decimalen.)
Voorbeeld 4: Een bedrag berekenen op basis van een ander bedrag en een percentage
Scenario De verkoopprijs van een shirt is bijvoorbeeld € 15, en dat is een korting van 25% op de oorspronkelijke prijs. Wat is de oorspronkelijke prijs? In dit voorbeeld wilt u weten van welk getal 75% gelijk is aan 15.
Als B2 de verkoopprijs is, en C2 75% is (dit is 100% min de korting van 25%, weergegeven in decimale notatie), kunt u in D2 de formule =B2/C2 opgeven om de oorspronkelijke prijs te berekenen:
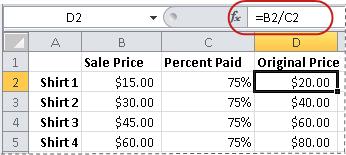
In deze formule wordt de verkoopprijs gedeeld door het percentage om de oorspronkelijke prijs te berekenen.
Voorbeeld 5: Het verschil tussen twee getallen berekenen en dit weergeven als een percentage
Scenario De inkomsten voor uw afdeling in november zijn bijvoorbeeld € 2.342 en in december € 2.500. Wat is het percentageverschil in inkomsten tussen deze twee maanden? Voor deze taak gebruikt u de operatoren aftrekken (-) en delen (/) in één formule.
Als B2 de inkomsten voor november vertegenwoordigt, en C2 de inkomsten voor december, kunt u de formule =(C2-B2)/(B2) opgeven in D2 om het verschil te berekenen:
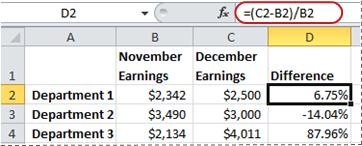
Deze formule deelt het verschil tussen het tweede en eerste getal door de waarde van het eerste getal om de procentuele wijziging te verkrijgen. (In het voorbeeld hier wordt het verschil opgemaakt als een percentage met twee decimalen.)
Meer hulp nodig?
U kunt altijd uw vraag stellen aan een expert in de Excel Tech Community of ondersteuning vragen in de Communities.










