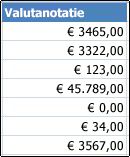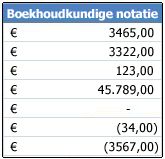Als u getallen als geldwaarde wilt weergeven, moet u deze getallen opmaken als valuta. Hiertoe past u de getalnotatie Valuta of Financieel toe op de cellen die u wilt opmaken. De opties voor getalnotaties zijn beschikbaar op het tabblad Start in de groep Getal.
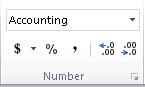
In dit artikel
Getallen opmaken als valuta
U kunt een getal met het standaardvalutasymbool weergeven door de cel of het celbereik te selecteren, naar het tabblad Start te gaan en in de groep Getal op Financiële getalnotatie 
Als u meer controle wilt over een van beide indelingen of als u andere aspecten van de opmaak voor uw selectie wilt wijzigen, kunt u deze stappen volgen.
Selecteer de cellen die u wilt opmaken
Ga naar het tabblad Start en klik naast Getal op het startpictogram voor dialoogvensters.
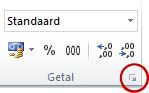
Tip: U kunt ook op Ctrl+1 drukken om het dialoogvenster Celeigenschappen te openen.
Klik in het dialoogvenster Celeigenschappen in de lijst Categorie op Valuta of Financieel.
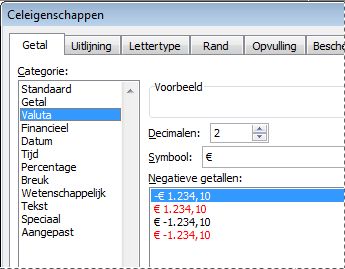
Klik in het vak Symbool op het gewenste valutateken.
Opmerking: Klik op Geen als u een geldwaarde zonder valutasymbool wilt weergeven.
In het vak Aantal decimalen kunt u aangeven hoeveel cijfers achter de komma u wilt weergeven voor het getal. Als u bijvoorbeeld € 138.691 in de cel wilt weergeven in plaats van€ 138.690,63, voert u 0 in het vak Aantal decimalen in.
Kijk terwijl u wijzigingen aanbrengt naar het getal in het vak Voorbeeld. Hierin wordt getoond hoe het wijzigen van het aantal decimalen van invloed is op de weergave van een getal.
Selecteer in het vak Negatieve getallen de weergavestijl die u wilt gebruiken voor negatieve getallen. Als u de bestaande opties voor het weergeven van negatieve getallen niet wilt gebruiken, kunt u uw eigen getalnotatie maken. Zie Aangepaste getalnotaties maken of verwijderen voor meer informatie over het maken van aangepaste getalnotaties.
Opmerking: Het vak Negatieve getallen is niet beschikbaar voor de getalnotatie Financieel. Dit komt doordat het bij boekhouden gebruikelijk is om negatieve getallen tussen haakjes weer te geven.
Klik op OK om het dialoogvenster Celeigenschappen te sluiten.
Als in Excel ##### in een cel wordt weergegeven nadat u een getalnotatie hebt toegepast op gegevens, is de cel waarschijnlijk niet breed genoeg om de gegevens weer te geven. Dubbelklik op de rechterrand van de kop van de kolom die de cel met de fout ##### bevat om de kolom breder te maken. De kolombreedte wordt hierdoor automatisch aangepast aan het getal. U kunt ook de rechterrand slepen tot de kolom de gewenste breedte heeft.
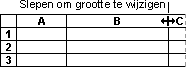
Valutanotatie verwijderen
Als u de valutaopmaak wilt verwijderen, kunt u deze stappen volgen om de getalnotatie opnieuw in te stellen.
-
Selecteer de cellen waarop de valutanotatie is toegepast.
-
Ga naar het tabblad Start en klik in de groep Getal op Algemeen.
Cellen die zijn opgemaakt met de notatie Standaard hebben geen specifieke getalnotatie.
Wat is het verschil tussen de notatie Valuta en Financieel?
De notaties Valuta en Financieel worden gebruikt om geldwaarden weer te geven. Het verschil tussen de twee notaties wordt uitgelegd in de volgende tabel.
|
Notatie |
Beschrijving |
Voorbeeld |
|
Valuta |
Wanneer u de notatie Valuta toepast op een getal, wordt het valutasymbool rechts naast het eerste getal in de cel weergegeven. U kunt bepalen hoeveel decimalen worden weergegeven, of u een scheidingsteken voor duizendtallen wilt gebruiken en hoe u negatieve getallen wilt weergeven. Tip: Als u de notatie Valuta snel wilt toepassen, selecteert u de cel of het bereik van cellen die u wilt opmaken. Vervolgens klikt u op Ctrl+Shift+$. |
|
|
Indeling |
Beschrijving |
Voorbeeld |
|
Financieel |
Net als de notatie Valuta wordt de notatie Financieel gebruikt voor monetaire waarden. Met deze notatie worden echter de valutasymbolen en decimaaltekens van getallen in een kolom uitgelijnd. Bovendien worden met de notatie Financieel nullen als schuine strepen weergegeven en negatieve getallen tussen haakjes. Net als met de notatie Valuta kunt u opgeven hoeveel decimalen u wilt weergeven en of u een scheidingsteken voor duizendtallen wilt gebruiken. U kunt de standaardweergave van negatieve getallen alleen wijzigen als u een aangepaste getalnotatie maakt. Tip: Als u snel de notatie Financieel wilt toepassen, selecteert u de cel of het bereik van cellen die u wilt opmaken. Klik op het tabblad Start in de groep Getal op Boekhoudnummernotatie |
|
Een werkmapsjabloon maken met bepaalde instellingen voor valutanotaties
Als u vaak valutanotaties gebruikt in werkmappen, kunt u tijd besparen door een werkmap te maken waarin specifieke instellingen voor valutanotaties zijn opgenomen en vervolgens deze werkmap op te slaan als sjabloon. Deze sjabloon kunt u dan gebruiken als sjabloon voor het maken van andere werkmappen.
-
Maak een werkmap.
-
Selecteer het werkblad of de werkbladen waarvoor u de standaardgetalnotatie wilt wijzigen.
Werkbladen selecteren
Gewenste selectie
Werkwijze
Eén blad
Klik op de tab van het blad.

Als de gewenste tab niet zichtbaar is, klikt u op de tabschuifknoppen tot de tab wordt weergegeven. Klik daarna op de gewenste tab.

Twee of meer aangrenzende bladen
Klik op de tab voor het eerste blad. Houd vervolgens Shift ingedrukt en klik op de tab voor het laatste werkblad dat u wilt selecteren.
Twee of meer niet-aangrenzende bladen
Klik op de tab voor het eerste blad. Houd vervolgens Ctrl ingedrukt en klik op de tabs van de overige bladen die u wilt selecteren.
Alle bladen in een werkmap
Klik met de rechtermuisknop op de tab voor een blad en klik vervolgens op Alle bladen selecteren in het snelmenu.
Tip Wanneer er meerdere werkbladen zijn geselecteerd, verschijnt [Groep] in de titelbalk van het werkblad. Als u een selectie van meerdere werkbladen in een werkmap wilt annuleren, klikt u op een niet-geselecteerd werkblad. Als er geen niet-geselecteerd werkblad zichtbaar is, klikt u met de rechtermuisknop op de tab van een geselecteerd werkblad en klikt u op Groepering bladen opheffen.
-
Selecteer de specifieke cellen of kolommen die u wilt opmaken en pas de valutanotatie hierop toe.
Breng alle andere gewenste aanpassingen aan de werkmap aan en ga als volgt te werk om de werkmap op te slaan als een sjabloon:
De werkmap opslaan als sjabloon
-
Als u een werkmap voor het eerst opslaat in een sjabloon, begint u met het instellen van de standaardlocatie voor persoonlijke sjablonen:
-
Klik op Bestand en klik daarna op Opties.
-
Klik op Opslaan en geef onder Werkmappen opslaan het pad naar de locatie met persoonlijke sjablonen op in het vak Standaardlocatie van persoonlijke sjablonen.
Dit pad is gewoonlijk: C:\Users\Openbare documenten\Mijn sjablonen.
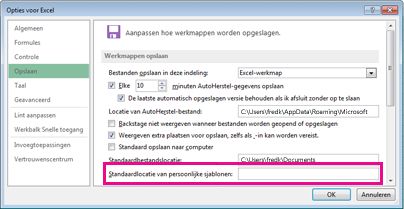
-
Klik op OK.
Zodra deze optie is ingesteld, worden alle aangepaste sjablonen die u opslaat in de map Mijn sjablonen automatisch weergegeven onder Persoonlijk op de pagina Nieuw (Bestand > Nieuw).
-
-
Klik op Bestand en klik daarna op Nieuw.
-
Klik onder Exporteren op Bestandstype wijzigen.
-
Dubbelklik in het vak Werkmapbestandstypen op Sjabloon.
-
Typ in het vak Bestandsnaam de gewenste naam voor de sjabloon.
-
Klik op Opslaan en sluit de sjabloon.
Een werkmap maken die is gebaseerd op de sjabloon
-
Klik op Bestand en klik op Nieuw.
-
Klik op Persoonlijk.
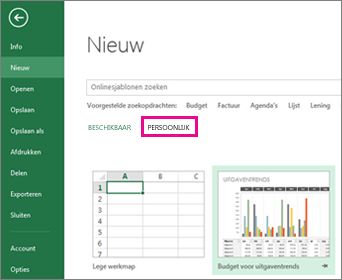
-
Dubbelklik op de sjabloon die u zojuist hebt gemaakt.
In Excel wordt een nieuwe werkmap gemaakt die is gebaseerd op de sjabloon.