Opmerking: De taak van dit artikel is volbracht, het wordt binnenkort teruggetrokken. We verwijderen bij ons bekende koppelingen om te voorkomen dat er problemen ontstaan in de trant van 'Pagina niet gevonden'. Als u koppelingen naar deze links hebt gemaakt, kunt u deze verwijderen. Zo zorgen we samen voor een verbonden internet.
U kunt een nieuwe getalstijl maken voor een genummerde lijst door de stijl, kleur en grootte van de getallen aan te passen. Nadat u deze eigenschappen hebt aangepast, kunt u de instellingen daarvan opslaan als een stijl en deze later opnieuw gebruiken.
-
Selecteer de tekst of de genummerde lijst die u wilt wijzigen.
-
Klik op het tabblad Start op de pijl naast Nummering en klik op Nieuwe nummeropmaak definiëren.
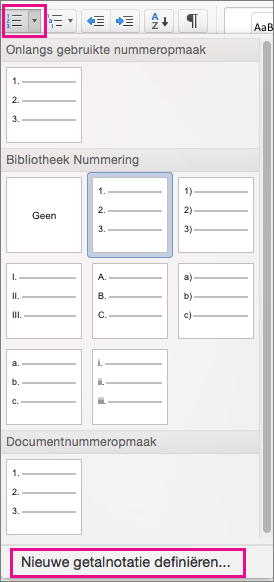
-
Als u aan de nummering een streepje, haakjes of een andere waarde wilt toevoegen, typt u dit in het veld Opmaak opgeven voor getal. Typ bijvoorbeeld (1) als u haakjes om de nummers wilt plaatsen.
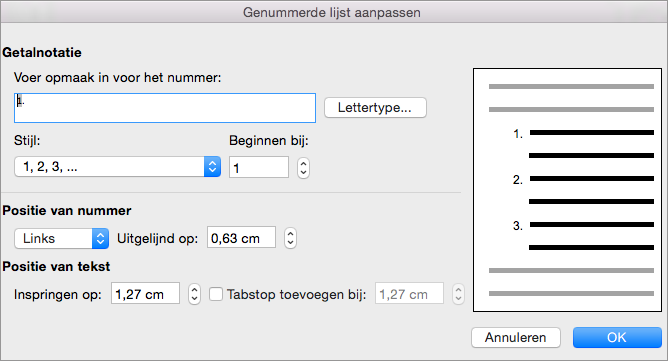
-
Als u het lettertype, de stijl en kleur wilt wijzigen, klikt u op Lettertype en selecteert u vervolgens de gewenste instellingen op de tabbladen Lettertype en Geavanceerd:
-
Wijzig op het tabblad Lettertype het lettertype, de stijl, grootte, kleur, onderstrepingsstijl, onderstrepingskleur en effecten van het opsommingsteken.
-
Wijzig op het tabblad Geavanceerd de tekenafstand en pas de geavanceerde typografische functies aan.
-
-
Als u de stijl wilt wijzigen, klikt u op de pijl naast Nummering en kiest u de nummers, letters of een andere chronologische opmaak.
-
Voer onder Beginnen bij het getal in waarmee u de lijst wilt beginnen. De standaardwaarde is 1.
-
Als u de nummeruitlijning wilt wijzigen, klikt u onder Positie van nummer op Links, Gecentreerd of Rechts. Geef bij Uitgelijnd op een beginwaarde voor de uitlijning op (bijvoorbeeld 0,5 inch).
-
Selecteer onder Positie van tekst in het vak Inspringen op de positie waar u de tekst wilt laten inspringen. Als u een tabstop wilt toevoegen, voert u de tablocatie in bij Tabstop toevoegen bij.
-
Klik op OK om de stijl op te slaan.










