Sectiesjablonen kunnen worden toegevoegd aan elke SharePoint pagina om uw pagina een professionelere uitstraling te geven. Maak het ontwerpen van pagina's eenvoudiger door te kiezen uit verschillende sjablonen die inhoud prachtig weergeven zonder enig schattingswerk. Sectiesjablonen bevatten vooraf ingestelde inhoud met opgemaakte hoogte-breedteverhoudingen die indien nodig kunnen worden bewerkt en aangepast.
Opmerking: Sommige functionaliteit wordt geleidelijk geïntroduceerd bij organisaties die zich hebben aangemeld voor het Targeted Release-programma. Dit betekent dat u deze functie mogelijk nog niet ziet of dat deze er anders uitziet dan wat wordt beschreven in de Help-artikelen.
Een sectiesjabloon toevoegen aan uw SharePoint pagina
-
Als u sectiesjablonen wilt gaan gebruiken, controleert u of u in de bewerkingsmodus bent door Rechtsboven op de pagina Bewerken te selecteren.
-
Selecteer op de plaats op de pagina waar u een sectie wilt toevoegen het pictogram

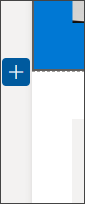
-
Selecteer het tabblad Sjablonen in het deelvenster dat wordt geopend.
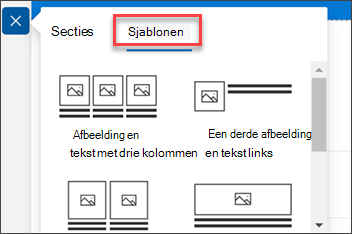
-
Kies in de lijst met sjablonen de sjabloon die het beste bij uw behoeften past.
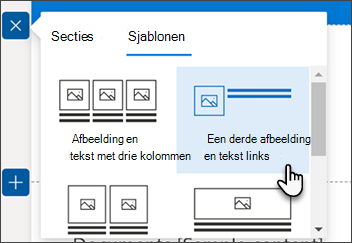
-
Zodra deze sjabloon aan de pagina is toegevoegd, voegt u de gewenste inhoud in elk veld van de sjabloon in.
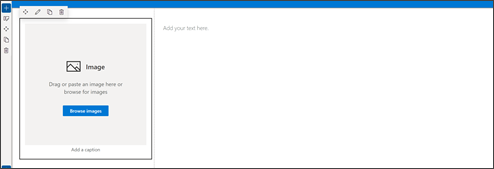
-
Als u klaar bent met het toevoegen van de inhoud en u het uiterlijk van de sectie wilt wijzigen, selecteert u Sectie bewerken in het deelvenster Sectieopmaak. In het deelvenster dat aan de rechterkant wordt geopend, kunt u selecties maken om de indeling en achtergrondarcering van de sectie te wijzigen. U kunt ook de wisselknop wijzigen om uw sectie samen te vouwen.
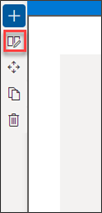
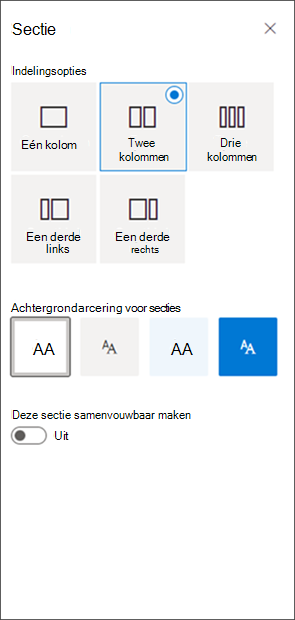
-
U kunt uw sectie verplaatsen of dupliceren door sectie verplaatsen of dupliceren te selecteren in het deelvenster Sectie bewerken.
-
Als u uw sectie niet meer wilt behouden, kunt u deze verwijderen door Sectie verwijderen te selecteren in het deelvenster Sectie bewerken.










