Gantt-balken zien er doorgaans eenvoudig uit, maar kunnen verwarrend zijn naarmate projecten complexer worden. Het eerste wat een projectmanager doet om duidelijkheid te scheppen in een project en om snel probleemgebieden te kunnen identificeren, is het aanpassen van balken in een Gantt-diagram (weergave).
Overzicht van het opmaken van de Gantt-diagramweergave
Met Gantt-diagramweergaven ziet u in één oogopslag taakinformatie en kolommen en rijen met bijbehorende balken langs een tijdlijn. U kunt het diagramonderdeel van deze weergaven in Project aanpassen om beter aan uw wensen tegemoet te komen. Zo kunt u bijvoorbeeld wijzigen hoe vrije tijd wordt weergegeven, of misschien wilt u een Gantt-diagramweergave aanpassen om snel bepaalde taken te zien, of wilt u tekst aan bepaalde balken toevoegen om vast te stellen waarop ze betrekking hebben.
Denk eraan dat wijzigingen die u aanbrengt in de ene Gantt-diagramweergave niet leiden tot een wijziging van het uiterlijk van een andere Gantt-diagramweergave.
Wat wilt u doen?
De kleur, de vorm of het patroon van Gantt-balken wijzigen
Als u de aandacht wilt vestigen op taakbalken in een Gantt-diagramweergave, zoals een mijlpaal of een overzichtstaak, kunt u de kleur, de vorm of het patroon ervan wijzigen om ze te onderscheiden van andere balken van een bepaald type.
-
Een Gantt-diagramweergave toepassen.
-
Dubbelklik ergens in het grafiekgedeelte van de Gantt-diagramweergave (maar niet op afzonderlijke balken) om het venster Staafstijlen weer te geven.
-
Selecteer in de kolom Naam het type Gantt-balk (zoals Taak of Voortgang) dat u wilt opmaken en selecteer vervolgens het tabblad Balken .
Als het type Gantt-balken niet in de tabel wordt weergegeven, kunt u een nieuwe Gantt-balk maken voor het gewenste taaktype.
-
Selecteer onder Start, Midden en Einde de vormen, typen of patronen en kleuren voor de balk.
Sommige categorieën hebben alleen een beginvorm (zoals mijlpaal), terwijl andere categorieën een beginvorm, een middelste balk en een eindvorm hebben (zoals overzichtstaken).
-
Selecteer OK om de wijzigingen op te slaan.
Tip: Als u één Gantt-balk wilt markeren door de opmaak te wijzigen, klikt u met de rechtermuisknop op de balk en selecteert u een opvulkleur.
Gantt-balken snel wijzigen met een stijl
U kunt eenvoudig een vooraf gedefinieerde stijl toepassen op alle balken in een Gantt-diagramweergave.
-
Een Gantt-diagramweergave toepassen. Selecteer het tabblad Gantt-diagramindeling dat boven het lint wordt weergegeven.
-
Selecteer een stijl in de groep Gantt-diagramstijl.
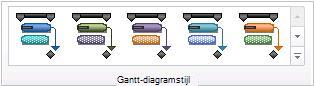
De stijl wordt onmiddellijk toegepast op de balken in de weergave.
Een nieuw type Gantt-balk maken
Als u de aandacht wilt vestigen op een bepaalde categorie taak die niet wordt weergegeven door een eigen Gantt-balk, kunt u een nieuwe stijl voor een Gantt-balk maken. U kunt bijvoorbeeld een type Gantt-balk maken die de toegestane vertraging laat zien of u kunt ervoor zorgen dat de aandacht wordt gevestigd op vertraagde taken.
Tip: Een sterretje (*) vóór de taaknaam betekent dat de balkstijl niet wordt weergegeven in de legenda wanneer u het project afdrukt met behulp van deze weergave.
-
Een Gantt-diagramweergave toepassen.
-
Dubbelklik ergens in het grafiekgedeelte van de Gantt-diagramweergave (maar niet op afzonderlijke balken) om het venster Staafstijlen weer te geven.
-
Selecteer in de lijst Gantt-balk de rij onder waar u een nieuwe Gantt-balkstijl wilt invoegen en selecteer vervolgens Rij invoegen.
-
Typ in de kolom Naam van de nieuwe rij een naam voor de nieuwe balkstijl.
-
Typ of selecteer in de kolom Weergeven voor taken van de nieuwe rij het taaktype dat u door de balk wilt laten weergeven.
Als u wilt dat taken met een specifiek type worden uitgesloten, typt u niet voor het taaktype. Zo kunt u een balk bijvoorbeeld definiëren als geen mijlpaal om alleen de taken weer te geven die geen mijlpaaltaken zijn.
Als u een Gantt-balk voor meerdere typen taken wilt weergeven (zoals mijlpalen en kritieke taken), typt u een komma (,) achter de taakcategorie in het tekstinvoervak en typt of selecteert u een tweede taakcategorie in het veld Weergeven voor taken.
-
Typ de gewenste gegevens in de kolommen Vanaf en Tot of selecteer de velden die u wilt gebruiken om de begin- en eindpunten van de nieuwe Gantt-balk te plaatsen.
Als u een symbool wilt maken dat één datum aanduidt, typt u gegevens in hetzelfde veld in de kolommen Vanaf en Tot of selecteert u dit veld.
-
Selecteer het tabblad Balken en selecteer vervolgens onder Start, Midden en Einde vormen, patronen of typen en kleuren voor de balk.
Tip: Om tijd te besparen, kunt u een bestaande Gantt-balkstijl kopiëren die een groot aantal van de door u gewenste kenmerken heeft, en plakt u de stijl waar u deze hebben wilt. Hiervoor selecteert u in het dialoogvenster Balkstijlen de rij die u wilt kopiëren en selecteert u rij knippen. Selecteer Rij plakken om de geknipte rij te herstellen, selecteer de rij boven de plaats waar u de gekopieerde rij wilt invoegen, selecteer Nogmaals Rij plakken en wijzig vervolgens de kopie.
Tekst toevoegen aan Gantt-balken
U kunt specifieke projectgegevens, zoals namen van taken, resources, voltooiingpercentages en begindatums aan balken in een Gantt-diagramweergave toevoegen.
In de meeste gevallen wilt u waarschijnlijk tekst toevoegen aan bepaalde typen Gantt-balken.
-
Een Gantt-diagramweergave toepassen.
-
Dubbelklik ergens in het grafiekgedeelte van de Gantt-diagramweergave (maar niet op afzonderlijke balken) om het venster Staafstijlen weer te geven.
-
Selecteer in de tabel het type Gantt-balk (zoals Taak of Voortgang) waaraan u tekst wilt toevoegen en selecteer vervolgens het tabblad Tekst .
-
In de vakken Links, Rechts, Boven, Onder en Binnen typt u de gegevens in het veld of selecteert u het veld met de gegevens die u wilt weergeven op de Gantt-balk.
Als u tekst wilt toevoegen die uniek is voor elke taak, typt u de gegevens in een aangepast tekstveld of selecteert u een aangepast tekstveld, zoals Tekst1, Tekst2 of Tekst3. Tekst die u in deze velden vanuit andere weergaven invoert, wordt automatisch aan de Gantt-balken toegevoegd.
U kunt ook tekst aan een specifieke Gantt-balk toevoegen.
-
Dubbelklik op één balk in het grafiekgedeelte van een Gantt-diagramweergave, maar niet in de ruimte tussen de balken.
-
Selecteer in het dialoogvenster Balk opmaken het tabblad Balktekst .
-
In de vakken Links, Rechts, Boven, Onder en Binnen typt u de gegevens in het veld of selecteert u het veld met de gegevens die u wilt weergeven op de Gantt-balk.
Als u tekst wilt toevoegen die uniek is voor elke taak, typt u de gegevens in een aangepast tekstveld of selecteert u een aangepast tekstveld, zoals Tekst1, Tekst2 of Tekst3. Tekst die u in deze velden vanuit andere weergaven invoert, wordt automatisch aan de Gantt-balken toegevoegd. U kunt afzonderlijke tekst niet aan Gantt-balken toevoegen zonder de tekst in aangepaste tekstvelden in te voeren.
-
Als u de notatie van datums op Gantt-balken wilt wijzigen, selecteert u Indeling op het lint Gantt-diagramindeling en selecteert u vervolgens de gewenste datumnotatie in het vervolgkeuzemenu Datumnotatie .
-
Selecteer andere balken om projectgegevens aan hen toe te voegen, wees voorzichtig om naar de balken te verwijzen en niet naar de ruimte eromheen. Als er meer dan één balk wordt weergegeven voor elke taak, kan alleen de informatie voor de bovenste balk worden weergegeven door Balk te selecteren in de groep Balkstijlen .
De hoogte van Gantt-balken wijzigen
U kunt balken in het grafiekgedeelte van de Gantt-diagramweergave overzichtelijker maken, door de hoogte van de Gantt-balken aan te passen.
-
Een Gantt-diagramweergave toepassen. Het tabblad Gantt-diagramindeling wordt weergegeven boven het lint.
-
Selecteer Indeling.
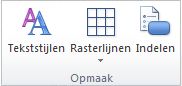
Tip: U kunt ook dubbelklikken op een willekeurige plaats in het diagramgedeelte van de Gantt-diagramweergave, maar niet op afzonderlijke balken.
-
Selecteer in het vervolgkeuzemenu Balkhoogte de gewenste puntgrootte.
De weergave van koppelingslijnen tussen Gantt-balken wijzigen
Als u taken koppelt, worden er in Project koppelingslijnen weergegeven in een Gantt-diagramweergave waarmee de taakafhankelijkheid van de gekoppelde taken wordt aangeduid. U kunt de manier waarop koppelingslijnen worden weergeven, wijzigen of u kunt koppelingslijnen verbergen.
-
Een Gantt-diagramweergave toepassen. Het tabblad Gantt-diagramindeling wordt weergegeven boven het lint.
-
Selecteer Indeling.
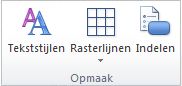
Tip: U kunt ook dubbelklikken op een koppelingslijn tussen taken in het diagramgedeelte van de Gantt-diagramweergave, maar niet op afzonderlijke balken.
-
Selecteer onder Koppelingen het type koppelingsregel dat u wilt gebruiken. Als u het eerste type koppeling kiest, worden de koppelingslijnen niet weergegeven.
Opmerking: Als u de relatie tussen de taken wilt wijzigen (zoals wanneer u een taakafhankelijkheid Begin-na-einde wijzigt in een taakafhankelijkheid Gelijk begin), moet u het afhankelijkheidstype van de taak wijzigen.










