Sneltoetsen voor KeyTips
Wanneer u op Alt drukt, worden letter of toetsinfo weergegeven op het lint via tabbladen of knoppen Snelle toegang.
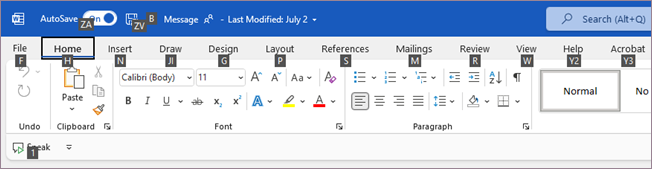
De sneltoetsen in deze tabel kunnen worden gebruikt om linttabbladen te activeren. Afhankelijk van het tabblad dat u selecteert, ziet u mogelijk extra KeyTips.
|
Handeling |
Druk op |
|---|---|
|
De pagina Bestand openen. |
Alt+F |
|
Het tabblad Start openen. |
Alt+H |
|
Het tabblad Invoegen openen. |
Alt+N |
|
Het tabblad Ontwerp openen. |
Alt+G |
|
Open het tabblad Indeling. |
Alt+P |
|
Open het tabblad Verwijzingen. |
Alt+S |
|
Open het tabblad Verzendlijsten. |
Alt+M |
|
Het tabblad Controle openen. |
Alt+R |
|
Het tabblad Beeld openen. |
Alt+W |
|
Open het vak Ontwikkelaars. |
Alt+L |
|
Open het vak Help. |
Alt+Y2 of F1 en voer de zoekterm in. |
|
Het vak Uitleg openen. |
Alt+Q, gevolgd door de zoekterm |
Gebruik de Tab-toets om door de menuopties op sommige tabbladen te gaan, druk op de spatiebalk of Enter om de optie te selecteren.
De focus van het toetsenbord wijzigen zonder de muis te gebruiken
In de volgende tabel worden enkele manieren beschreven om de toetsenbordfocus te verplaatsen zonder de muis te gebruiken.
|
Als u dit wilt doen |
Drukt u op |
|---|---|
|
Het actieve tabblad selecteren en de toegangstoetsen weergeven. |
Alt of F10. Druk nogmaals op een van deze toetsen om terug te gaan naar het Office-bestand en de toegangstoetsen te annuleren. |
|
Naar een ander tabblad gaan. |
Alt of F10 om het actieve tabblad te selecteren en vervolgens pijl-links of pijl-rechts. |
|
Naar een andere groep op het actieve tabblad gaan. |
Alt of F10 om het actieve tabblad te selecteren en vervolgens Ctrl + pijl-rechts of pijl-links om tussen groepen te schakelen. |
|
Het lint minimaliseren (samenvouwen) of herstellen. |
Ctrl + F1 |
|
Het snelmenu voor het geselecteerde item weergeven |
Shift + F10 |
|
Verplaats de focus om het actieve tabblad, uw Word document, taakvenster of statusbalk te selecteren. |
F6 |
|
De focus verplaatsen naar de volgende of vorige opdracht op het lint. |
Alt of F10 en vervolgens Tab of Shift + Tab |
|
Omlaag, omhoog, naar links of naar rechts navigeren tussen de items op het lint. |
Pijl-omhoog, pijl-omlaag, pijl-links of pijl-rechts |
|
Naar de geselecteerde opdracht of het geselecteerde besturingselement op het lint gaan. |
Spatiebalk of Enter |
|
Het geselecteerde menu of de geselecteerde galerie op het lint openen. |
Spatiebalk of Enter |
|
Naar een opdracht of optie op het lint gaan om de waarde hiervan te wijzigen. |
Enter |
|
Het aanpassen van een waarde van een opdracht of optie op het lint voltooien en de focus terugbrengen naar het Office-bestand. |
Enter |
|
Help weergeven voor de geselecteerde opdracht of het geselecteerde besturingselement op het lint. (Als er geen Help-artikel beschikbaar is, kunt u zoeken naar Help). |
F1 |
Het document opslaan of de naam ervan wijzigen
Gebruik de volgende keytips om het document op te slaan of de naam ervan te wijzigen.
|
Handeling |
Druk op |
|---|---|
|
Automatisch opslaan in- of uitschakelen |
Alt+ZA |
|
Sla het document op. |
Alt+ZV |
|
Open het dialoogvenster om de naam van het document te wijzigen of op een andere locatie op te slaan. |
Alt+B |










