Wanneer u een moderne pagina toevoegt aan een site, kunt u webonderdelen toevoegen en aanpassen. Dit zijn de bouwstenen van uw pagina.
In dit artikel wordt het webonderdeel Gemarkeerde inhoud beschreven.
Gebruik dit webonderdeel om inhoud (documenten, pagina's, nieuws, video's, afbeeldingen, enzovoort) dynamisch weer te geven vanuit een documentbibliotheek, een site, een set sites, een siteverzameling of alle sites. Dit webonderdeel bevat standaard de meest recente documenten. Als u geen documenten, bestanden of pagina's op uw site hebt, moet u deze eerst maken of uploaden.
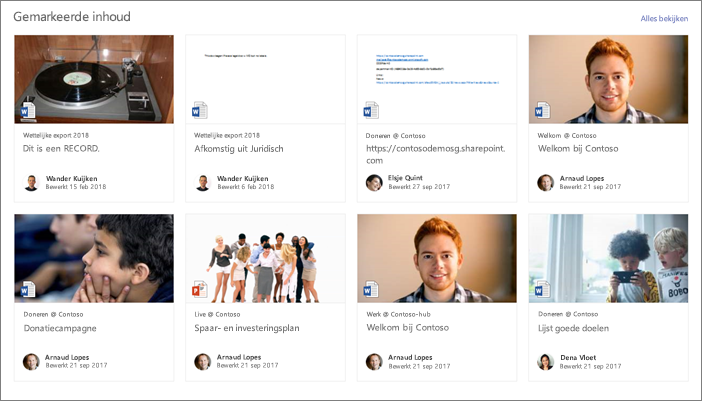
Het webonderdeel Gemarkeerde inhoud toevoegen aan een pagina
Hoe werkt dit?
-
Voeg het webonderdeel Gemarkeerde inhoud toe: Begin met het toevoegen van het webonderdeel aan uw pagina.
-
Inhoud kiezen: Kies de bronlocatie (zoals een site of documentbibliotheek) en het type inhoud dat u wilt weergeven (zoals documenten, pagina's, nieuws, video's, afbeeldingen, enzovoort).
-
Filteren, sorteren en query's uitvoeren: Stel filters in om de weer te geven inhoud te beperken (zoals documenten die door de huidige gebruiker zijn gewijzigd) en een sorteervolgorde. Als u bekend bent met querytalen, kunt u ook een aangepaste query maken.
-
Selecteer een indeling: Kies tussen de indelingEn Kaarten, Lijst, Carrousel, Compact of Filmstrip.
Opmerking: Er kunnen maximaal 200 artikelen worden geretourneerd.
Het webonderdeel Gemarkeerde inhoud toevoegen aan een pagina
-
Als u nog niet in de bewerkingsmodus bent, selecteert u Bewerken in de rechterbovenhoek van de pagina.
-
Plaats de muisaanwijzer boven of onder een bestaand webonderdeel of onder het titelgebied, selecteer

Als het webonderdeel op de pagina staat, kunt u de titel wijzigen door over de standaardtitel Meest recente documenten te typen.
-
Klik op de knop Bewerken

De inhoud kiezen
Zodra u het webonderdeel hebt toegevoegd en u het eigenschappenvenster van het webonderdeel ziet, gaat u als volgt te werk:
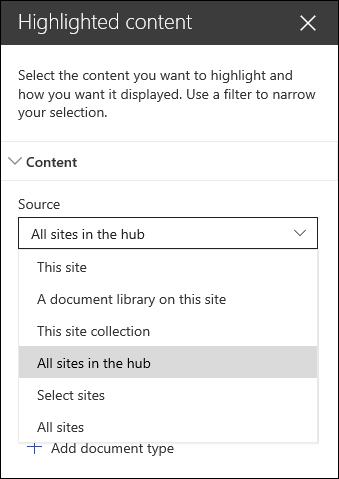
-
Selecteer in de vervolgkeuzelijst Bron waar u inhoud wilt weergeven: Deze site, Een documentbibliotheek op deze site, Deze siteverzameling, De paginabibliotheek op deze site, Sites selecteren of Alle sites. (Deze site is standaard geselecteerd.) Als uw site is verbonden met een hubsite, hebt u ook een optie om Alle sites in de hub te selecteren.
Wanneer u Sites selecteren selecteert, kunt u zoeken naar de site die u wilt toevoegen of een of meer sites selecteren uit Veelgebruikte sites of Recente sites. U kunt maximaal 30 sites selecteren.
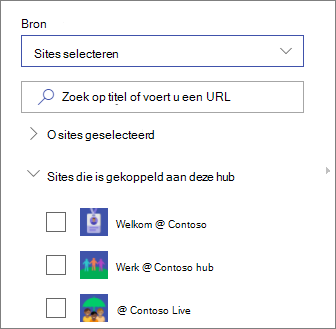
Notities:
-
De optie Sites selecteren is niet beschikbaar in SharePoint Server, U.S. Government GCC High en DoD en Microsoft 365 beheerd door 21Vianet.
-
Voor SharePoint Server 2019 kunt u kiezen uit Deze site, Een documentbibliotheek op deze site, Deze siteverzameling en Alle sites.
-
Als u van plan bent om meerdere filters te gebruiken, kunt u zien hoe ze samenwerken in de sectie Meerdere filters gebruiken hieronder.
-
-
Selecteer in de vervolgkeuzelijst Type het type inhoud dat u wilt weergeven. Het type inhoud dat beschikbaar is, is afhankelijk van uw bron.
Als u extra inhoudstypen wilt weergeven, klikt u op + Inhoudstype toevoegen.
Filteren en sorteren
Nadat u uw inhoudsbron en -type hebt geselecteerd, kunt u filter- en sorteeropties instellen om de inhoud te verfijnen en te organiseren.
-
Selecteer in de vervolgkeuzelijst Filter waarop u wilt filteren en voer vervolgens de specifieke details voor het filter in. Welke filters beschikbaar zijn, is afhankelijk van het inhoudstype.
-
Titel bevat de woorden Voer de zoektermen in voor de titels die u wilt zoeken.
-
Inhoud bevat de woorden Voer de zoektermen in voor de inhoud die u wilt zoeken.
-
Onlangs toegevoegd Voer de periode in sinds een item is toegevoegd (zoals Vandaag, Gisteren, Eerder deze week, enzovoort).
-
Recentelijk gewijzigd Voer de periode in sinds een item is gewijzigd (zoals Vandaag, Gisteren, Eerder deze week, enzovoort).
-
Gemaakt door Voer een gebruikersnaam in als u Geselecteerde gebruiker kiest. Anders gebruikt u Huidige gebruiker, die filtert op items die zijn gemaakt door degene die de pagina op dat moment bekijkt.
-
Gewijzigd door Voer een gebruikersnaam in als u Geselecteerde gebruiker kiest. Anders gebruikt u Huidige gebruiker, die filtert op items die zijn gemaakt door degene die de pagina op dat moment bekijkt.
-
Beheerde eigenschap Deze optie is beschikbaar voor alle bronopties, behalve documentbibliotheek. Beheerde eigenschappen kunnen ingebouwd of aangepast zijn, maar moeten doorzoekbaar zijn. Voer een woord in om de lijst met doorzoekbare eigenschappen te verfijnen, selecteer een eigenschap in de vervolgkeuzelijst en voer uw criteria in.
Zie Het zoekschema beheren in SharePoint voor algemene informatie over beheerde eigenschappen. Zie Overzicht van verkende en beheerde eigenschappen in SharePoint Server voor een lijst met beschikbare eigenschappen.
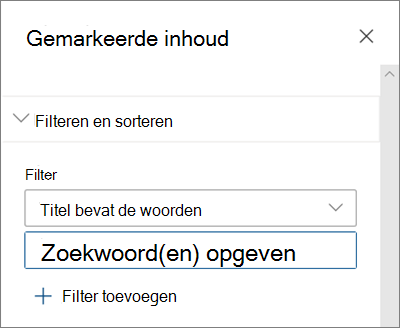
-
-
Kies een optie in de vervolgkeuzelijst Sorteren op. De standaardwaarde is Meest recent.
-
Meest recent
-
Meest bekeken: Toont de meest bekeken items in uw bronselectie (u hebt bijvoorbeeld mogelijk meerdere sites als bron geselecteerd).
-
Trending: Toont items die trending rond een gebruiker. De weergegeven items zijn gebaseerd op de activiteit van het dichtstbijzijnde netwerk van personen van de gebruiker en bevatten bestanden die zijn opgeslagen inOneDrive enSharePoint. Trending insights helpen de gebruiker om mogelijk nuttige inhoud te ontdekken waartoe de gebruiker toegang heeft, maar nog nooit eerder heeft bekeken. Zie Office Graph Insights voor meer informatie.
-
Beheerde eigenschap oplopend
-
Beheerde eigenschap aflopend
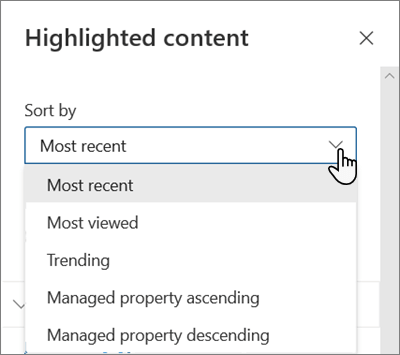
-
Meerdere filters gebruiken
Het gebruik van meerdere filters is een uitstekende manier om uw inhoudsresultaten te beperken. Wanneer u meerdere filters gebruikt, zijn uw resultaten gebaseerd op OF-bewerkingen voor filters van hetzelfde type en AND-bewerkingen voor filters van verschillende typen.
-
Voorbeeld van het gebruik van hetzelfde filtertype: Als u twee filters selecteert: Titel bevat de woorden >>Project en Titel bevat de woorden >>Status, zijn alle bestanden met Titels met het woord Status of Project.
Als u daarentegen filters van verschillende typen selecteert, zijn uw resultaten gebaseerd op AND-bewerkingen.
-
Voorbeeld van het gebruik van twee verschillende filtertypen: Als u twee filters selecteert: Titel bevat de woorden>> Status en Gemaakt door >>megan, dan krijgt u alleen die bestanden met Status in de Titel en die ook door megan zijn gemaakt.
Wanneer u meerdere filters van verschillende typen selecteert, worden uw resultaten gebaseerd op gegroepeerde OF-bewerkingen voor alle filters van hetzelfde type en AND-bewerkingen voor filters van verschillende typen, zoals hier wordt weergegeven:
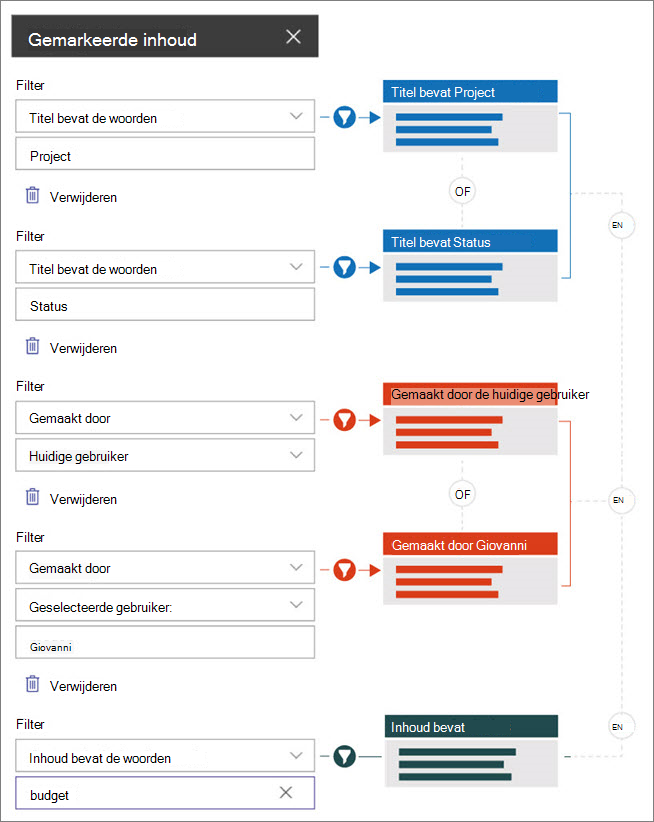
Aangepaste query
Als u bekend bent met het gebruik van querytalen, kunt u trefwoordquerytaal (KQL) of CAML-querytekenreeksen (Collaborative Application Markup Language) gebruiken om uw zoekopdracht verder aan te passen.
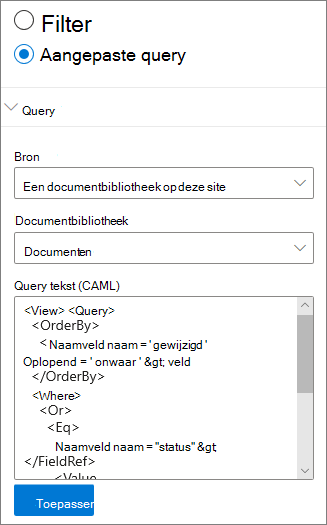
-
Selecteer Aangepaste query.
-
Selecteer de bron van de items die u wilt weergeven. De bron bepaalt de querytaal die moet worden gebruikt en de ui-opties die u ziet:
Deze site, Deze siteverzameling en Sites selecteren gebruiken KQL-querytekenreeksen. Zie de naslaginformatie over KQL-syntaxis (Keyword Query Language) voor meer informatie over KQL.
Een documentbibliotheek op deze site en De paginabibliotheek op deze site maken gebruik van CAML-queryreeksen. Zie het queryschema voor CAML voor meer informatie over CAML.
Notities:
-
Wanneer u een sitebron selecteert, wordt een site-id en/of web-id voor u weergegeven en automatisch toegevoegd aan uw querytekenreeks.
-
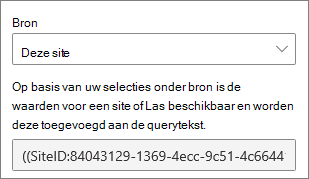
-
-
Wanneer u klaar bent met het invoeren van de querytekenreeks, klikt u op Toepassen.
Aangepaste query om opnamen van Microsoft Teams vergadering weer te geven
Als uw organisatie het opslaan van Opnamen van Teams-vergaderingen in OneDrive en SharePoint heeft ingeschakeld, kunt u een aangepaste query in het webonderdeel gemarkeerde inhoud gebruiken om alleen opnamen van vergaderingen weer te geven.
-
Volg de bovenstaande stappen voor een aangepaste query.
-
Voer in de querytekst in: ProgID:Media AND ProgID:Meeting
-
Wanneer u klaar bent met het invoeren van de querytekenreeks, klikt u op Toepassen.
Doelgroeptargeting
Door doelgroeptargeting te gebruiken, kunt u inhoud markeren voor specifieke groepen personen. Dit is handig als u informatie wilt presenteren die relevant is voor een bepaalde groep personen. U kunt bijvoorbeeld bestanden met betrekking tot een specifiek project richten op teamleden en belanghebbenden van het project.
Als u doelgroeptargeting wilt gebruiken, moet u eerst doelgroeptargeting inschakelen voor de bibliotheek die de items voor targeting bevat, uw doelgroep selecteren en vervolgens doelgroeptargeting inschakelen in het webonderdeel Gemarkeerde inhoud.
Opmerking: Als u een doelgroepgroep hebt geselecteerd die u onlangs hebt gemaakt of gewijzigd, kan het enige tijd duren voordat de doelgroep voor die groep is toegepast.
Doelgroeptargeting inschakelen in een bibliotheek
-
Selecteer Site-inhoud op de startpagina van uw site.
-
Beweeg de muisaanwijzer over Documenten, selecteer het beletselteken (...) en selecteer vervolgens Instellingen.
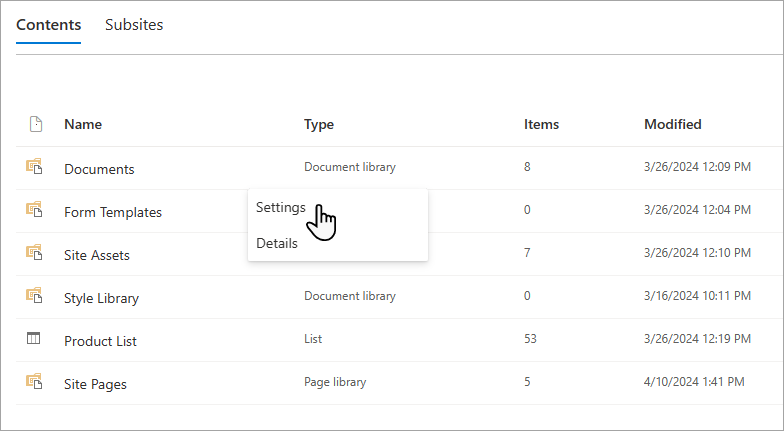
-
Selecteer Doelgroepdoelinstellingen in de lijst met instellingen.
-
Schakel het selectievakje Doelgroeptargeting inschakelen in en selecteer VERVOLGENS OK.
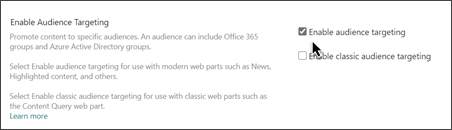
-
Ga terug naar de bibliotheek door Documenten (of de naam van de bibliotheek die u gebruikt) te selecteren in het menu aan de linkerkant van de pagina. Als u uw bibliotheek niet ziet aan de linkerkant van de pagina, gaat u naar Instellingen in de rechterbovenhoek en selecteert u Site-inhoud waar u uw bibliotheek moet kunnen vinden.
-
Voor elk bestand dat u wilt richten op specifieke doelgroepen, selecteert u het beletselteken (...) op de werkbalk SharePoint.
-
Selecteer alles bewerken in het eigenschappenvenster.
-
Voer maximaal 50 doelgroepen in de sectie Doelgroep in. Klik vervolgens op Opslaan.
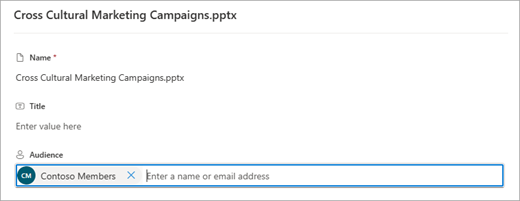
Doelgroepen worden vervolgens weergegeven in de bibliotheek Documenten.
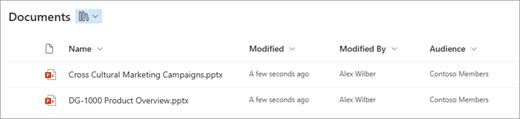
Doelgroeptargeting inschakelen in het webonderdeel
-
Als uw pagina nog niet in de bewerkingsmodus is, selecteert u Bewerken in de rechterbovenhoek van de pagina en selecteert u het webonderdeel Gemarkeerde inhoud.
-
Selecteer de knop Webonderdeel bewerken

-
Schakel in de sectie Filterdoelgroeptargeting inschakelen in.
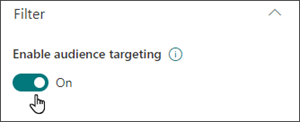
In cache opslaan van zoekresultaten
Het wordt aanbevolen om het opslaan van zoekaanvragen op groepsniveau in te schakelen voor webonderdelen gebeurtenissen of gemarkeerde inhoud, met name voor populaire startpagina's of op categoriepagina's die uitgangspunten zijn voor het navigeren naar meer gedetailleerde pagina's. Nadat het webonderdeel is ingeschakeld, wordt eerst in de cache gezocht naar bestaande zoekresultaten die overeenkomen met de query en de beveiligingsgroep(en). Als er geen zoekresultaten in de cache worden gevonden, wordt deze weergegeven in de zoekindex.
-
Ga naar de sitepagina met het webonderdeel Gemarkeerde inhoud.
-
Selecteer Bewerken om de sitepagina te bewerken.
-
Selecteer het webonderdeel Gemarkeerde inhoud en selecteer vervolgens Webonderdeel bewerken

-
Schuif in het deelvenster instellingen van het webonderdeel naar de instelling Cacheop groepsniveau.
-
Geef de beveiligingsgroep(en) op door een groepsnaam of e-mailadres in te voeren. De zoekresultaten worden in de cache opgeslagen voor alle gebruikers die deel uitmaken van dezelfde beveiligingsgroep(en) en verbeteren de paginaprestaties.
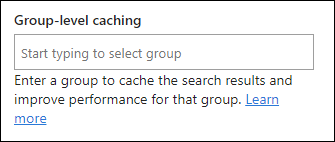
-
Uw SharePoint-sitepagina opnieuw publiceren.
De indeling kiezen
Kies Kaarten, Lijst, Carrousel, Compact of Filmstrip en voer vervolgens het aantal items in dat u wilt weergeven en of u het webonderdeel wilt weergeven wanneer er geen items zijn gevonden.
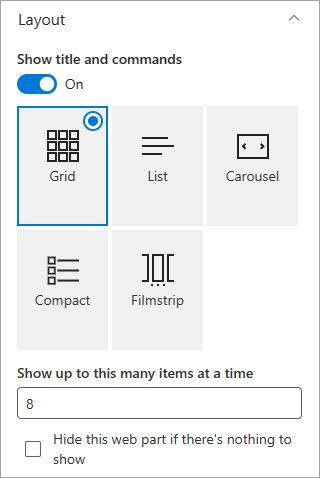
Opmerking: Als u bekend bent met eerdere versies van SharePoint, is Gemarkeerde inhoud de nieuwere, vereenvoudigde versie van het webonderdeel Inhoud zoeken.










