Automatisch opslaan is beschikbaar wanneer een bestand wordt opgeslagen in Microsoft OneDrive of SharePoint in Microsoft 365, maar u moet het bestand opslaan of openen vanuitExcel,PowerPoint ofWord om het in te schakelen. U hebt ook een actief Microsoft 365-abonnement nodig.
Automatisch opslaan inschakelen
Als u Automatisch opslaan wilt inschakelen, slaat u het bestand op in uw OneDrive of SharePoint map vanuit uw Microsoft 365-app.
-
Ga naar Bestand en vervolgens naar Opslaan als.
-
Selecteer uw

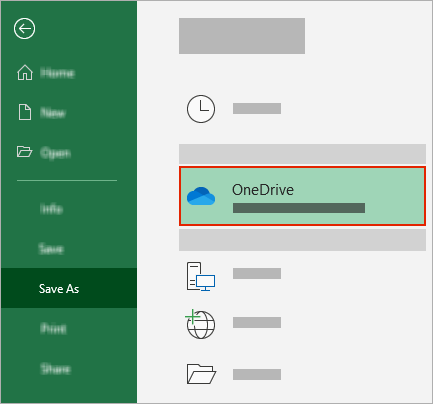
-
Kies uw submap in de lijst die wordt weergegeven.
-
Voer een bestandsnaam in en selecteer Opslaan.
Tips:
-
Als u uwOneDrive

-
Als u een bestaand bestand selecteert, wordt Automatisch opslaan voor dat bestand ingeschakeld.
-
Automatisch opslaan inschakelen wanneer u een bestand opent
Om ervoor te zorgen dat Automatisch opslaan is ingeschakeld zodra u begint met bewerken, opent u het bestand door vanuit uw Microsoft 365-app naar uw OneDrive of SharePoint map te navigeren.
-
Ga naar Bestand en vervolgens Naar Openen.
-
Selecteer uw

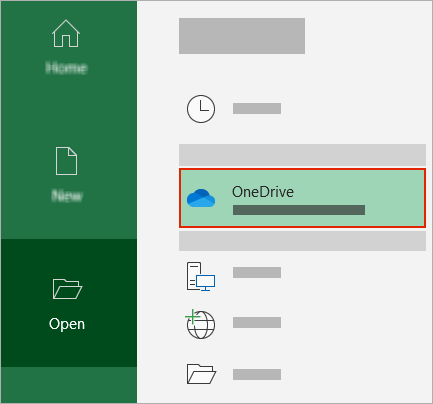
-
Kies de locatie van uw submap in de lijst die wordt weergegeven.
-
Selecteer een bestand om het te openen.
Tips:
-
Als u uwOneDrive

-
Eenmaal geopend, hoeft u uw bestand niet meer op te slaan. Elke wijziging wordt automatisch opgeslagen.
-
Wat u moet doen als u de prompt 'Upload het bestand gewoon' ziet
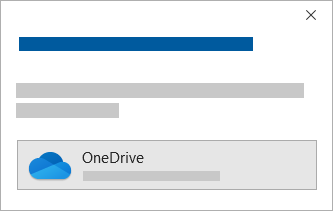
Als u de wisselknop Automatisch opslaan selecteert en een prompt ziet met de tekst 'Upload het bestand gewoon', voert u de volgende stappen uit:
-
Als u wilt blijven werken aan het oorspronkelijke bestand, selecteert u de X om het venster te sluiten. Volg vervolgens de bovenstaande stappen om Automatisch opslaan in te schakelen.
-
Als u een kopie van het bestand wilt maken, sluit u het venster Opslaan niet. Selecteer OneDrive in de lijst met locaties en voer een naam in voor de kopie.
Let op: Als u het oorspronkelijke bestand opent, ziet u later geen bewerkingen meer.
Tip: Selecteer de bestandsnaam boven aan de app om de locatie en versiegeschiedenis te bekijken.
Als u Automatisch opslaan niet kunt inschakelen
Als u een Office-bestand opent vanuit Bestandenverkenner of Finder, moet u het bestand openen zoals hierboven is beschreven om Automatisch opslaan in te schakelen.
Sluit het bestand en open het opnieuw vanuit de Microsoft 365-app, niet Bestandenverkenner of Finder.
Als u een Office-bestand opent vanuit uw lijst met recente bestanden via de taakbalk of de Office-app, moet u het bestand openen zoals hierboven is beschreven om Automatisch opslaan in te schakelen.
Als u dit wilt controleren, plaatst u de muisaanwijzer op de recente lijst: Bestanden die beginnen met C:\Users\ in hun pad, worden niet geopend met Automatisch opslaan, maar bestanden met https:// wel.
Sluit en open het bestand opnieuw vanuit de Microsoft 365-app, niet vanuit de lijst met recente bestanden.
Als u een Office-bestand opent vanuit Bestandenverkenner, Finder of uw lijst met recente bestanden via de taakbalk, moet u het bestand mogelijk opslaan of openen zoals hierboven is beschreven om Automatisch opslaan in te schakelen.
Sluit en open het bestand opnieuw vanuit de Microsoft 365-app, niet vanuit de lijst met recente bestanden.
Instellingen voor automatisch opslaan zijn mogelijk uitgeschakeld voor sommige bestanden, met name grote bestanden, of bestanden die zijn opgeslagen op SharePoint.
-
Ga naar Opties voor> bestand> Opslaan.
-
Controleer of het selectievakje Automatisch opslaan is ingeschakeld.
Instellingen voor automatisch opslaan zijn mogelijk uitgeschakeld voor sommige bestanden, met name grote bestanden, of bestanden die zijn opgeslagen op SharePoint.
-
Ga naar Opties voor bestand >> Opslaan
-
Controleer of het selectievakje Automatisch opslaan is ingeschakeld.
Automatisch opslaan kan ook om andere redenen zijn uitgeschakeld. Hier volgt een lijst met de meestvoorkomende redenen:
-
Automatisch opslaan is alleen beschikbaar als u een actief Microsoft 365-abonnement hebt. Hebt u geen abonnement? Haal het meeste uit Office met Office 365.
-
Het bestand heeft een oudere bestandsindeling, bijvoorbeeld .xls, .ppt of .doc.
-
OneDrive synchronisatie is onderbroken.
-
Uw bestand is ingesloten in een ander Microsoft 365-bestand.
-
De presentatie is in de modus Diavoorstelling.
Kan ik automatisch opslaan op mijn computer?
Automatisch opslaan is alleen van toepassing op Microsoft 365 bestanden die zijn opgeslagen in OneDrive, maar de functie Microsoft 365 AutoHerstel is standaard ingeschakeld en slaat uw werk elke 10 minuten op.
Als u de AutoHerstel-instellingen wilt weergeven of wijzigen, opent u een Microsoft 365-app en selecteert u Bestand > Opties > Opslaan.
Automatisch opslaan uitschakelen
Als u Automatisch opslaan wilt uitschakelen, schakelt u de schakelaar Automatisch opslaan in de linkerbovenhoek van de app-header in.

Hebt u feedback?
Stuur ons uw feedback om ons te helpen prioriteit te geven aan nieuwe functies in toekomstige updates. Raadpleeg Hoe kan ik feedback geven over Microsoft Office? voor meer informatie.
Meer hulp nodig?
|
|
Contact opnemen met ondersteuning
Voor technische ondersteuning gaat u naar Contact opnemen met Microsoft-ondersteuning, voert u uw probleem in en selecteert u Hulp vragen. Als u nog steeds hulp nodig hebt, selecteert u Contact opnemen met de ondersteuning om te worden doorgeleid naar de beste ondersteuningsoptie. |
|
|
|
Beheerders
|












