Publisher bevat vooraf ontworpen brochurepublicaties die zijn gemaakt om u te helpen informatie over uw bedrijf te verstrekken. Door met een vooraf ontworpen publicatie te beginnen, kunt u het volgende doen:
-
Uw brochure baseren op een publicatie met een kant-en-klaar professioneel ontwerp.
-
De brochure opnieuw opmaken door met één druk op de knop de in drieën gevouwen brochure te wijzigen in een in vieren gevouwen brochure.
-
Een sectie voor het adres van de klant en een bestelformulier, antwoordformulier of registratieformulier opnemen.
-
Zorg ervoor dat het marketingmateriaal van uw bedrijf een consistent uiterlijk heeft door hetzelfde lettertypeschema, hetzelfde kleurenschema en dezelfde set met bedrijfsgegevens voor al uw publicaties te gebruiken.
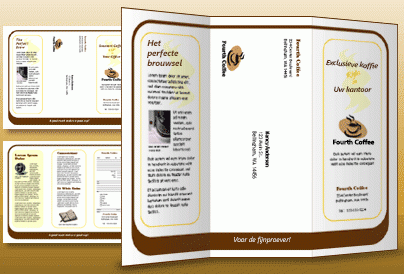
Wat wilt u doen?
Een brochureontwerp kiezen
Wanneer u de brochure maakt, kunt u de opties opgeven die u wilt gebruiken, zoals een kant voor het adres van de klant, de set met bedrijfsgegevens, het lettertypeschema en een registratieformulier.
-
Start Publisher.
-
Zoek een brochureontwerp en selecteer dit of selecteer een brochure in de categorie Brochures.
-
Klik onder Kleurenschema op het gewenste kleurenschema.
-
Klik onder Lettertypeschema op het gewenste lettertypeschema.
-
Selecteer onder Bedrijfsgegevens de gewenste set voor zakelijke gegevens of maak een nieuwe set voor zakelijke gegevens.
-
Selecteer onder Paginaformaat de optie In drieën gevouwen of In vieren gevouwen.
-
Schakel Adres van de klant toevoegen in of uit, afhankelijk van of u van plan bent om uw brochure per post naar klanten te sturen.
Wanneer u deze optie selecteert, worden een tekstvak voor het adres, een tekstvak voor het adres van de afzender en een tekstvak voor de bedrijfsnaam op een van de zijden ingevoegd.
-
Selecteer onder Formulier het type antwoordformulier dat u wilt toevoegen, of selecteer Geen.
-
Klik op Maken.
Brochureopties wijzigen
Nadat u de publicatie hebt opgeslagen, kunt u de publicatieopties wijzigen. Klik op het tabblad Paginaontwerp op Sjabloon wijzigen.
Als u een andere set met bedrijfsgegevens wilt gebruiken, klikt u op het tabblad Invoegen op Zakelijke gegevens en selecteert u vervolgens de gewenste set.
Tekst van de tijdelijke aanduiding vervangen
Klik op de tekst van de tijdelijke aanduiding en typ uw eigen tekst.
Notities:
-
Als u al een set met bedrijfsgegevens hebt gemaakt, wordt een gedeelte van de tekst van de tijdelijke aanduiding automatisch vervangen door uw zakelijke contactgegevens en uw logo.
-
In de meeste gevallen wordt de grootte van de tekst automatisch aangepast aan het tekstvak.
De grootte van tekst in tekstvakken wijzigen
In de meeste gevallen wordt de tekstgrootte automatisch aangepast aan het tekstvak van de tijdelijke aanduiding. U kunt de tekstgrootte echter handmatig wijzigen.
-
Klik in het tekstvak.
-
Klik op het tabblad Opmaak - Hulpmiddelen voor tekstvakken op Tekst passend maken en klik op AutoAanpassen niet gebruiken.
-
Selecteer de tekst en selecteer vervolgens een nieuwe grootte in de lijst Tekengrootte in de groep Lettertype.
Tijdelijke aanduidingen voor afbeeldingen vervangen
-
Klik met de rechtermuisknop op de afbeelding van een tijdelijke aanduiding en wijs Afbeelding wijzigen aan. Klik op Afbeelding wijzigen en klik vervolgens op de bron van de nieuwe afbeelding.
-
Zoek de afbeelding die u in de publicatie wilt invoegen en dubbelklik vervolgens op de afbeelding. Het formaat van de afbeelding wordt automatisch passend gemaakt.
-
Herhaal dit zo nodig voor de rest van de afbeeldingen in uw publicatie.
Opmerking: Als Afbeelding wijzigen niet wordt weergegeven, is de afbeelding misschien gegroepeerd met andere objecten. Klik met de rechtermuisknop op de afbeelding, klik op Groep opheffen in het snelmenu, klik met de rechtermuisknop opnieuw op de afbeelding zodat alleen de afbeelding is geselecteerd, en wijs vervolgens Afbeelding wijzigen aan.
De brochure voltooien
-
Wanneer de brochure het door u gewenste uiterlijk heeft, slaat u het bestand op door te klikken op Opslaan > Opslaan als.
-
Als u van plan bent om uw brochure naar klanten te sturen, bereidt u het afdrukken voor door met Afdruk samenvoegen adressen aan de exemplaren van de brochure toe te voegen.
-
Druk uw brochures af. Zie Aan weerszijden van het papier (dubbelzijdig) afdrukken voor meer informatie over dubbelzijdig afdrukken.
Wat wilt u doen?
Een brochureontwerp kiezen
Wanneer u de brochure maakt, kunt u de opties opgeven die u wilt gebruiken, zoals een kant voor het adres van de klant, de set met bedrijfsgegevens, het lettertypeschema en een registratieformulier.
-
Start Publisher.
-
Klik onder Publicatietypen op Brochures.
-
Klik in de catalogus Brochures op het gewenste ontwerp.
-
Klik onder Kleurenschema op het gewenste kleurenschema.
-
Klik onder Lettertypeschema op het gewenste lettertypeschema.
-
Selecteer onder Bedrijfsgegevens de gewenste set voor zakelijke gegevens of maak een nieuwe set voor zakelijke gegevens.
-
Selecteer onder Paginaformaat de optie In drieën gevouwen of In vieren gevouwen.
-
Schakel Adres van de klant toevoegen in of uit, afhankelijk van of u van plan bent om uw brochure per post naar klanten te sturen.
Wanneer u deze optie selecteert, worden een tekstvak voor het adres, een tekstvak voor het adres van de afzender en een tekstvak voor de bedrijfsnaam op een van de zijden ingevoegd.
-
Selecteer onder Formulier het type antwoordformulier dat u wilt toevoegen, of selecteer Geen.
-
Klik op Maken.
Brochureopties wijzigen
Nadat u de publicatie hebt opgeslagen, kunt u de publicatieopties wijzigen. Klik op Sjabloon wijzigen in het taakvenster Publicaties opmaken en wijzig vervolgens de opties in het dialoogvenster Sjabloon wijzigen.
Als u een in vieren gevouwen brochure wijzigt in een in drieën gevouwen brochure, wordt de extra inhoud in het taakvenster Extra inhoud geplaatst. Voor meer informatie over het taakvenster Extra inhoud raadpleegt u Van het ene type publicatie overschakelen naar het andere.
Als u een andere set met bedrijfsgegevens wilt gebruiken, klikt u op Zakelijke gegevens in het menu Bewerken en selecteert u vervolgens de gewenste set.
Tekst van de tijdelijke aanduiding vervangen
Klik op de tekst van de tijdelijke aanduiding en typ uw eigen tekst.
Notities:
-
Als u al een set met bedrijfsgegevens hebt gemaakt, wordt een gedeelte van de tekst van de tijdelijke aanduiding automatisch vervangen door uw zakelijke contactgegevens en uw logo.
-
In de meeste gevallen wordt de grootte van de tekst automatisch aangepast aan het tekstvak.
De grootte van tekst in tekstvakken wijzigen
In de meeste gevallen wordt de tekstgrootte automatisch aangepast aan het tekstvak van de tijdelijke aanduiding. U kunt de tekstgrootte echter handmatig wijzigen.
-
Klik in het tekstvak.
-
Wijs in het menu Opmaak de optie Tekst AutoAanpassen aan en klik op AutoAanpassen niet gebruiken.
-
Selecteer de tekst en selecteer vervolgens een nieuwe grootte in de lijst Tekengrootte op de werkbalk Opmaak.
Tijdelijke aanduidingen voor afbeeldingen vervangen
-
Klik met de rechtermuisknop op de afbeelding van een tijdelijke aanduiding en klik op Afbeelding wijzigen. Klik vervolgens op de bron van de nieuwe afbeelding.
Opmerking: Als u Illustraties selecteert, wordt het taakvenster Illustraties geopend.
-
Zoek de afbeelding die u in de publicatie wilt invoegen en dubbelklik vervolgens op de afbeelding. Het formaat van de afbeelding wordt automatisch passend gemaakt.
-
-
Herhaal dit zo nodig voor de rest van de afbeeldingen in uw publicatie.
Opmerking: Als Afbeelding wijzigen niet wordt weergegeven, is de afbeelding misschien gegroepeerd met andere objecten. Klik met de rechtermuisknop op de afbeelding, klik op Groep opheffen in het snelmenu, klik met de rechtermuisknop opnieuw op de afbeelding zodat alleen de afbeelding is geselecteerd, en wijs vervolgens Afbeelding wijzigen aan.
De brochure voltooien
-
Wanneer de brochure het door u gewenste uiterlijk heeft, slaat u het bestand op door te klikken op Opslaan als in het menu Bestand.
-
Als u van plan bent om uw brochure naar klanten te sturen, bereidt u het afdrukken voor door met Afdruk samenvoegen adressen aan de exemplaren van de brochure toe te voegen. Zie Afdruk samenvoegen voor meer informatie over het gebruik van Afdruk samenvoegen.
-
Druk uw brochures af. Zie Aan weerszijden van het papier (dubbelzijdig) afdrukken voor meer informatie over dubbelzijdig afdrukken.










