Opmerking: We willen u graag zo snel mogelijk de meest recente Help-inhoud in uw eigen taal bieden. Deze pagina is automatisch vertaald en kan grammaticale fouten of onnauwkeurigheden bevatten. Wij hopen dat deze inhoud nuttig voor u is. Kunt u ons onder aan deze pagina laten weten of de informatie nuttig voor u was? Hier is het Engelstalige artikel ter referentie.
Wanneer u een Microsoft Office InfoPath-formuliersjabloon ontwerpen, moet u rekening houden met het pagina-indeling maken of de elementen op de formuliersjabloon.
In het algemeen, moet u de verschillende onderdelen van de formuliersjabloon indelen, zodat personen die invullen via het formulier in een logische manier plaatsten kunt. Bovendien is het een goed idee om tekstvakken, selectievakjes en andere elementen langs de horizontale en verticale regels van een imaginaire raster uitlijnen. U kunt indelingstabellen gebruiken om te bepalen de grenzen van het raster en elementen op de formuliersjabloon.
In dit artikel
Indelingstabellen optimaliseren en het taakvenster indeling
In het ideale geval u moet een formuliersjabloon ontwerpen die is visueel aantrekkelijke en anderen eenvoudig kunnen gebruiken. Indelingstabellen optimaliseren kunt u beide doelen bereiken.
Het taakvenster indeling biedt een verzameling vooraf gedefinieerde indelingstabellen waarmee u kunt in de formuliersjabloon hieraan een visuele structuur.
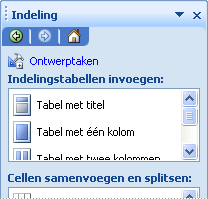
Een indelingstabel lijkt op een andere tabel, behalve dat deze alleen voor indeling gebruikt en niet voor de presentatie van gegevens worden gebruikt. Daarnaast, in tegenstelling tot andere tabellen hebben indelingstabellen geen zichtbare randen al dan niet standaard. Wanneer u de formuliersjabloon in de ontwerpmodus ontwerpt, wordt de randen van de indelingstabel worden aangegeven met stippellijnen, zodat u weet dat u werkt in de tabel. Deze randen wordt niet weergegeven wanneer gebruikers een formulier dat is gebaseerd op de formuliersjabloon invullen.
Onder andere kunt u indelingstabellen besturingselementen rangschikken, om te scheiden van een sectie van de andere bevindt, koptekst en voettekst secties maken en logo's en andere afbeeldingen.
In het volgende voorbeeld wordt een indelingstabel gebruikt om te ordenen van tekstvakken in een sectie op formuliersjabloon.
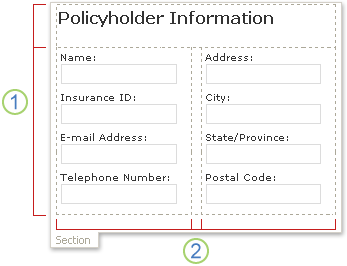
1. Deze indelingstabel heeft twee rijen.
2. Er zijn drie kolommen in de tweede rij. De middelste kolom wordt alleen gebruikt voor afstand doeleinden.
Als u wilt toevoegen of verwijderen van rijen en kolommen uit een indelingstabel, klikt u op een van de opties in de samenvoegen en cellen splitsen lijst in het taakvenster. Als de indelingstabellen in het taakvenster indeling niet aan uw wensen voldoet, kunt u een tabel aangepaste indeling met het precieze aantal rijen en kolommen die u wilt invoegen.
U kunt het taakvenster indeling ook gebruiken om snel te voegen schuifknoppen regio's en horizontale gebieden in de formuliersjabloon, die worden beschreven in de volgende sectie.
Besturingselementen voor indelingen
Naast indelingstabellen, kunt u indeling-gerelateerde besturingselementen, zoals secties of herhalende secties gebruiken om te helpen u uw formuliersjabloon ontwerpen. Wanneer u een besturingselement indelingen op de formuliersjabloon invoegt, u in feite een lege container voor het opslaan van de andere besturingselementen in.
De volgende tabel bevat een korte beschrijving van de besturingselementen die zijn voor indelingen meest worden gebruikt.
|
Besturingselement |
Beschrijving |
|
Sectie |
Een besturingselement dat andere besturingselementen bevat. U kunt bijvoorbeeld in een formuliersjabloon, een sectie gebruiken om te groeperen van een reeks tekstvakken die worden gebruikt voor het verzamelen van contactgegevens van polishouders worden opgenomen. |
|
Optionele sectie |
Een besturingselement dat andere besturingselementen bevat, maar niet wordt weergegeven in het formulier als de gebruiker toe te voegen. Bijvoorbeeld maar alle werknemers in een bedrijf een sectie doelstellingen in hun prestaties controleren formulieren gebruiken mogelijk, alleen managers ervoor kunnen kiezen om toe te voegen een optionele sectie doelstellingen. |
|
Herhalend besturingselement |
Een element, zoals een herhalende sectie of herhalende tabel, waarmee gebruikers de inhoud van een formulier uitvouwen wanneer deze is ingevuld en alleen de benodigde aantal items in een reeks weergeven. U kunt bijvoorbeeld een herhalende tabel voor het verzamelen van gespecificeerde onkosten in een formuliersjabloon voor onkostendeclaraties. |
|
Schuifbalkgebied |
Een besturingselement dat andere besturingselementen bevat, altijd een vaste grootte en schuifbalken bevat, zodat gebruikers schuiven kunnen om informatie te bekijken. Schuiven regio's is handig wanneer een sectie van een formuliersjabloon een groot aantal gegevens bevat en gebruikers is niet nodig om alle gegevens in één keer weer te geven. Als u een herhalende tabel gebruikt veel records uit een database weer te geven, kunt u bijvoorbeeld de herhalende tabel in een schuifbalkgebied om weer te geven van slechts enkele van de records tegelijk invoegen. Omdat schuifknoppen gebieden worden gebruikt alleen voor indelingen, worden ze niet gebonden velden of groepen in de gegevensbron. Schuifknoppen regio's worden niet ondersteund in browsercompatibele formuliersjablonen. |
|
Horizontaal gebied |
Een besturingselement dat andere besturingselementen bevat en in horizontaal in een formuliersjabloon kan worden geplaatst. Bijvoorbeeld als verschillende horizontale gebieden naast elkaar geplaatst worden, wordt de regio's laten teruglopen of flow, naar de volgende regel als de grootte van de schermwijzigingen. Omdat horizontale gebieden worden gebruikt alleen voor indelingen, worden ze niet gebonden velden of groepen in de gegevensbron. Horizontale gebieden worden niet ondersteund in browsercompatibele formuliersjablonen. |
|
Keuzegroep |
Een besturingselement die gebruikers een reeks opties die elkaar uitsluiten. Een keuzegroep bevat keuzesecties, waarvan er wordt weergegeven als de standaardoptie in een formulier. Deze keuzesecties bevatten andere besturingselementen. Adresgegevens in een formuliersjabloon voor werknemersgegevens kan zo worden opgemaakt als een keuzegroep die keuzesecties bevat. Elke keuzesectie bevat besturingselementen met het juiste adres-syntaxis voor een bepaald land of regio. Wanneer werknemers een formulier dat is gebaseerd op de formuliersjabloon invullen, kunnen ze de standaardsectie vervangen door een die van toepassing op hun land of regio. |
Tips voor de indeling
Gebruik de volgende tips om het uiterlijk, grootte en andere aspecten van indelingstabellen en besturingselementen voor indelingen te perfectioneren.
-
Als u een nieuwe ontwerpt, lege formuliersjabloon, is het handig eerst bepalen hoe u wilt dat de formuliersjabloon moet worden ingedeeld voordat u begint met het ontwerpen van deze. Als u problemen bij het voorstelling een lay-out ondervindt, moet u eerst probeert te schetsen met uw ideeën op papier. U kunt ook een programma zoals Microsoft Office Visio gebruiken om uw ideeën verfijnen en proefmodellen van de gebruikersinterface van de formuliersjabloon te maken. Nadat u een abonnement in gedachten hebt, kunt u een vooraf ontworpen tabel invoegen in het taakvenster indeling en deze zo nodig aanpassen.
-
In de ontwerpmodus de randen van indelingstabellen met stippellijnen weergegeven zodat u afzonderlijke rijen en kolommen kunt zien. Wanneer gebruikers een formulier dat is gebaseerd op de formuliersjabloon invullen, worden deze rasterlijnen zijn verborgen. Dit resulteert in een reinigingscassette, minder rommelige ontwerpen. Als u liever de rasterlijnen verbergen in de ontwerpmodus, kunt u ze uitschakelen door te klikken op Rasterlijnen verbergen in het menu tabel .
-
Standaard worden in InfoPath indelingstabellen en besturingselementen voor indelingen, zoals secties en schuivende gebieden ingevoegd met een breedte die overeenkomt met die van de afgedrukte pagina. U wijzigt deze standaardinstelling in het menu Beeld , klikt u op Eigenschappen weergeven. Klik op het tabblad Algemeen onder Instellingen voor de indeling, schakel het selectievakje Gebruik de breedte van een aangepaste indeling voor deze formuliersjabloon en typt u een ander nummer in het vak breedte van aangepaste indeling .
-
Als u een aangepaste indelingsbreedte voor indelingstabellen en indelingsbesturingselementen opgeven, zorg dat het niet breder is dan het afdrukbare gebied voor de formuliersjabloon. Om snel te zien hoe breed uw afgedrukte pagina is, en of de inhoud op de formuliersjabloon past op de pagina, klikt u in het menu Beeld op Hulplijn voor paginabreedte . Als u deze opdracht klikt, wordt aan de rechterkant van het scherm een onderbroken verticale hulplijn weergegeven. Deze handleiding wordt aangegeven dat de rechtermarge van de afgedrukte pagina, op basis van de standaardprinter voor uw computer.
-
De rand of de kleur van de indelingsbesturingselementen of indelingstabellen wilt wijzigen, selecteert u de besturingselementen of tabellen die u wilt wijzigen. Klik in het menu Opmaak op randen en arceringen breng de gewenste wijzigingen aan.
-
Een indelingstabel wordt standaard aan de linkerkant van de formuliersjabloon uitgelijnd. Als u wilt centreren of rechts uitlijnen de hele tabel, selecteer de tabel. Klik in het menu tabel op Tabeleigenschappenen klik vervolgens op Centreren of rechts op het tabblad tabel .
-
Celopvulling is de hoeveelheid ruimte rond de inhoud van een cel. U kunt zien deze als bufferruimte tussen de cel en de tekst in de cel. Aanpassen van de opvulling kunt u meer controle over afstand dan doet, druk op ENTER als u meer ruimte toe te voegen. Als u de cel opvulling in een cel, selecteert u de opties op het tabblad cel in het dialoogvenster Tabeleigenschappen .










