Microsoft® Lync™ 2010 Attendee is een clientprogramma voor vergaderingen waarmee gebruikers die de communicatiesoftware Microsoft® Lync™ 2010 niet hebben geïnstalleerd, kunnen deelnemen aan onlinevergaderingen met Lync 2010.
Lync 2010 Attendee bevat communicatie- en samenwerkingshulpmiddelen waarmee u diverse taken kunt uitvoeren zoals het verzenden van videobeelden, het aanvragen en teruggeven van de besturing en het uitvoeren van een peiling. Deze en andere taken worden in dit artikel beschreven.
Wat wilt u doen?
Aan de slag
Lync 2010 Attendee is een client die u kunt gebruiken om deel te nemen aan een vergadering als u niet over Lync 2010 beschikt. Als de technische ondersteuning in uw organisatie Attendee niet heeft geïnstalleerd, kunt u het installeren voordat u deelneemt aan de vergadering of u kunt het programma eventueel downloaden en installeren als onderdeel van het deelnameproces. Als u deelneemt als gast in plaats van als geverifieerd gebruiker, zijn wellichte enkele vergaderingsfuncties niet beschikbaar.
Als u, na de installatie, direct naar het menu Start op een computer met Windows® als besturingssysteem gaat om Attendee te openen, worden de opties Algemeen, Persoonlijk, Beltonen en geluiden, Audioapparaat en Videoapparaat weergegeven.
Raadpleeg Snelstartgids: Lync 2010 Attendee voor meer informatie over het werken met Attendee.
Zodra u de taken hebt voltooid die in deze sectie worden beschreven, kunt u deelnemen aan de vergadering. Meer informatie hierover vindt u in 'Deelnemen vanaf een computer zonder Lync 2010' onder Aan vergadering of telefonische vergadering deelnemen.
Klaar voor spraak
Als u over een microfoon en luidsprekers beschikt, kunt u Attendee gebruiken om te praten en te luisteren tijdens onlinevergaderingen. U kunt ook elk apparaat gebruiken dat door uw organisatie wordt aanbevolen, zoals een USB-headset, een USB-telefoon of -handset. De instellingen voor het apparaat dat u aansluit, worden automatisch in Attendee geconfigureerd.
U kunt de audioinstellingen voor de vergadering controleren en aanpassen door op Start, Alle programma's, Microsoft Lync 2010 Attendee te klikken en vervolgens op Audioapparaat te klikken in Opties. In de volgende afbeelding ziet u hoe u uw apparaten kunt controleren of aanpassen. Gebruik de schuifregelaar voor elk apparaat. Als u deze naar links beweegt, verlaagt u het volume, als u deze naar rechts beweegt, verhoogt u het volume.
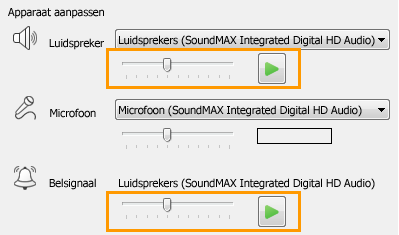
Een webcam in een vergadering gebruiken
Als u de beleving van de vergadering wilt verbeteren en als uw organisatie dit toestaat, kunt u een webcam aansluiten op uw computer. Deze webcam wordt automatisch door Attendee gedetecteerd en ingeschakeld wanneer in de onlinevergadering gebruik wordt gemaakt van video. U kunt ook apparaten toevoegen of wisselen tussen apparaten, nadat u Attendee hebt geïnstalleerd.
De instellingen van uw webcam instellen voor de vergadering
-
Klik op Start, Alle programma's, Microsoft Lync 2010 Attendee en klik vervolgens op Videoapparaat.
-
Als u over meer dan één webcam beschikt, selecteert u de webcam die u voor het videogesprek wilt gebruiken.
-
Klik op Webcam-instellingen als u de eigenschappen van de webcam wilt controleren en eventueel wilt wijzigen. Deze eigenschappen worden automatisch ingesteld, dus u kunt altijd op de knop Standaard klikken als u weer de oorspronkelijke instellingen wilt inschakelen nadat u iets wijzigt dat niet het gewenste resultaat oplevert.
-
Klik op Toepassen als u wijzigingen hebt aangebracht en hier tevreden over bent.
De instellingen van de webcam weergeven tijdens een vergadering
-
Als u zich in een vergadering bevindt, drukt u op Alt en klikt u op Instellingen en vervolgens op Opties.
Een chatbericht tijdens een vergadering verzenden
U kunt tijdens een vergadering een chatgesprek voeren. De knop Chatbericht wordt weergegeven in het gebied Deelnamegegevens en vergaderopties, dat wordt weergegeven als u deelneemt aan een vergadering.
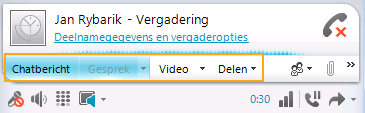
-
Verzend chatberichten naar andere personen door op de knop Chatbericht te klikken en een bericht te typen.
Een video tijdens een vergadering verzenden
U kunt een video verzenden terwijl u zich in een vergadering bevindt.
-
Druk op Alt, klik op Instellingen, Opties en klik vervolgens op Video om uw video te verzenden.
Besturing aanvragen, nemen en teruggeven
Als een presentator het bureaublad of een toepassing deelt, kunt u tijdelijk besturing aanvragen. Klik op Besturing aanvragen. Als de presentator uw aanvraag accepteert, krijgt u de controle over het bureaublad of de toepassing. Als u de besturing weer wilt teruggeven, klikt u op Besturing vrijgeven.

Aantekeningen maken in bestanden die worden gepresenteerd
Wanneer een Microsoft® PowerPoint®-presentatie wordt gegeven, kunt u, als u over de juiste machtigingen beschikt, gebruik maken van de aantekeningknoppen in de hoek linksonder van de presentatie. Zodra u de aantekeningen hebt voltooid, kunt u de presentatie met de aantekeningen opslaan.
-
Als u de presentatie wilt oproepen en gebruik wilt maken van de aantekeningknoppen, klikt u op Delen en klikt u vervolgens op PowerPoint-presentatie.
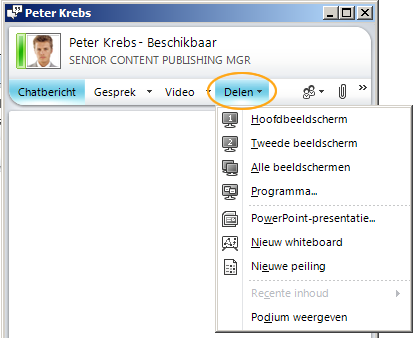
Raadpleeg Een PowerPoint-presentatie geven voor meer informatie.
Een peiling uitvoeren
Tijdens een vergadering kan de presentator peilingen maken en beheren. Een peiling bestaat uit een vraag en maximaal zeven antwoordmogelijkheden. Tijdens een vergadering kunnen verschillende peilingen worden gehouden, maar er kan slechts één peiling tegelijk worden weergegeven in het podium voor delen. U kunt peilingen maken en deze weergeven of verbergen, sluiten of verwijderen, de inhoud van de peiling wijzigen en het resultaat van de peiling opslaan.
-
Als u een peiling wilt gaan maken, klikt u op Delen en vervolgens op Nieuwe peiling.
Raadpleeg Een peiling uitvoeren voor meer informatie over het beheer van peilingen.
Samenwerken op een whiteboard
Een whiteboard is een blanco pagina voor notities, tekeningen of geïmporteerde afbeeldingen die door de deelnemers gezamenlijk kan worden gebruikt.
-
Als u een nieuw whiteboard wilt openen, klikt u in het vergadervenster op het menu Delen en klikt u vervolgens op Nieuw whiteboard. Op de onderste regel in de volgende afbeelding worden de hulpmiddelen weergegeven, waarover de deelnemers beschikken om te werken met het whiteboard.
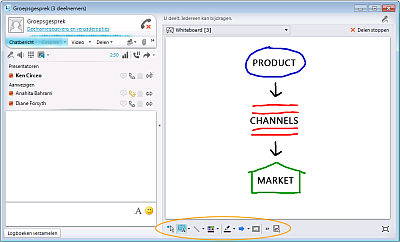
Raadpleeg Samenwerken op een whiteboard voor de volledige informatie.










