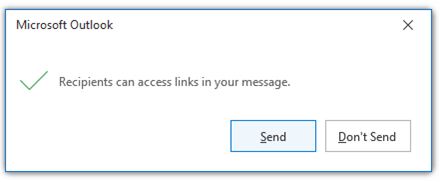Als u koppelingen in de hoofdtekst van uw e-mailberichten hebt die verwijzen naar bestanden die zijn opgeslagen op OneDrive of SharePoint, Outlook verschillende soorten informatie over deze koppelingen weergeeft en kunt u bepalen wie toegang heeft tot de gekoppelde bestanden.
Hoe kan ik weet welke koppelingen verwijzen naar bestanden die zijn opgeslagen op OneDrive of SharePoint?
Wanneer u een koppeling naar een bestand toevoegt aan OneDrive of SharePoint in de hoofdtekst van uw e-mailbericht, wordt die koppeling Outlook weergegeven met een grijze achtergrond. Als u op de koppeling klikt, ziet u een klein dialoogvenster waarin u kunt zien wie de koppeling kan openen.
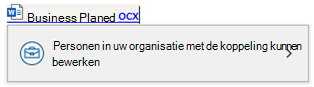
Opmerking: De informatie hier is alleen van toepassing op koppelingen die zijn ingevoegd in de hoofdtekst van een e-mailbericht. Hoewel u bestanden rechtstreeks vanuit OneDrive of SharePoint aan het e-mailbericht kunt toevoegen en de machtigingen voor deze bestanden op een vergelijkbare manier kunt beheren, is de informatie in dit onderwerp alleen van toepassing op koppelingen die zijn ingevoegd in de hoofdtekst van uw e-mailbericht.
Hoe kan ik een koppeling naar een OneDrive of SharePoint bestand invoegen?
Er zijn verschillende manieren waarop u een koppeling kunt invoegen in de hoofdtekst van uw e-mailbericht.
-
Kopieer de koppeling van OneDrive of SharePoint en plak deze in de berichttekst.
-
Als u een nieuw e-mailbericht hebt geopend, beantwoordt of doorstuurt, selecteert u Bericht > Koppeling > Koppeling invoegen. Selecteer vervolgens een bestand dat is opgeslagen op OneDrive of SharePoint.
-
Een bericht beantwoorden of doorsturen met bestaande koppelingen.
Outlook stelt automatisch de machtigingen voor de koppeling in voor wat uw tenantbeheerder heeft gekozen als de standaardmachtiging voor uw organisatie.
Hoe kan ik machtigingen voor mijn koppeling wijzigen?
Als u wilt wijzigen wie toegang heeft tot uw koppeling naar een OneDrive of SharePoint document, klikt u op de koppeling in de hoofdtekst van het e-mailbericht en selecteert u vervolgens het symbool> in het dialoogvenster Machtigingen om de koppelingsinstellingen weer te geven.
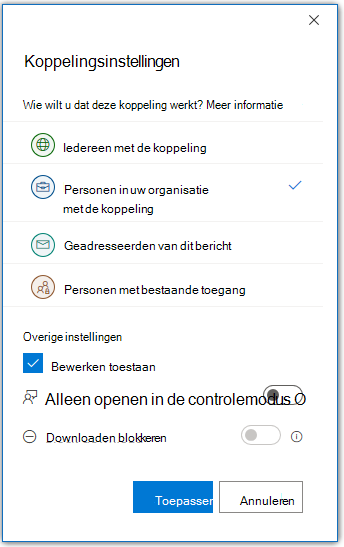
Selecteer of klik op een van de vermelde opties.
Naast het kiezen van een toegangsniveau, kunt u ook bewerken toestaan (of het selectievakje uitschakelen om bewerken uit te schakelen) en zelfs downloaden blokkeren. In dit geval wordt het gekoppelde bestand alleen geopend in een browservenster.
Opmerking: Als u het downloaden van een bestand wilt blokkeren, moet u de optie Bewerken toestaan uitschakelen.
Selecteer Toepassen om uw wijzigingen op te slaan. U kunt afzonderlijke machtigingsniveaus instellen voor elke koppeling die u toevoegt aan de hoofdtekst van uw e-mailbericht.
Hebben mijn geadresseerden toegang tot het gekoppelde bestand?
Outlook controleert of de geadresseerden van uw bericht toegang hebben tot de koppelingen die u in uw bericht hebt naar bestanden die zijn opgeslagen op OneDrive of SharePoint. Dit proces vindt snel plaats, maar kan extra tijd in beslag nemen als u een bericht naar een groot aantal geadresseerden verzendt. U kunt uw bericht pas verzenden als Outlook deze controle hebt voltooid.
Als Outlook bevestigt dat een of meer geadresseerden geen toegang hebben tot uw koppeling, wordt de kleur van de koppeling gewijzigd in rood en wordt er een klein rood uitroepteken weergegeven naast de naam van de koppeling. Als u op de koppeling klikt, ziet u informatie over welke geadresseerden geen toegang hebben tot uw koppeling en waarom.
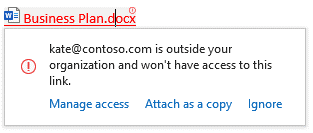
In het pop-upvenster kunt u de toegang beheren en het toegangsniveau van de koppeling wijzigen, ervoor kiezen om het bestand als een kopie toe te voegen in plaats van een koppeling, of de waarschuwing negeren.
Tip: Als uw e-mailbericht meerdere koppelingen bevat met toegangsfouten, kunt u tussen de koppelingen met fouten navigeren met behulp van de sneltoets Ctrl+Alt+F1.
Als Outlook niet kunt controleren of uw geadresseerden toegang hebben tot de koppeling, ziet u een klein uitroepteken naast de naam van de koppeling, maar de kleur van de koppeling wordt niet gewijzigd. Als u op de koppeling klikt, kunt u deze melding negeren.
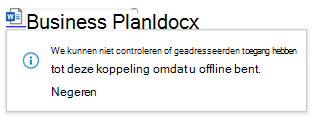
Voordat u uw bericht verzendt, ontvangt Outlook een waarschuwing als sommige geadresseerden geen toegang hebben tot een of meer koppelingen. U kunt Toch verzenden of Niet verzenden kiezen om de toegangsmachtigingen voor koppelingen opnieuw te bekijken.
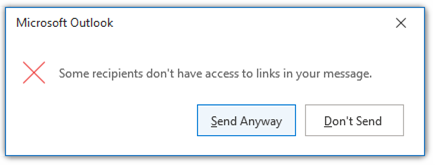
Uw bericht verzenden
Als u uw e-mailbericht probeert te verzenden voordat Outlook klaar bent met controleren of alle geadresseerden toegang hebben tot de koppelingen in ons bericht, ziet u een waarschuwingsbericht. U kunt toch verzenden of niet verzenden en toestaan dat Outlook de controlemachtigingen voltooit. Als u niets doet, wordt het waarschuwingsbericht gewijzigd zodra Outlook klaar bent met het controleren van uw koppelingen.