Opmerking: De taak van dit artikel is volbracht, het wordt binnenkort teruggetrokken. We verwijderen bij ons bekende koppelingen om te voorkomen dat er problemen ontstaan in de trant van 'Pagina niet gevonden'. Als u koppelingen naar deze links hebt gemaakt, kunt u deze verwijderen. Zo zorgen we samen voor een verbonden internet.
Een lijst met meerdere niveaus (of overzichtslijst), zoals één niveau, kan worden genummerd of genummerd, maar met een extra bonus waarmee u getallen, letters en opsommingstekens kunt combineren. U kunt nieuwe stijlen voor een lijst met meerdere niveaus maken door de stijl, kleur en uitlijning van de opsommingstekens, letters of cijfers aan te passen. Nadat u deze eigenschappen hebt aangepast, kunt u de instellingen daarvan opslaan als een stijl en deze later opnieuw gebruiken.
Een lijst met meerdere niveaus maken
-
Klik op het tabblad Start in de groep alinea op lijst met meerdere niveaus

-
Klik op een lijst indeling.
-
Typ de lijst en druk op Enter na elk item.
-
Ga op een van de volgende manieren te werk om een item met meerdere niveaus naar het juiste nummeringsniveau te verplaatsen:
Handeling
Klik op een willekeurige plaats in het item en ga als volgt te werk:
Het item verlagen naar een lager nummeringsniveau
Klik op het tabblad Start, onder Alinea, op Inspringing vergroten

Tip: Als u de inspringing met het toetsenbord wilt vergroten, plaatst u het invoegpunt aan het begin van het lijstitem en drukt u op TAB.
Het item een hoger nummeringsniveau maken
Klik op het tabblad Start, onder Alinea, op Inspringing verkleinen

Tip: Als u de inspringing met het toetsenbord wilt verkleinen, plaatst u het invoegpunt aan het begin van het lijstitem en drukt u op SHIFT + TAB.
Een nieuwe stijl voor een lijst met meerdere niveaus maken
-
Selecteer de lijst met meerdere niveaus waarvan u de weergave wilt wijzigen.
-
Klik op het tabblad Start op de pijl naast Lijst met meerdere niveaus en klik vervolgens op Nieuwe lijst met meerdere niveaus definiëren.
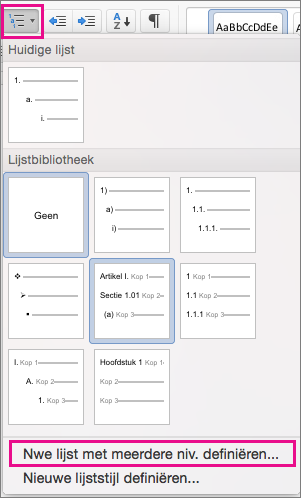
-
Klik op de pijl in de linkerbenedenhoek om het dialoogvenster uit te vouwen, zodat u alle opties kunt zien.
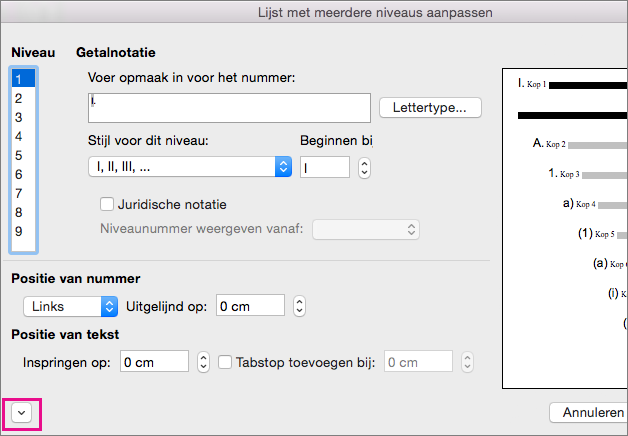
-
Klik onder Niveau op het lijstniveau dat u wilt aanpassen. 1 is standaard geselecteerd.
-
Als u aan de opsommingstekens een streepje, haakjes of een andere waarde wilt toevoegen, typt u dit in het veld Opmaak opgeven voor getal. Typ bijvoorbeeld (1) als u haakjes wilt plaatsen om de getallen of (A) voor haakjes om de letters.
-
Als u het lettertype, de stijl en kleur wilt wijzigen, klikt u op Lettertype en selecteert u de gewenste instellingen op de tabbladen Lettertype en Geavanceerd:
-
Wijzig op het tabblad Lettertype het lettertype, de stijl, grootte, kleur, onderstrepingsstijl, onderstrepingskleur en effecten van het opsommingsteken.
-
Wijzig op het tabblad Geavanceerd de tekenafstand en de geavanceerde typografische functies.
-
-
Als u de stijl wilt wijzigen, klikt u op de pijl naast Stijl voor dit niveau en kiest u de nummers, letters of een andere chronologische opmaak. Kies in Beginnen bij het getal, de letter of het opsommingsteken waarmee u de lijst wilt laten beginnen. De standaardwaarde voor getallen is 1.
Opmerking: Als u opnieuw wilt beginnen met nummeren na een bepaald niveau, selecteert u het selectievakje Lijst opnieuw starten na (bijna onder aan het dialoogvenster) en kiest u een niveau in de lijst.
-
Als u een juridische notatie in de lijst met meerdere niveaus wilt afdwingen, dan selecteert u het selectievakje Juridische notatie.
-
Als u getallen voor een hoger niveau wilt weergeven voor elk niveau, geeft u in Niveaunummer omvatten van op welke niveaunummers u wilt opgeven.
-
Als u de nummeruitlijning wilt wijzigen, klikt u onder Positie van nummer op Links, Gecentreerd of Rechts. Geef bij Uitgelijnd op een beginwaarde voor de uitlijning op (bijvoorbeeld 0,5 inch).
-
Selecteer onder Positie van tekst in het vak Inspringen op de positie waar u de tekst wilt laten inspringen. Als u een tabstop wilt toevoegen, voert u de tablocatie in bij Tabstop toevoegen bij.
-
Wanneer u klaar bent met het aanpassen van opmaakopties voor de niveaus in uw lijst met meerdere niveaus, geeft u een naam voor de lijst op in Naam voor lijstnummerveld. Deze naam wordt overal weergegeven waar u het lijstnummerveld ziet.
-
Voer in Nummer laten volgen door een waarde in die moet volgen op elk nummer, een Tabteken, een Spatie of Niets. Als u Tabteken hebt geselecteerd, schakelt u Tabstop toevoegen bij in en voert u een waarde in.
-
Als u een bestaande stijl in Word voor elk niveau in de lijst wilt gebruiken, kiest u een stijl onder Niveau koppelen aan stijl.
-
Kies in Wijzigingen toepassen op waarop de wijzigingen worden toegepast door te klikken op Hele lijst, Vanaf dit punt of Huidige alinea.
-
Klik op OK om de stijl op te slaan.
Een lijst met meerdere niveaus maken
-
Klik op het tabblad Start, onder Alinea, op Lijst met meerdere niveaus

-
Typ de lijst en druk op Enter na elk item.
-
Ga op een van de volgende manieren te werk om een item met meerdere niveaus naar het juiste nummeringsniveau te verplaatsen:
Handeling
Klik op een willekeurige plaats in het item en ga als volgt te werk:
Het item verlagen naar een lager nummeringsniveau
Klik op het tabblad Start, onder Alinea, op Inspringing vergroten

Tip: Als u de inspringing met het toetsenbord wilt vergroten, plaatst u het invoegpunt aan het begin van het lijstitem en drukt u op TAB.
Het item een hoger nummeringsniveau maken
Klik op het tabblad Start, onder Alinea, op Inspringing verkleinen

Tip: Als u de inspringing met het toetsenbord wilt verkleinen, plaatst u het invoegpunt aan het begin van het lijstitem en drukt u op SHIFT + TAB.
Een nieuwe stijl voor een lijst met meerdere niveaus maken
-
Klik op het item in de lijst waarvan u de opmaak wilt wijzigen.
Opmerking: Als u de opmaak wijzigt van één item in een lijst met meerdere niveaus, is dat van invloed op alle items op dat niveau.
-
Klik op het tabblad Start, onder Alinea, op Lijst met meerdere niveaus

-
Klik op de pijl in de linkerbenedenhoek om het dialoogvenster uit te vouwen, zodat u alle opties kunt zien.
-
Klik onder Niveau op het lijstniveau dat u wilt aanpassen. 1 is standaard geselecteerd.
-
Als u de opsommingstekens met een streepje, haakjes of een andere waarde wilt toevoegen, typt u dit in het veld Nummering . Typ bijvoorbeeld (1) als u haakjes wilt plaatsen om de getallen of (A) voor haakjes om de letters.
-
Als u het lettertype, de stijl en kleur wilt wijzigen, klikt u op Lettertype en selecteert u de gewenste instellingen op de tabbladen Lettertype en Geavanceerd:
-
Wijzig op het tabblad Lettertype het lettertype, de stijl, grootte, kleur, onderstrepingsstijl, onderstrepingskleur en effecten van het opsommingsteken.
-
Wijzig op het tabblad Geavanceerd de tekenafstand en de geavanceerde typografische functies.
-
-
Als u de stijl wilt wijzigen, klikt u op de pijl naast Nummering en selecteert u de nummers, letters of een andere chronologische opmaak. Kies in Beginnen bij het getal, de letter of het opsommingsteken waarmee u de lijst wilt laten beginnen. De standaardwaarde voor getallen is 1.
Opmerking: Als u opnieuw wilt beginnen met nummeren na een bepaald niveau, selecteert u het selectievakje nummering opnieuw beginnen na (bijna onder aan het dialoogvenster) en kiest u een niveau in de lijst.
-
Als u een juridische notatie in de lijst met meerdere niveaus wilt afdwingen, schakelt u het selectievakje Juridische notatie in.
-
Als u een hoger niveau wilt weergeven voor elk niveau, geeft u in vorig niveauop welke niveau nummers u wilt opnemen.
-
Als u de uitlijning van het getal wilt wijzigen, klikt u op links, gecentreerdof rechtsop positie van opsommingsteken. Geef bij Uitgelijnd op een beginwaarde voor de uitlijning op (bijvoorbeeld 0,5 inch).
-
Selecteer onder positie van tekstin het vak inspringen op de plaats waar u de tekst wilt laten inspringen. Als u een tabstop wilt toevoegen, voert u de tablocatie in bij Tabstop toevoegen bij.
-
Wanneer u klaar bent met het aanpassen van opmaakopties voor de niveaus in uw lijst met meerdere niveaus, geeft u een naam voor de lijst op in Naam voor lijstnummerveld. Deze naam wordt overal weergegeven waar u het lijstnummerveld ziet.
-
Voer in Nummer laten volgen door een waarde in die moet volgen op elk nummer, een Tabteken, een Spatie of Niets. Als u Tabteken hebt geselecteerd, schakelt u Tabstop toevoegen bij in en voert u een waarde in.
-
Als u een bestaande stijl in Word voor elk niveau in de lijst wilt gebruiken, kiest u een stijl onder Niveau koppelen aan stijl.
-
Kies in wijzigingen toepassen opwaarop de wijzigingen worden toegepast door te klikken op hele lijst, vanaf dit puntof huidige alinea.
-
Klik op OK om de stijl op te slaan.










