Gebruik de sjabloon Gereflecteerd plafondplan om een plafondindeling te ontwerpen. U kunt hulpmiddelen voor tekenen, hulplijnen en de opdracht Matrixshapes gebruiken om het plafondraster te ontwerpen. Zodra het raster is geïnstalleerd, kunt u de locaties van verlichting, luchtapparaten en rookdetectoren aangeven.
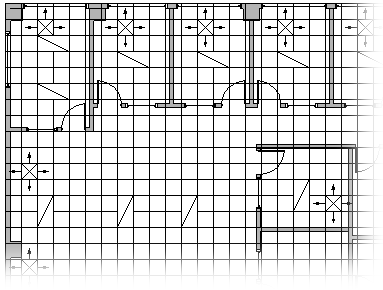
-
Open Visio.
-
Klik in de categorie Kaarten en plattegronden /sjabloon op Gereflecteerd plafondplan > Maken.
Met dit tekentype wordt standaard een tekenpagina op schaal in de liggende stand geopend

-
Maak of voeg een plattegrond in door een van de volgende handelingen uit te voeren:
Een plattegrond maken
-
Maak de eenvoudige buitenwandstructuur op een van de volgende manieren.
Ruimteshapes gebruiken
-
Sleep vanuit Wanden, Shell en Structuur een van de ruimteshapes naar de tekenpagina.
-
Wijzig het formaat van de ruimtevorm door de besturingsgrepen

Wandshapes gebruiken
-
Sleep vanuit Wanden, Shell en Structuur de shapes van de buitenwand naar de tekenpagina.
-
Pas de afmetingen van de wanden aan door een eindpunt te slepen (


-
Sleep een eindpunt van de ene wand naar een andere wand.
De eindpunten worden rood wanneer de wanden zijn gelijmd. De snijpunten tussen twee wanden worden automatisch afgewerkt.
Opmerking: Wanden kunnen alleen goed worden samengevoegd als de geometrie van de vorm is geselecteerd in het dialoogvenster Uitlijnen & lijm . Klik op Tabblad Weergave > Dialoogvensterweergave in de groep Visuele hulpmiddelen > tabblad Algemeen .
-
-
De binnenwandstructuur maken.
-
Sleep Shapes muur naar de tekenpagina en plaats ze in de buitenstructuur.
-
Pas de afmetingen van de wanden aan door een eindpunt te slepen (


-
Sleep een eindpunt van de ene wand naar een andere wand.
De eindpunten worden rood wanneer de wanden zijn gelijmd. De snijpunten tussen twee wanden worden automatisch afgewerkt.
Opmerking: Wanden kunnen alleen goed worden samengevoegd als de geometrie van de vorm is geselecteerd in het dialoogvenster Uitlijnen & lijm . Klik op Tabblad Weergave > Dialoogvensterweergave in de groep Visuele hulpmiddelen > tabblad Algemeen .
-
-
Andere structurele elementen toevoegen.
-
Sleep vanuit Wanden, Shell en Structuur structurele vormen, zoals kolommen, naar de tekenpagina.
-
Sleep bouwkernshapes, zoals trappen, vanaf Bouwkern naar de tekenpagina.
-
Vanuit Wanden, Shell en Structuur sleept u de shapes voor deuren en vensters op de wanden.
Deuren en ramen draaien om uit te lijnen met de muur en lijmen aan de muur. Bovendien krijgen ze automatisch de dikte van de wand en worden ze met de wand mee verplaatst wanneer de wand wordt verplaatst.
-
Een CAD-plattegrond invoegen
-
Klik op het tabblad Invoegen op CAD-tekening en navigeer naar het tekenbestand.
-
Klik op OK om de grootte en de locatie van de CAD-tekening te accepteren.
Nadat u de tekening hebt ingevoegd, kunt u de grootte van de tekening wijzigen, de schaal wijzigen of verplaatsen. U kunt ook de Visio- laag met de CAD-tekening vergrendelen.
Een bestaande Visio-plattegrondtekening kopiëren en plakken in een nieuwe tekening
-
Open een bestaande Visio-tekening.
-
Klik op het tabblad Ontwerpen in de groep Pagina-instelling op het startpictogram voor dialoogvensters om het dialoogvenster Pagina-instelling te openen.
-
Klik in het dialoogvenster Pagina-instelling op het tabblad Schalen . Onthoud de schaalinstelling voor de bestaande tekening en stel vervolgens dezelfde schaal voor de nieuwe tekening in.
-
Selecteer en kopieer in de bestaande tekening de shapes die u in de nieuwe tekening wilt gebruiken.
-
Ga naar de nieuwe tekening en plak de shapes.
Tip: U kunt de bestaande lagen van een tekening vergrendelen, zodat u ze niet per ongeluk wijzigt wanneer u er een nieuw ontwerp overheen maakt. Zie Een laag vergrendelen of ontgrendelen.
-
-
Plaats het plafondraster met behulp van hulplijnen in combinatie met het hulpmiddel Lijn


-
Sleep vanuit Elektrisch en Telecom de aan het plafond gekoppelde verlichtingshapes naar de tekening.
-
Sleep vanuit Registers Grills en Diffusers de shapes van het luchtapparaat naar de tekening.










