In Word kunt u veelgebruikte taken automatiseren door macro's te maken en uit te voeren. Een macro is een reeks opdrachten en instructies die u als één opdracht groepeert om een bepaalde taak automatisch uit te voeren.
Als u bepaalde taken regelmatig uitvoert, kunt u tijd besparen door de stappen op te nemen in een macro. Hiervoor moet u de macro eerst opnemen. Vervolgens kunt u de macro uitvoeren door te klikken op een knop op de werkbalk Snelle toegang of een combinatie van toetsen in te drukken. U geeft zelf aan hoe u de macro wilt afspelen.
-
Klik op Beeld > Macro's > Macro opnemen.
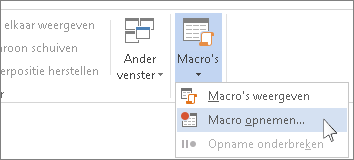
-
Typ een naam voor de macro.
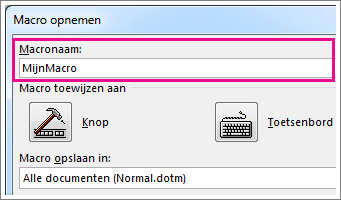
-
Als u deze macro wilt gebruiken in nieuwe documenten die u maakt, moet in het vak Macro opslaan in de optie Alle documenten (Normal.dotm) worden weergegeven.
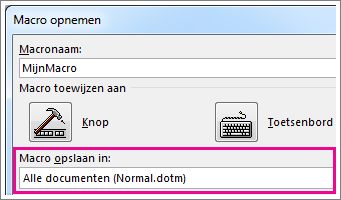
-
Als u de macro wilt uitvoeren door op een knop te klikken, selecteert u Knop.
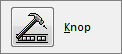
-
Klik op de nieuwe macro (deze heeft een naam met de notatie Normal.NewMacros.<macronaam>) en klik op Toevoegen.
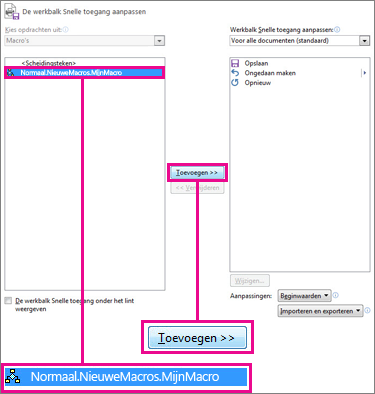
-
Klik op Wijzigen.
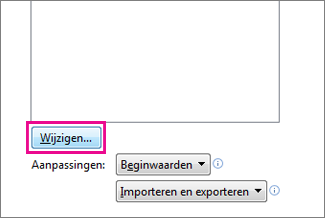
-
Kies een knopafbeelding, typ de gewenste naam en klik tweemaal op OK.
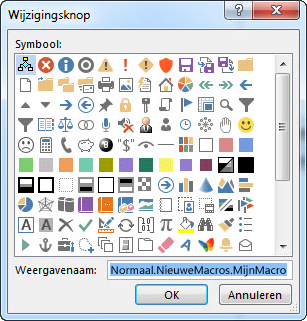
-
Nu kunt u de stappen gaan opnemen. Klik op de gewenste opdrachten of druk de toetsen in voor elke taak in de taak. De muisklikken en toetsaanslagen worden ongewijzigd opgeslagen door Word.
Opmerking: Gebruik het toetsenbord om tekst te selecteren tijdens het opnemen van de macro. Selecties met de muis worden namelijk niet opgenomen.
-
Als u de opname wilt stoppen, klikt u op Beeld > Macro's > Opname stoppen.
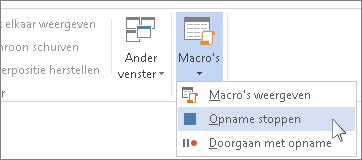
De knop voor de macro wordt weergegeven op de werkbalk Snelle toegang.

Klik op de knop om de macro uit te voeren.
-
Klik op Beeld > Macro's > Macro opnemen.
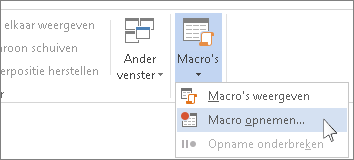
-
Typ een naam voor de macro.
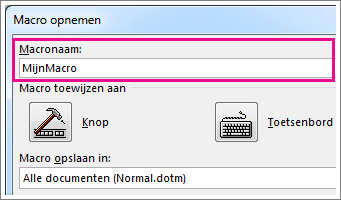
-
Als u deze macro wilt gebruiken in nieuwe documenten die u maakt, moet in het vak Macro opslaan in de optie Alle documenten (Normal.dotm) worden weergegeven.
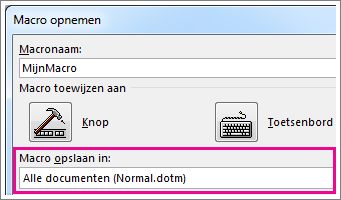
-
Als u de macro wilt uitvoeren door op een sneltoets te drukken, selecteert u Toetsenbord.
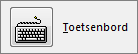
-
Druk in het vak Druk op nieuwe sneltoets op de gewenste combinatie van toetsen.
-
Kijk of de toetsencombinatie misschien al in gebruik is. Als dat het geval is, probeert u een andere combinatie.
-
Als u deze sneltoets wilt gebruiken in nieuwe documenten die u maakt, moet in het vak Wijzigingen opslaan in de optie Normal.dotm worden weergegeven.
-
Klik op Toewijzen.
-
Nu kunt u de stappen gaan opnemen. Klik op de gewenste opdrachten of druk de toetsen in voor elke taak in de taak. De muisklikken en toetsaanslagen worden ongewijzigd opgeslagen door Word.
Opmerking: Gebruik het toetsenbord om tekst te selecteren tijdens het opnemen van de macro. Selecties met de muis worden namelijk niet opgenomen.
-
Als u de opname wilt stoppen, klikt u op Beeld > Macro's > Opname stoppen.
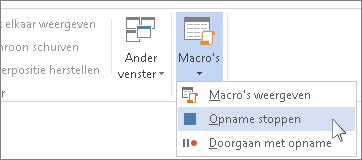
U kunt de macro uitvoeren door op de toegewezen toetsen te drukken.
Wanneer u een macro wilt uitvoeren, klikt u op de knop op de werkbalk Snelle toegang, drukt u op de sneltoets op het toetsenbord of gebruikt u de lijst Macro's.
-
Klik op Beeld > Macro's > Macro's weergeven.
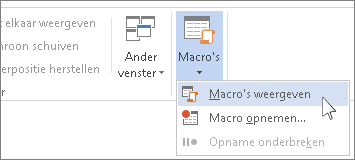
-
Klik in de lijst onder Macronaam op de naam van de macro die u wilt uitvoeren.
-
Klik op Uitvoeren.
Als u een macro in een document beschikbaar wilt maken voor alle nieuwe documenten, voegt u de macro toe aan de sjabloon Normal.dotm.
-
Open het document met de macro.
-
Klik op Beeld > Macro's > Macro's weergeven.
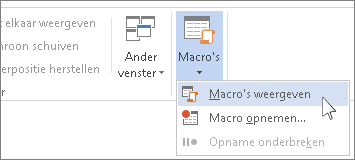
-
Klik op Beheer.
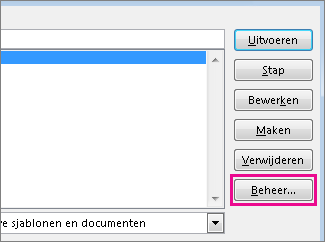
-
Klik op de macro die u wilt toevoegen aan de sjabloon Normal.dotm en klik op Kopiëren.
-
Klik op Bestand > Opties > Lint aanpassen.
-
Klik onder Kies opdrachten uit op Macro's.
-
Klik op de gewenste macro.
-
Klik onder Het lint aanpassen op het tabblad en de aangepaste groep waaraan u de macro wilt toevoegen.
Als er geen aangepaste groep beschikbaar is, klikt u op Nieuwe groep. Klik vervolgens op Naam wijzigen en typ een naam voor de aangepaste groep.
-
Klik op Toevoegen.
-
Klik op Naam wijzigen om een afbeelding te kiezen voor de macro en typ de gewenste naam.
-
Klik tweemaal op OK.
-
Klik op het tabblad Ontwikkelaars in de groep Programmacode op Macro's.
-
Typ in het vak Macronaam een naam voor de macro.
Opmerking: Als u een nieuwe macro dezelfde naam geeft als een ingebouwde macro in Word, wordt de ingebouwde macro vervangen door de nieuwe macro. Als u een lijst met ingebouwde macro's wilt weergeven, klikt u op Word-opdrachten in de lijst Macro's in.
-
Klik in de lijst Macro's in op de sjabloon of het document waarin u de macro wilt opslaan.
Klik op Normal.dotm als u de macro in alle documenten wilt kunnen gebruiken.
-
Klik op Maken om Visual Basic Editor te openen.
Als u Visual Basic Editor hebt geopend, wilt u mogelijk meer informatie over het werken met Visual Basic for Applications. Klik voor meer informatie op Microsoft Visual Basic Help in het menu Help menu of druk op F1.
Als u taken die u vaak uitvoert snel wilt doen, kunt u in de bureaubladversie van Word de stappen in een macro bijeenbrengen om een taak met één klik uit te voeren. In Word voor het web moet u dergelijke taken handmatig uitvoeren.
Als u Word hebt, gebruikt u eerst de opdracht Openen in Word om het document in Word te openen.
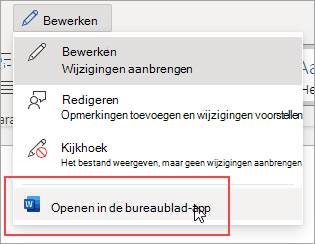
Volg vervolgens de instructies voor de bureaubladversie van Word.
Wanneer u de macro in Word uitvoert en het document opslaat, ziet u de resultaten van de macro als u uw document opent in Word voor het web.










