Meldingen beheren in Microsoft Teams
Microsoft Teams biedt verschillende manieren om meldingen te openen, te ontvangen en te beheren. Deze instellingen omvatten hoe, wanneer en waar uw meldingen worden weergegeven, aangepaste instellingen voor kanalen en chat, uiterlijk en geluiden, het uitschakelen van specifieke berichten, enzovoort.
Als u uw meldingen wilt beheren, selecteert u Instellingen en meer 


Algemene instellingen voor meldingen beheren
In de sectie Algemeen van Meldingen en activiteit kunt u meldingen op verschillende belangrijke manieren configureren, zodat Teams u het niveau van meldingen en herinneringen biedt dat het meest geschikt is voor u.
Algemene meldingen beheren
In de sectie Meldingen hebt u verschillende opties voor het configureren van geluiden en wanneer meldingen worden weergegeven. Dit zijn onder andere:
-
Geluiden afspelen met meldingen: elke melding bevat een systeemgeluid om u te waarschuwen.
-
Geluid afspelen met binnenkomende oproepen, aanvragen om deel te nemen en startmeldingen voor vergaderingen: alleen binnenkomende oproepen, aanvragen om deel te nemen aan vergaderingen en meldingen over het starten van vergaderingen bevatten een systeemgeluid om u te waarschuwen.
-
Voorbeeldweergaven van berichten en inhoud weergeven in meldingen: een kort voorbeeld van het bericht of de inhoud wordt opgenomen in de melding.
-
Meldingen weergeven tijdens gesprekken en vergaderingen: meldingen worden weergegeven, zelfs als u in een gesprek of vergadering bent.
U kunt ook de wisselknop gebruiken om alle meldingen in of uit te schakelen.
E-mailberichten over gemiste activiteit
In de sectie E-mailberichten met gemiste activiteit kunt u de frequentie instellen van overzichtsmails met informatie over uw gemiste activiteit of deze functie uitschakelen.
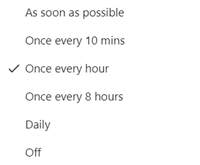
Opties voor de frequentie van e-mailberichten waarin gemiste activiteiten worden samengevat.
Chats en kanalenmeldingen aanpassen
Meldingen voor chats en kanalen kunnen op gedetailleerd niveau worden beheerd, zodat u uw meldingen kunt aanpassen aan uw persoonlijke werkstijl. In de secties Chats en kanalen van Meldingen en activiteit kunt u het volgende doen:
-
Als u meldingen over chatberichten wilt ontvangen, kunt u ervoor kiezen om deze meldingen weer te geven in de banner of uit te schakelen.
-
Als u een melding wilt ontvangen wanneer u @mentioned, gebruikt u de wisselknop om deze meldingen in of uit te schakelen.
-
Daarnaast kunt u @mentions configureren voor kanaal- en team-@mentions, tags, voor iedereen in de chat of uw persoonlijke @mentions.
-
Configureren waar antwoorden op uw kanaalberichten en antwoorden worden weergegeven.
-
Configureren waar vind-ik-leuks en reacties worden weergegeven.
-
Configureren waar antwoorden op uw kanaalberichten en antwoorden worden weergegeven.
Zie Kanaalmeldingen aanpassen voor meer informatie.
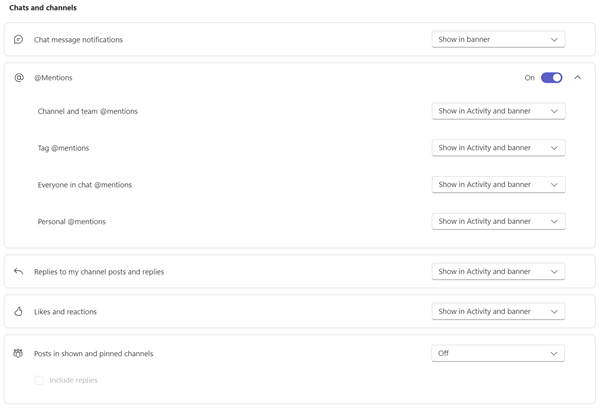
Er zijn veel manieren om chat- en kanaalmeldingen in Teams te configureren.
Vergaderingenmeldingen beheren
In de sectie Vergaderingen van Meldingen en activiteit kunt u configureren hoe meldingen worden weergegeven voor vergadering die op het punt staat te beginnen, en chatmeldingen tijdens vergaderingen.
-
Meldingen over het starten van vergaderingen kunnen worden in- of uitgeschakeld met behulp van de wisselknop.
-
Chatmeldingen voor vergaderingen kunnen worden ingesteld op dempen, dempen opheffen of dempen totdat ik deel neem of een bericht verzend.
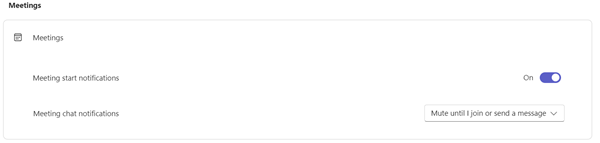
Agendameldingen beheren
In de sectie Agenda van Meldingen en activiteit kunt u configureren hoe meldingen worden weergegeven voor vergaderingen in uw agenda die nieuwe uitnodigingen, updates, annuleringen zijn en wanneer vergaderingen die u hebt georganiseerd, zijn doorgestuurd naar anderen.
-
Met nieuwe uitnodigingen, updates en annuleringen die naar mij zijn verzonden , kunt u meldingen weergeven in Activiteit, in Activiteit en banner, of deze meldingen uitschakelen.
-
Wanneer personen vergaderingen doorsturen die ik heb georganiseerd, kunt u meldingen weergeven in Activiteit, in Activiteit en banner, of deze meldingen uitschakelen.
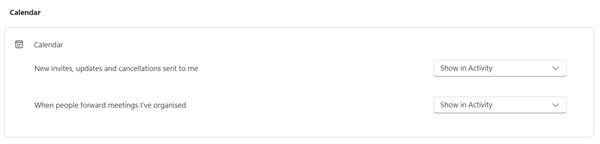
Apps-meldingen beheren
Afzonderlijke apps (zoals Power BI, Loop en meer) kunnen worden toegevoegd aan teams en meldingen kunnen worden beheerd en geconfigureerd voor elk van deze apps.
-
Apps kunnen worden geconfigureerd om de meldingen voor elke app in of uit te schakelen met behulp van de wisselknop naast de naam van de app.
-
Daarnaast kunnen sommige apps aanvullende opties toestaan om meldingen weer te geven in Activiteit, in Activiteit en banner, of om deze meldingen uit te schakelen.
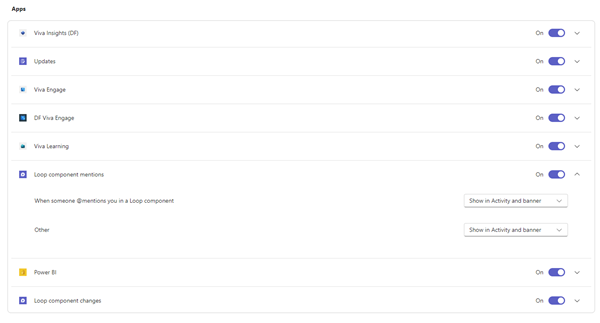
Opmerking: De sectie Apps wordt pas weergegeven als afzonderlijke apps zijn toegevoegd aan Teams en u uw eerste app-melding hebt ontvangen.
Kanaalmeldingen uit de lijst met teams
Plaats de muisaanwijzer op een kanaal in uw Teams-lijst en selecteer Meer opties 

Voor elk kanaal kunt u meldingen op twee manieren configureren:
-
Voor Alle nieuwe berichten kunt u Banner en feed, Alleen weergeven in feed en Uit selecteren. U kunt er ook voor kiezen om antwoorden op te nemen door het selectievakje Antwoorden opnemen in te schakelen.
-
Voor Kanaalvermeldingen kunt u Banner en feed, Alleen weergeven in feed en Uit selecteren.
Opmerking: Meldingen voor nieuwe berichten via kanalen zijn standaard uitgeschakeld en @mentions wordt weergegeven in zowel banner als feed. Als u wilt terugkeren naar de standaardinstellingen, selecteert u Standaardinstelling herstellen.
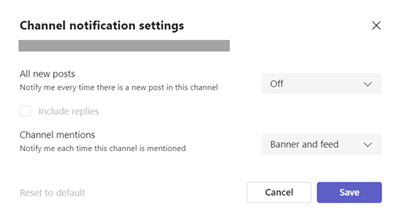
Meldingen van activiteit beheren
Ga naar Activiteit 


U ziet het scherm Instellingen > Melding en activiteit , zoals eerder in het artikel is beschreven.
Verwante onderwerpen
Aanbevolen procedures voor Teams-meldingen
Eerste dingen die u moet weten over meldingen
Als u uw meldingen wilt aanpassen, tikt u op uw profielfoto linksboven in de mobiele app en selecteert u vervolgens Meldingen. Zie Problemen met meldingen voor mobiele Teams-apps oplossen om meldingsproblemen op mobiele apparaten op te lossen.
Verwante onderwerpen
Aanbevolen procedures voor Teams-meldingen
Eerste dingen die u moet weten over meldingen
Als u uw meldingen wilt aanpassen, tikt u op uw profielfoto linksboven in de mobiele app en selecteert u vervolgens Meldingen. Zie Problemen met meldingen voor mobiele Teams-apps oplossen om meldingsproblemen op mobiele apparaten op te lossen.
Verwante onderwerpen
Aanbevolen procedures voor Teams-meldingen
Eerste dingen die u moet weten over meldingen










