Aanbevolen procedures voor meldingen in Microsoft Teams
Een productiviteitsgids vol tips en trucs voor het gebruik van Microsoft Teams, van de mensen die Teams elke dag op hun werk bouwen en gebruiken.
Teams is een wervelwind van activiteiten: chatgesprekken, vergaderingen, bestanden delen en projectplanning. Maar als u niet voorzichtig bent, verandert een wervelwind in een orkaan. We hebben ontdekt dat we productiever (en gelukkiger!) zijn als we onze meldingen organiseren.
Dit is wat we willen doen:
1. Volg alleen chats en kanalen die voor u relevant zijn.
Wij zien Teams als onze moderne werkplek. We willen onze fysieke werkplek niet rommelig maken met interessante-maar-niet-relevante updates uit andere groepen, maar dit gebeurt al snel in Teams. We worden getagd in een chatsessie of kanaal en blijven het gesprek volgen lang nadat dit relevant voor ons is, simpelweg omdat het er is.
Als we onze kanalen organiseren:
-
Verbergen we kanalen die we niet belangrijk vinden. Tonen we alleen kanalen met essentiële informatie.
-
Passen we onze meldingen aan voor elk kanaal op basis van relevantie en prioriteit.
-
Maak belangrijke kanalen vast zodat ze gemakkelijker toegankelijk zijn.
En voor chatgesprekken:
-
Dempen en Pinnen we chatgesprekken waar we later op terug willen komen.
-
Verlaten we chatgesprekken die niet relevant zijn voor ons.
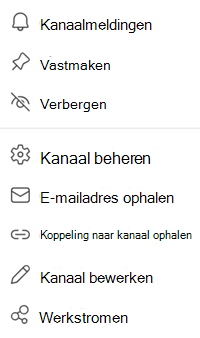
Als u de instellingen voor een chatsessie of kanaal wilt wijzigen, selecteert u More opties 
2. Wijzig uw status wanneer u zich wilt concentreren.
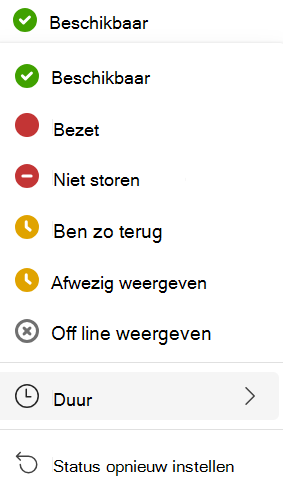
Als u uw status wilt wijzigen, gaat u naar uw profielfoto in de rechterbovenhoek van de app en selecteert u er een in de lijst.
De meesten van ons zijn continu in en uit vergaderingen en hebben niet zo veel gerichte werktijd als we graag zouden willen (er is vast niemand die dit herkent ;)). We willen niet dat de weinige tijd die we hebben, wordt verspild aan snelle vragen en gesprekken die geen diepe concentratie vergen.
Om personen te laten weten dat het geen goed moment is, veranderen we onze status naar 'bezet' of 'niet storen'. Teams doet dit automatisch als u in vergadering bent of iets deelt, maar u kunt het ook zelf instellen.
U kunt ook Duur selecteren om een vaste tijdsduur in te stellen in de status die u kiest.
In ons team weerhoudt de status 'bezet' of 'niet storen' niemand een bericht te verzenden, maar het stelt de verwachting bij over hoe snel een antwoord kan worden verwacht.
3. Pas uw instellingen aan om meldingen te ontvangen wanneer en hoe u dat wilt.
De beste manier om ervoor te zorgen dat we alleen meldingen krijgen die we belangrijk vinden, is om onze instellingen aan te passen.
Om te bepalen hoe en waar u wilt worden gewaarschuwd voor verschillende zaken ligt helemaal aan uw eigen voorkeur, dus ons team staat voor u klaar. Sommigen willen alle meldingen hebben ingeschakeld en anderen geen enkele.
Als u naar Instellingen en meer > Instellingen > Meldingen en activiteit gaat, ziet u dat er een aantal categorieën zijn om aan te passen hoe Teams u kan waarschuwen:
-
Algemeen
-
Chats en kanalen
-
Vergaderingen
-
Agenda
-
Apps (Opmerking: de opties voor apps worden alleen weergegeven wanneer u meldingen op app-niveau voor het eerst hebt geconfigureerd.)
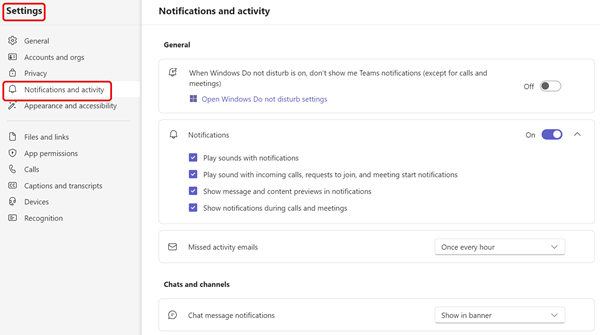
Teams heeft meerdere opties voor het beheren van meldingen en activiteiten in verschillende functies.
E-mailmeldingen
De meesten van ons hebben e-mailmeldingen uitgeschakeld, omdat we de meeste tijd besteden in Teams en niet zoveel tijd in e-mail. Als u meer tijd besteedt in e-mail, wilt u deze mogelijk ingeschakeld houden zodat u weet wat er in uw teams gebeurt.
Bannermeldingen
De meesten van ons gebruiken bannermeldingen alleen voor de dingen die we onmiddellijk willen weten, zoals wanneer iemand beantwoordt, @meldingen ons of wanneer vergaderingen beginnen.
Als u bannermeldingen voor andere zaken krijgt, kan dit binnen een groot team overweldigend worden. Bijvoorbeeld in het geval van vind-ik-leuks. We zijn een vriendelijk team en willen graag berichten horen zoals 'begrepen'. Als we dus een bannermelding ontvangen voor elke vind-ik-leuk, dan lopen we over van de bannermeldingen. Maar als uw team vind-ik-leuks anders gebruikt, bijvoorbeeld ter goedkeuring, is het misschien handig een bannermelding te krijgen als iemand uw berichten leuk vindt.
Uw activiteitenfeed
Sommigen van ons beperken onze feed tot zaken waar we iets mee moeten doen, zoals beantwoorden en @meldingen, zodat we de feed kunnen gebruiken als een takenlijst. (Als u iemand bent die houdt van lijstjes, past dit misschien ook goed bij u.)
Anderen gebruiken deze omgeving om te ontdekken waar onze teams mee bezig zijn, om te reageren op urgente zaken en vervolgens een kijkje te nemen in aanbevolen en trending activiteiten wanneer we tijd hebben.
Voor meer informatie over meldingen binnen Teams, ga naar Meldingen beheren in Teams.










