De functie Microsoft 365-afspeellijsten is gebouwd op Microsoft Lijsten sjabloon. Het wordt ondersteund door Stream in SharePoint. Nu kunt u uw video- en audiobestanden rangschikken in een afspeellijst voor eenvoudig organiseren, delen en afspelen.
U kunt afspeellijsten maken voor -
-
Een doorlopende reeks video's waarbij steeds een nieuw mediabestand wordt toegevoegd en kijkers de nieuwste inhoud gemakkelijk willen vinden.
-
Het organiseren van 'vergelijkbare' media-inhoud ter referentie. Dit kan worden gebruikt om te delen met een breder publiek of voor persoonlijk gebruik.
-
Podcasts maken en uitzenden.
Hoe maak je je eerste afspeellijst?
Afspeellijst is een nieuwe sjabloon die wordt ondersteund in het Microsoft List-product. U kunt beginnen met het maken van een afspeellijst op veel plaatsen in Microsoft 365, zoals de startpagina van Stream, sharePoint-site of Microsoft List.
-
Ga naar de startpagina van Stream - stream.office.com
-
Selecteer Afspeellijst in het menu Nieuwe maken.
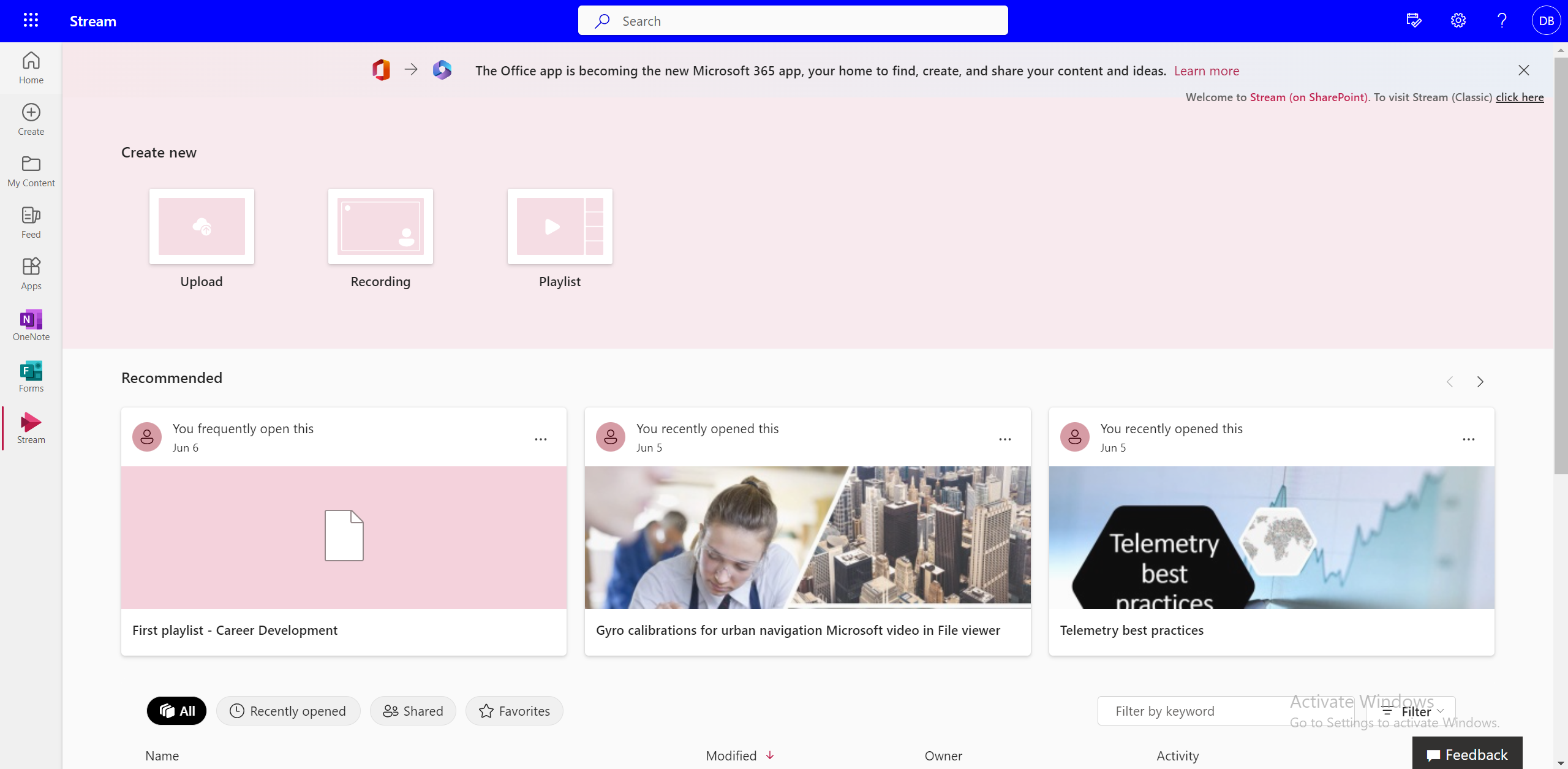
-
Voeg een naam en beschrijving toe.
-
Selecteer de locatie waar u deze lijst wilt opslaan en selecteer Maken.
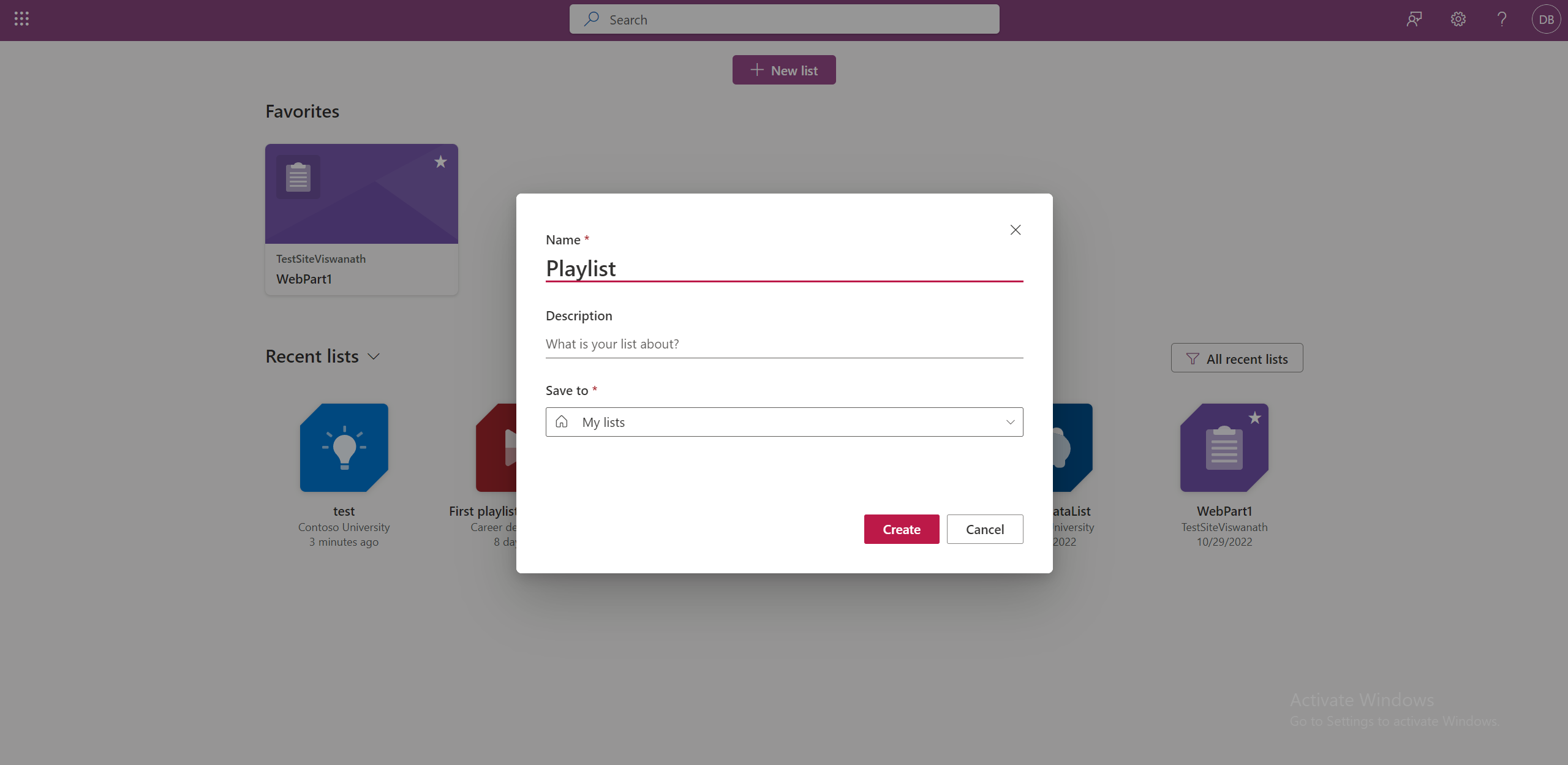
-
De afspeellijst is klaar voor gebruik en u kunt nu beginnen met het toevoegen van video's.
U kunt ook naar Microsoft List gaan.
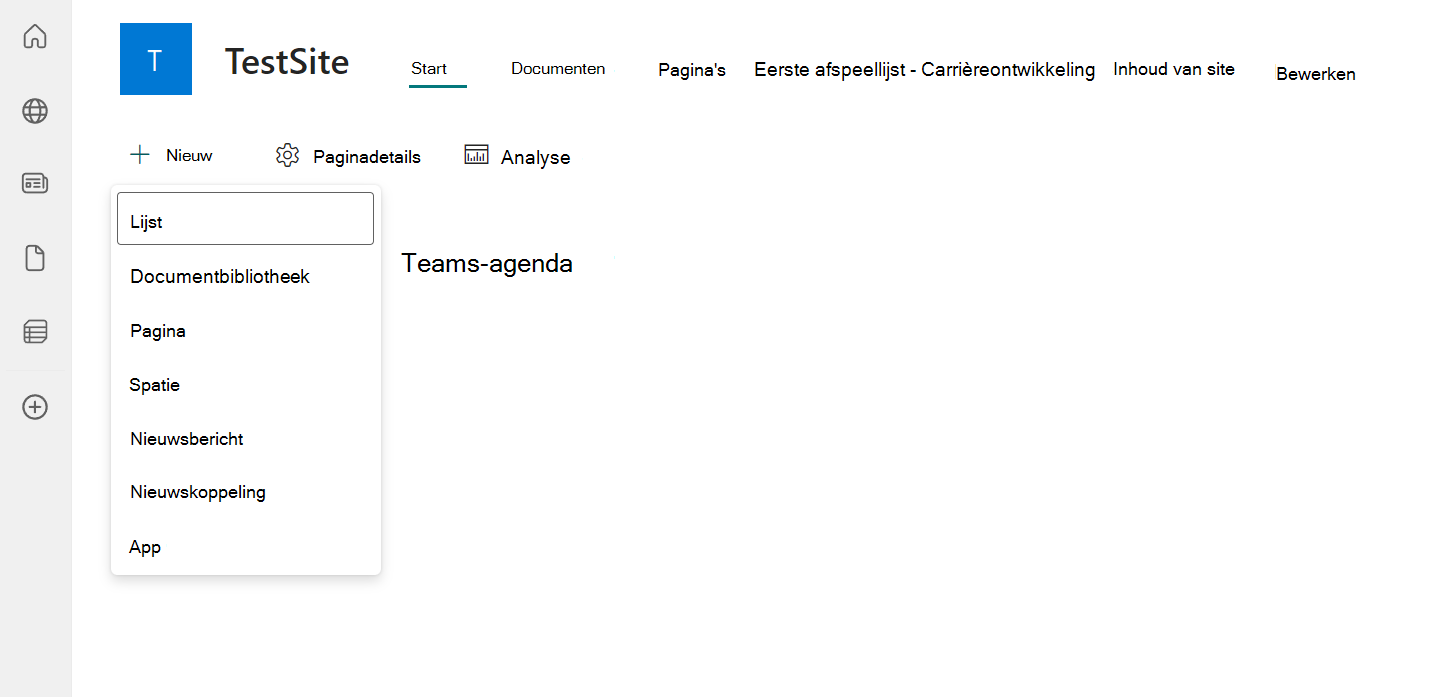
Selecteer Afspeellijstsjabloon en volg hetzelfde proces om een afspeellijst te maken.
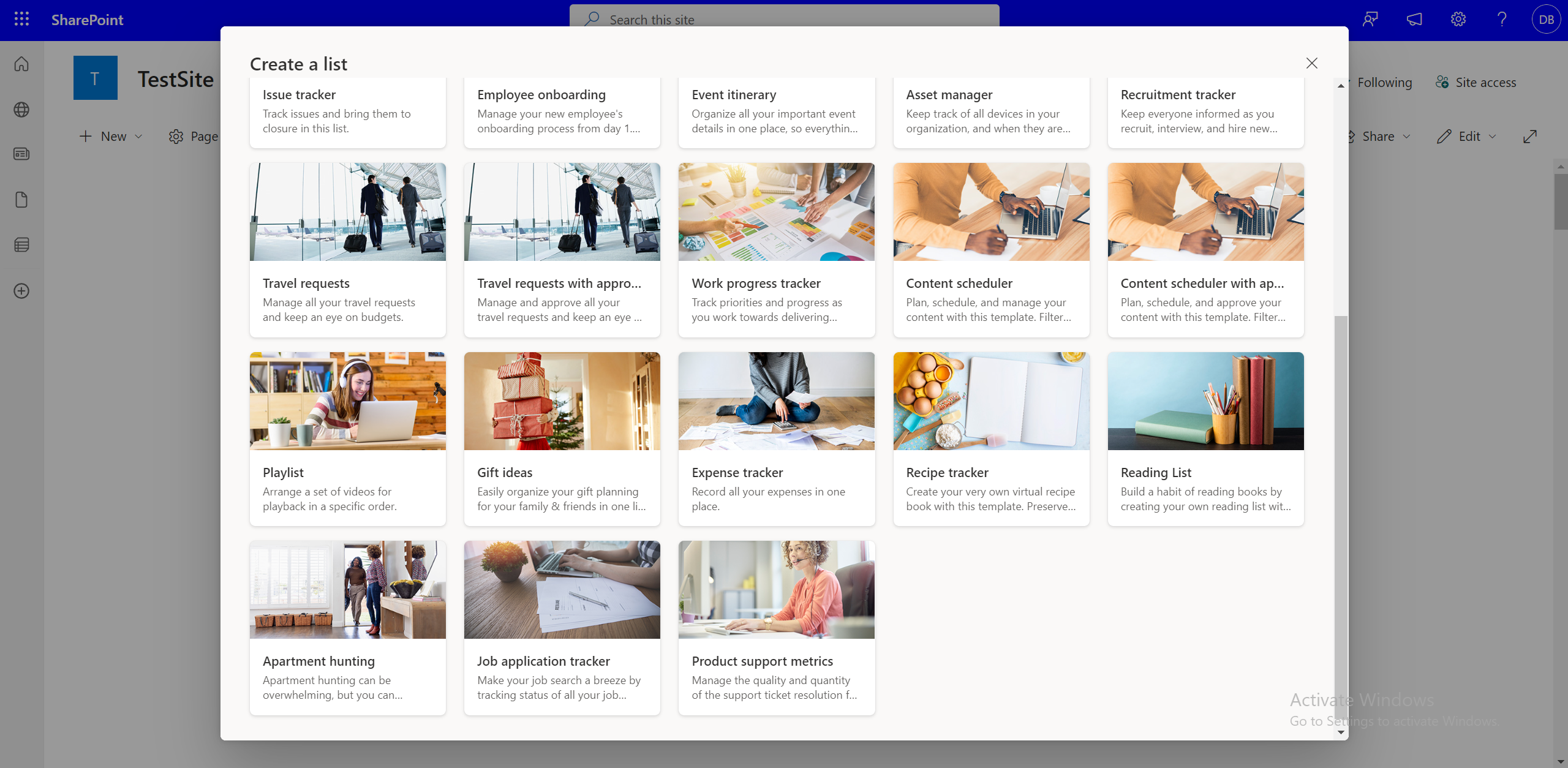
Video's toevoegen aan een afspeellijst
U kunt video's toevoegen vanuit uw lokale bestanden, OneDrive of SharePoint-documentbibliotheek. Hieronder vindt u verschillende manieren waarop video's kunnen worden toegevoegd aan een afspeellijst.
Video's toevoegen aan afspeellijst vanuit de lijstinterface
-
Selecteer op de SharePoint-site de optie Nieuw item toevoegen.
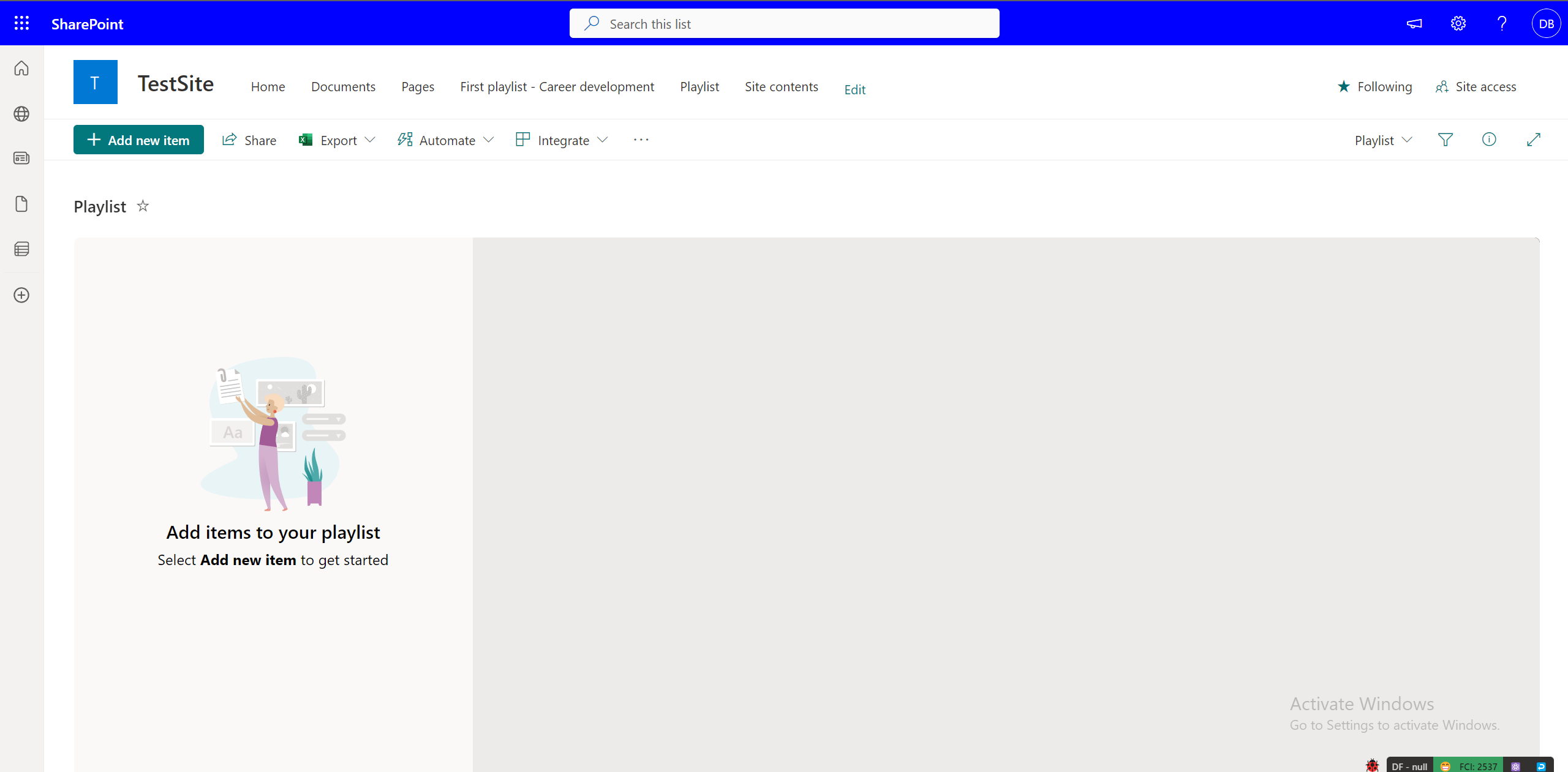
-
Selecteer in het dialoogvenster Bestanden kiezen een of meer video's naar uw afspeellijst vanuit de afspeellijstervaring.
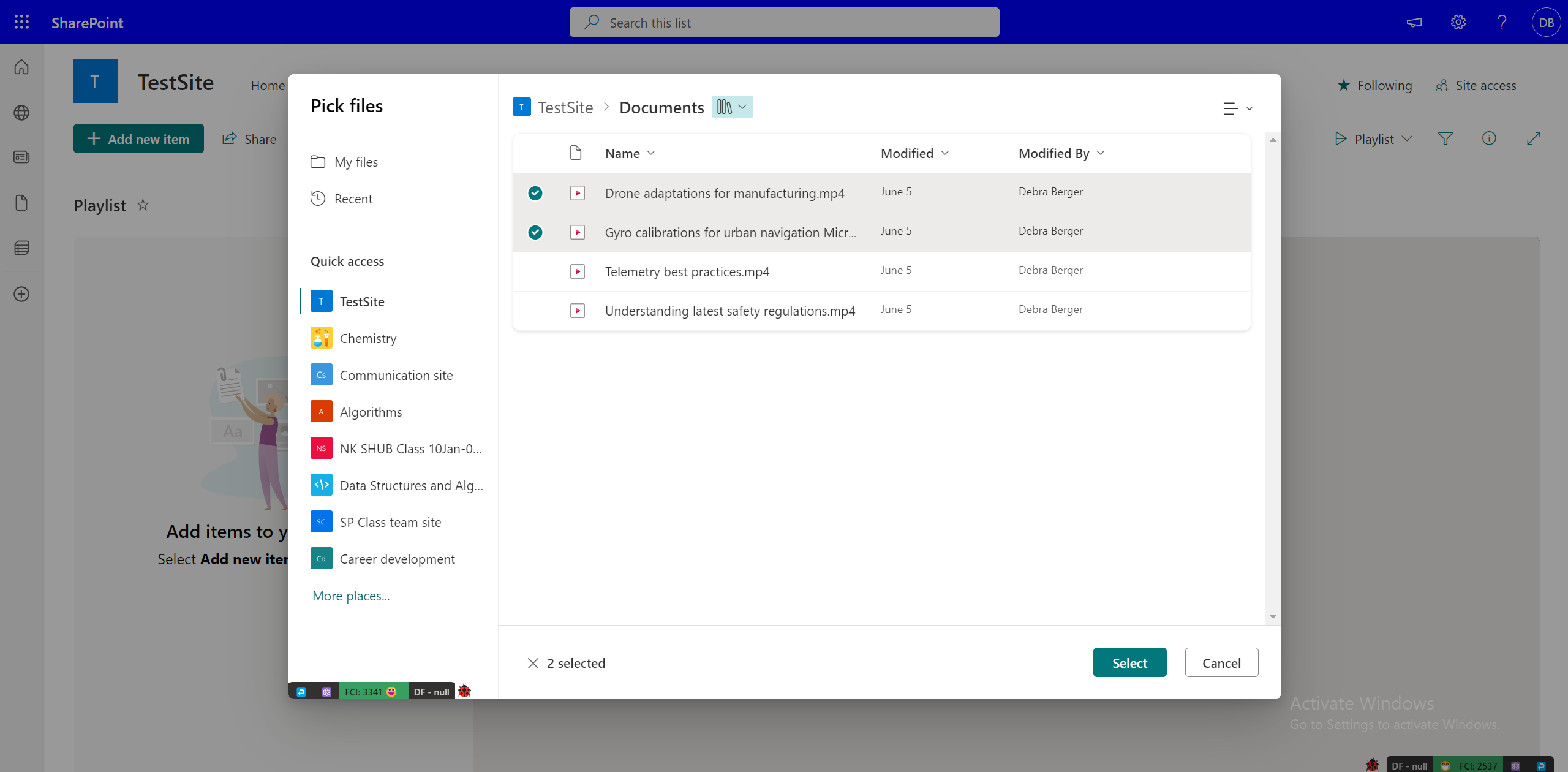
Video's toevoegen aan afspeellijst vanuit de Stream-web-app
U kunt er ook voor kiezen om een video die u bekijkt rechtstreeks aan een afspeellijst toe te voegen. Als u de video in de Stream-web-app hebt, selecteert u Toevoegen aan afspeellijst bovenaan. Als u zich niet in de web-app bevindt, kunt u de optie selecteren om te openen in Stream om daar te komen. Vervolgens moet u de video toevoegen aan de afspeellijst vanuit de kiezer of een nieuwe maken voor de video.
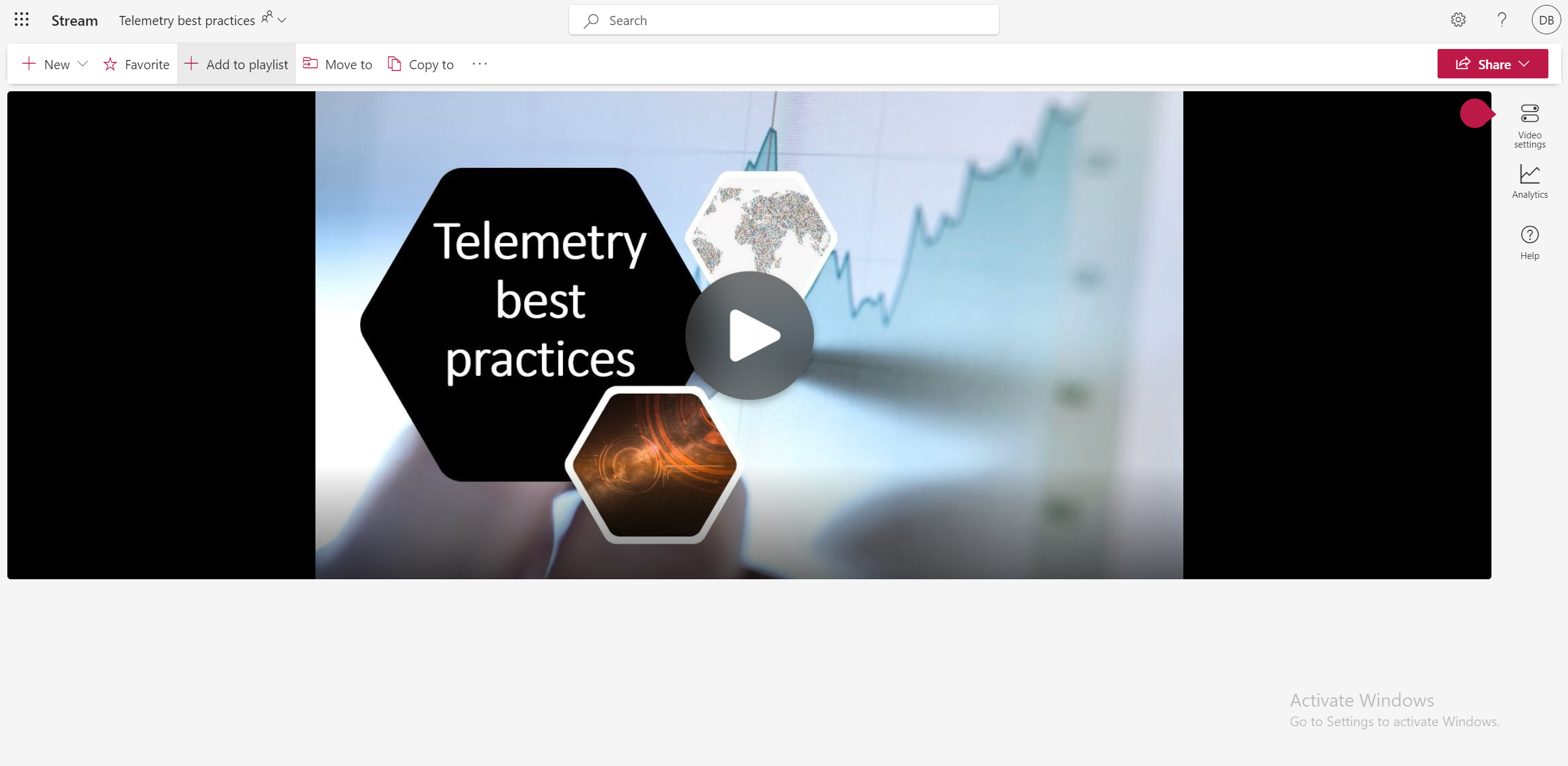
Video's toevoegen aan afspeellijst vanuit OneDrive of SharePoint-bibliotheek
U kunt er ook voor kiezen om één video tegelijk toe te voegen aan een afspeellijst vanuit uw OneDrive Mijn bestanden- of SharePoint-documentbibliotheek. Selecteer de drie puntjes voor het bestand en selecteer Toevoegen aan afspeellijst.
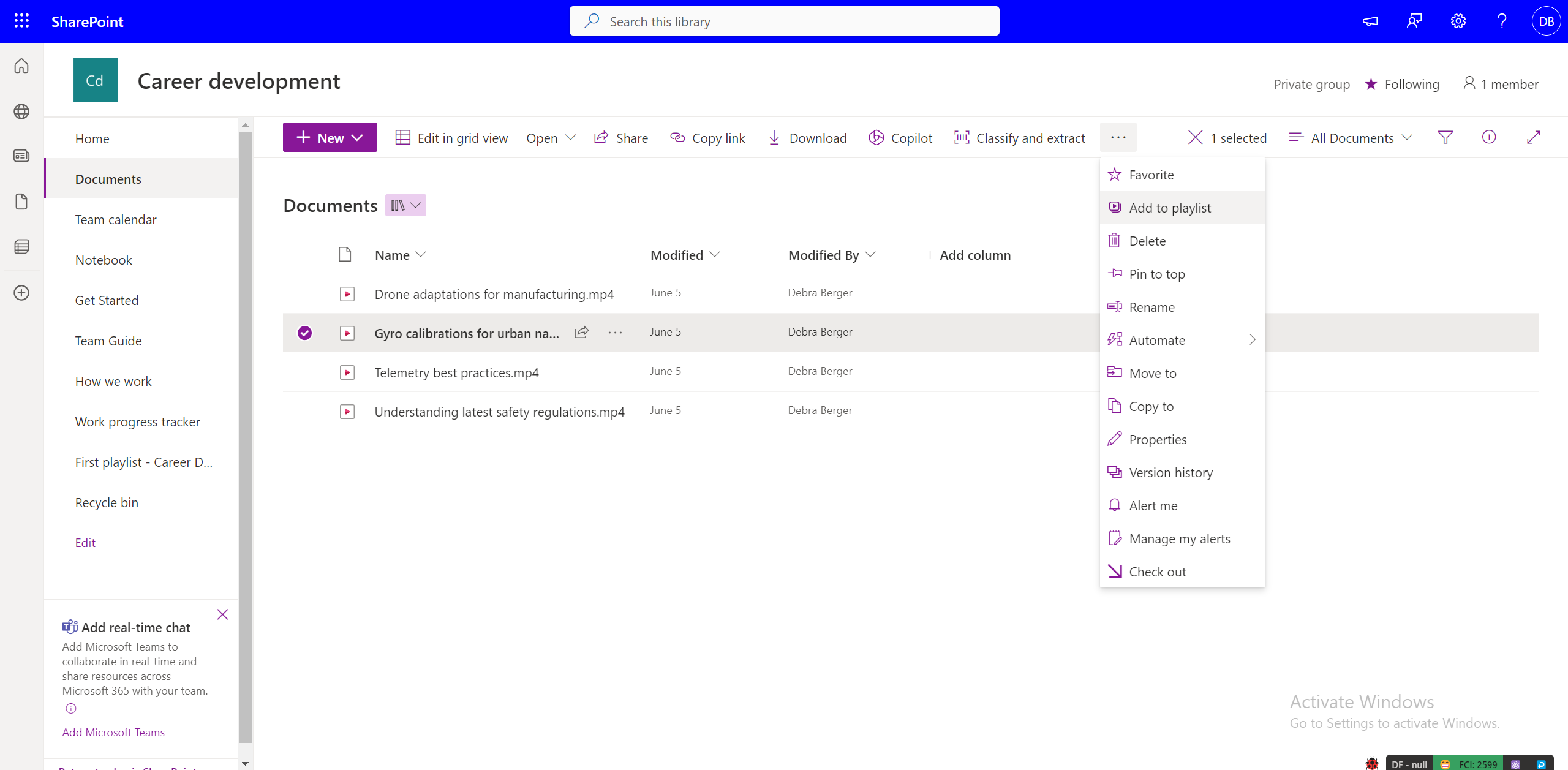
Vervolgens kunt u de video toevoegen aan de afspeellijst vanuit de kiezer of een nieuwe maken voor de video.
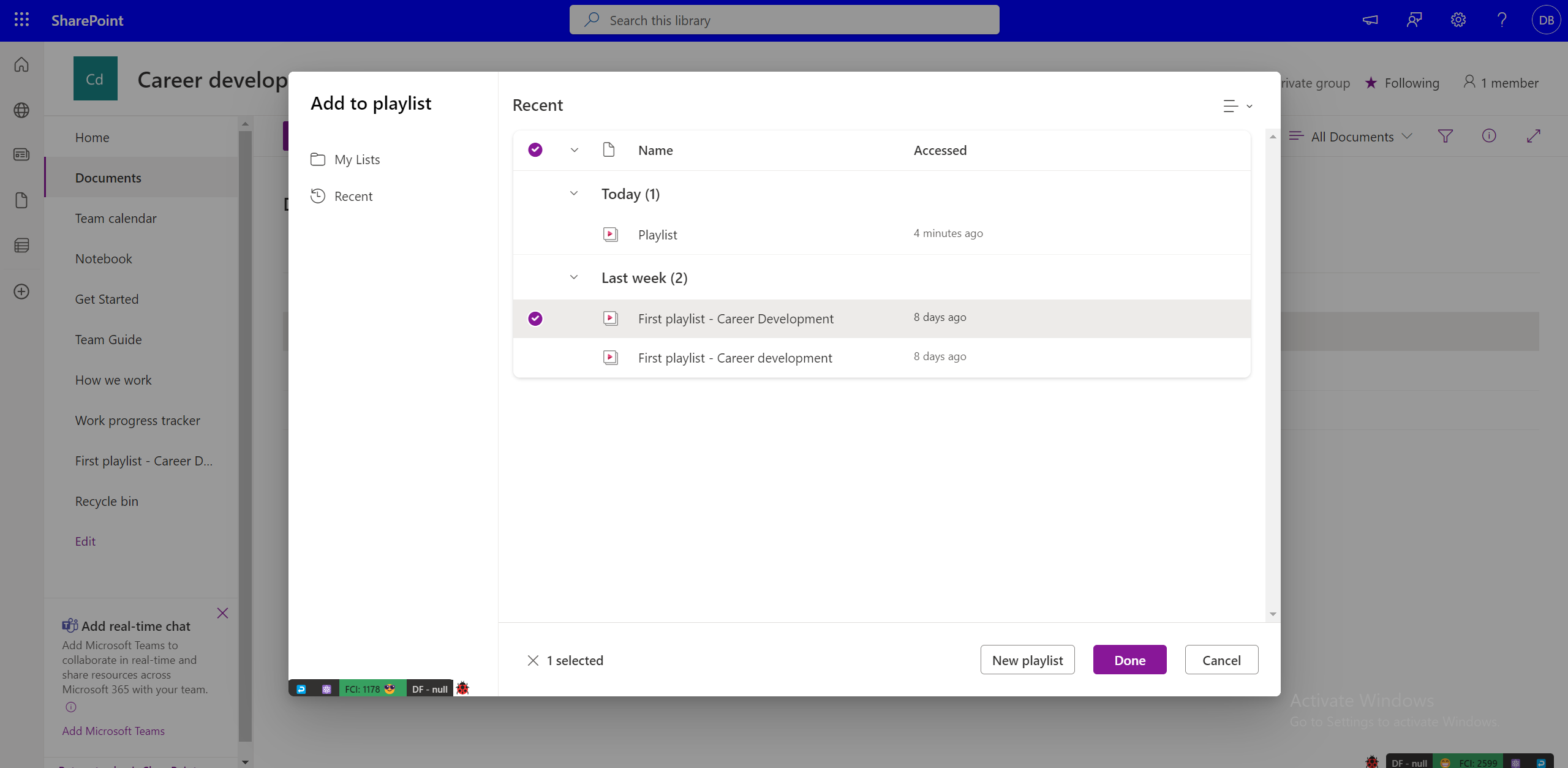
Machtigingen om toe te voegen aan een afspeellijst
U moet eigenaar-/editorrechten voor een afspeellijst hebben om video's aan een afspeellijst toe te voegen. U moet ten minste toegang hebben tot de weergave van een video voordat u deze toevoegt aan een afspeellijst. Opmerking: de toegevoegde video is mogelijk niet zichtbaar voor gebruikers die er geen toegang toe hebben (zelfs niet als ze toegang hebben tot een afspeellijst). Toegang per video moet afzonderlijk worden beheerd.
Meerdere video's toevoegen aan een afspeellijst
Terwijl u video's toevoegt aan de afspeellijst in de lijst, kunt u meerdere video's op een specifieke locatie selecteren, zoals een map of een documentbibliotheek in OneDrive of SharePoint door Nieuw item toevoegen te selecteren.
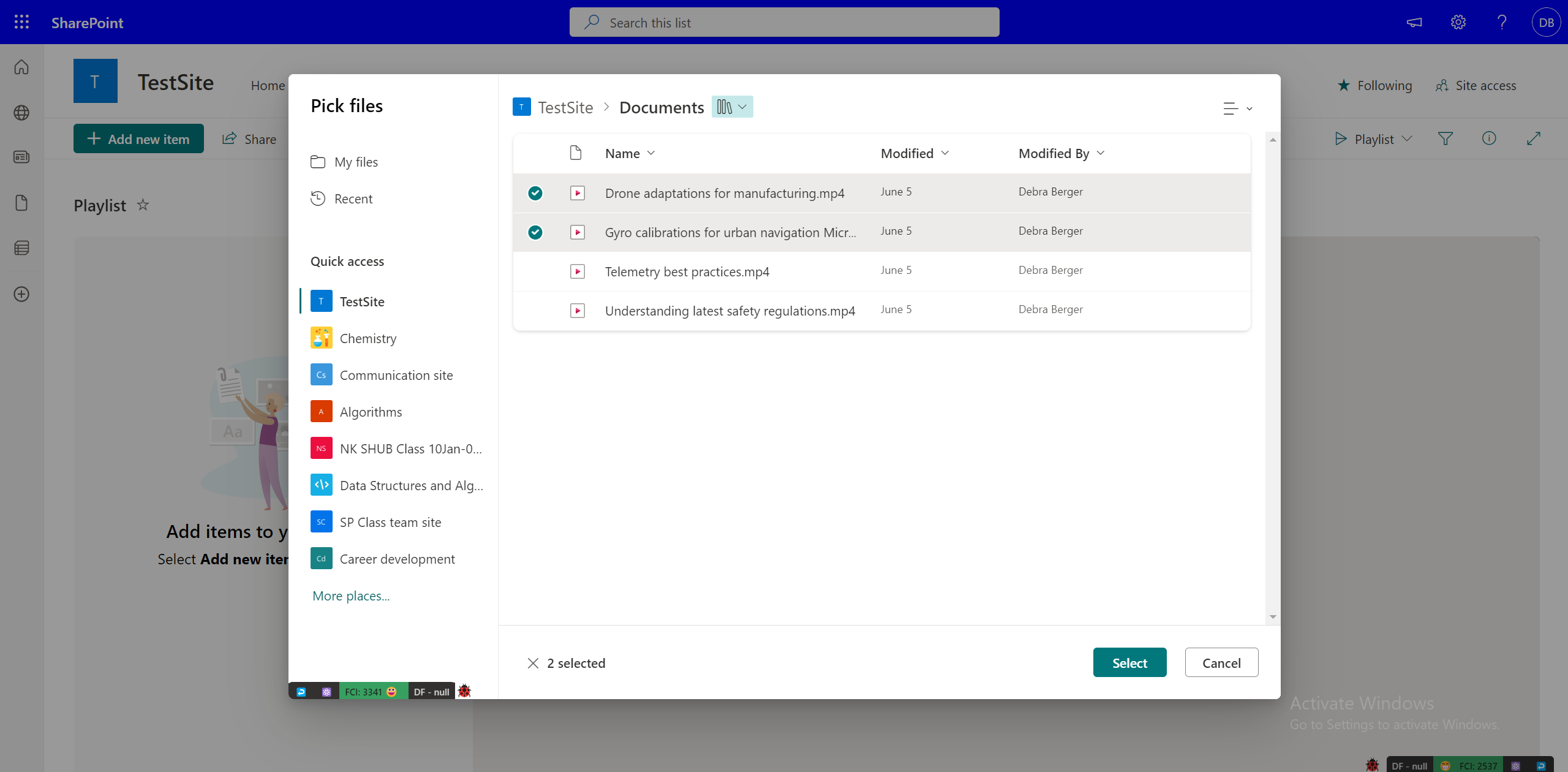
Terwijl u video's uit OneDrive- of SharePoint-documentbibliotheek toevoegt, kunt u video's één voor één toevoegen aan de afspeellijst.
Een video toevoegen aan meerdere afspeellijsten
Als u ten minste machtigingen hebt om de video te bekijken en te bewerken voor de afspeellijsten waaraan u de video wilt toevoegen, kunt u de video toevoegen aan alle afspeellijsten. U kunt echter niet meerdere afspeellijsten selecteren en u kunt slechts één voor één toevoegen.
Andere bestandstypen toevoegen aan een afspeellijst
U kunt ook audiobestanden toevoegen aan een afspeellijst, maar er worden geen andere indelingen naast audio en video ondersteund.
Videometagegevens bewerken voor een video in een afspeellijst
U kunt de metagegevens van de video bewerken voor een afspeellijst, zoals de titel.
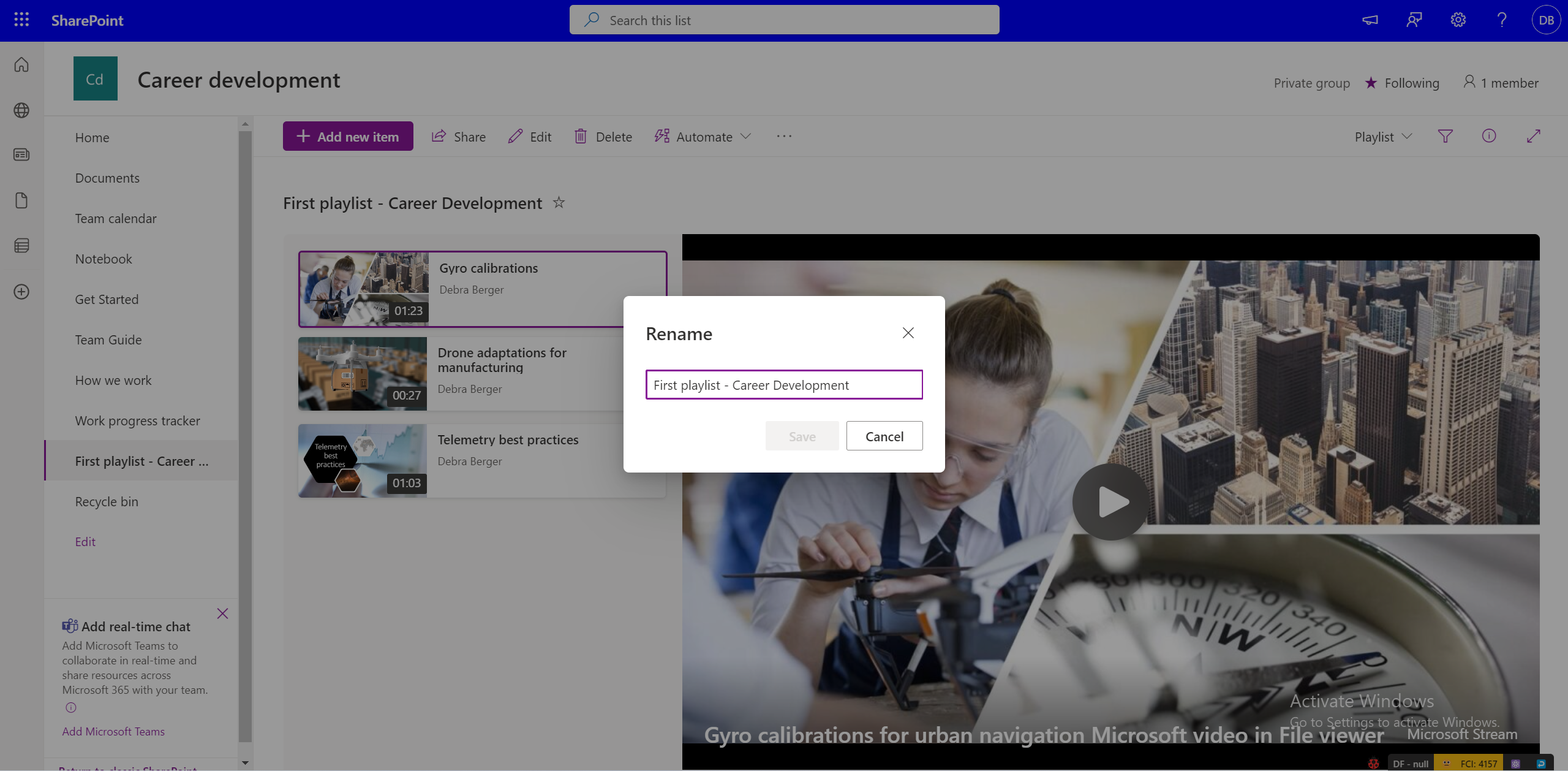
Als u metagegevens van het bronbestand wijzigt, worden de wijzigingen in de afspeellijst niet automatisch weergegeven. Als u de videotitel in een afspeellijst wilt wijzigen, selecteert u de weergave Alle items en bewerkt u de kolomvelden.
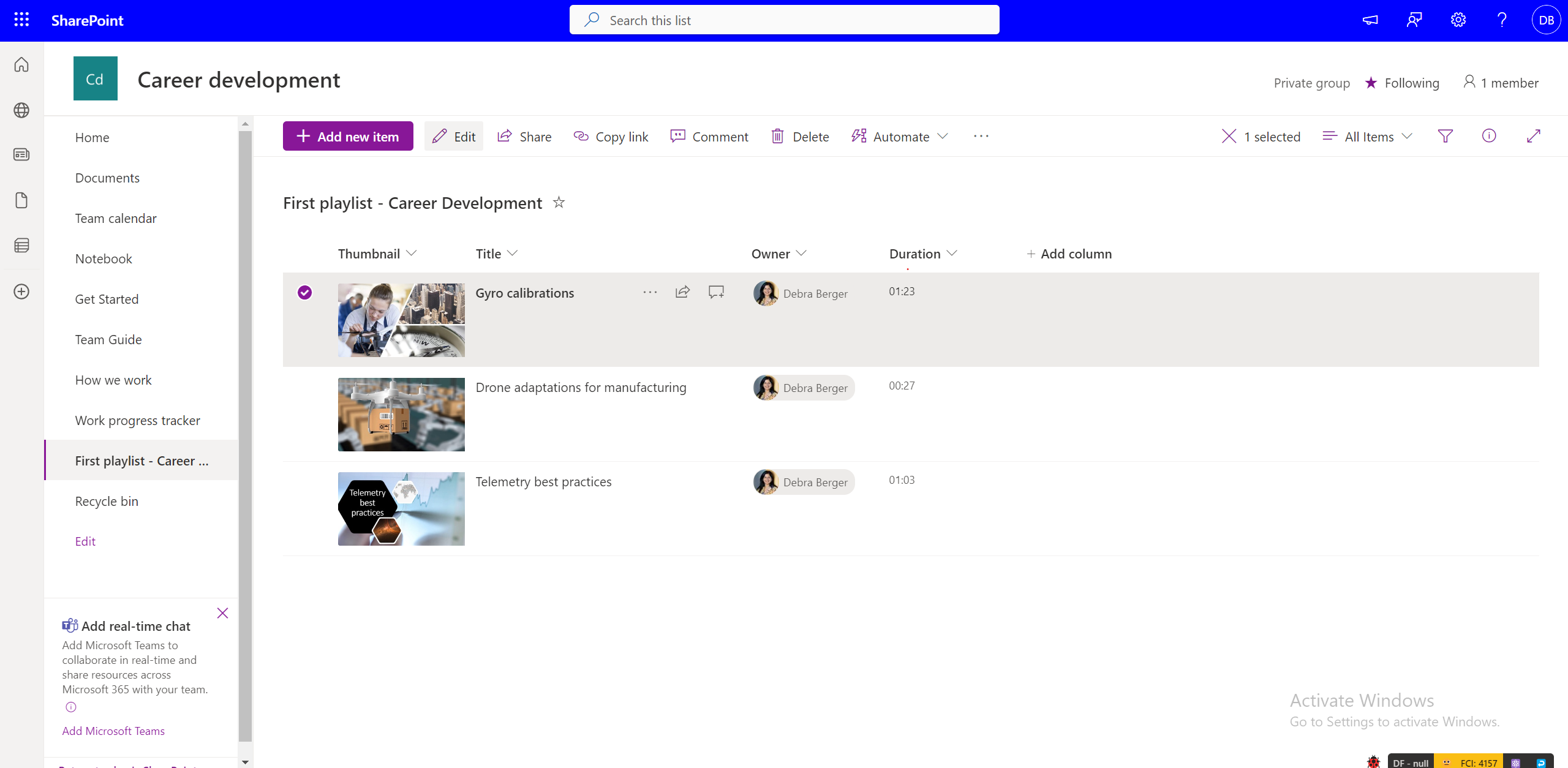
De oorspronkelijke metagegevens van de video veranderen echter niet met de wijzigingen die zijn aangebracht in de afspeellijst, omdat deze wordt verwezen naar het bronbestand.
Afspeellijst delen met anderen?
U kunt een deelbare koppeling ophalen via Delen in de weergave Afspeellijst . Met behulp van machtigingen kunt u uw afspeellijst toegankelijk maken voor alle of een beperkte set personen in uw organisatie via het dialoogvenster Delen.
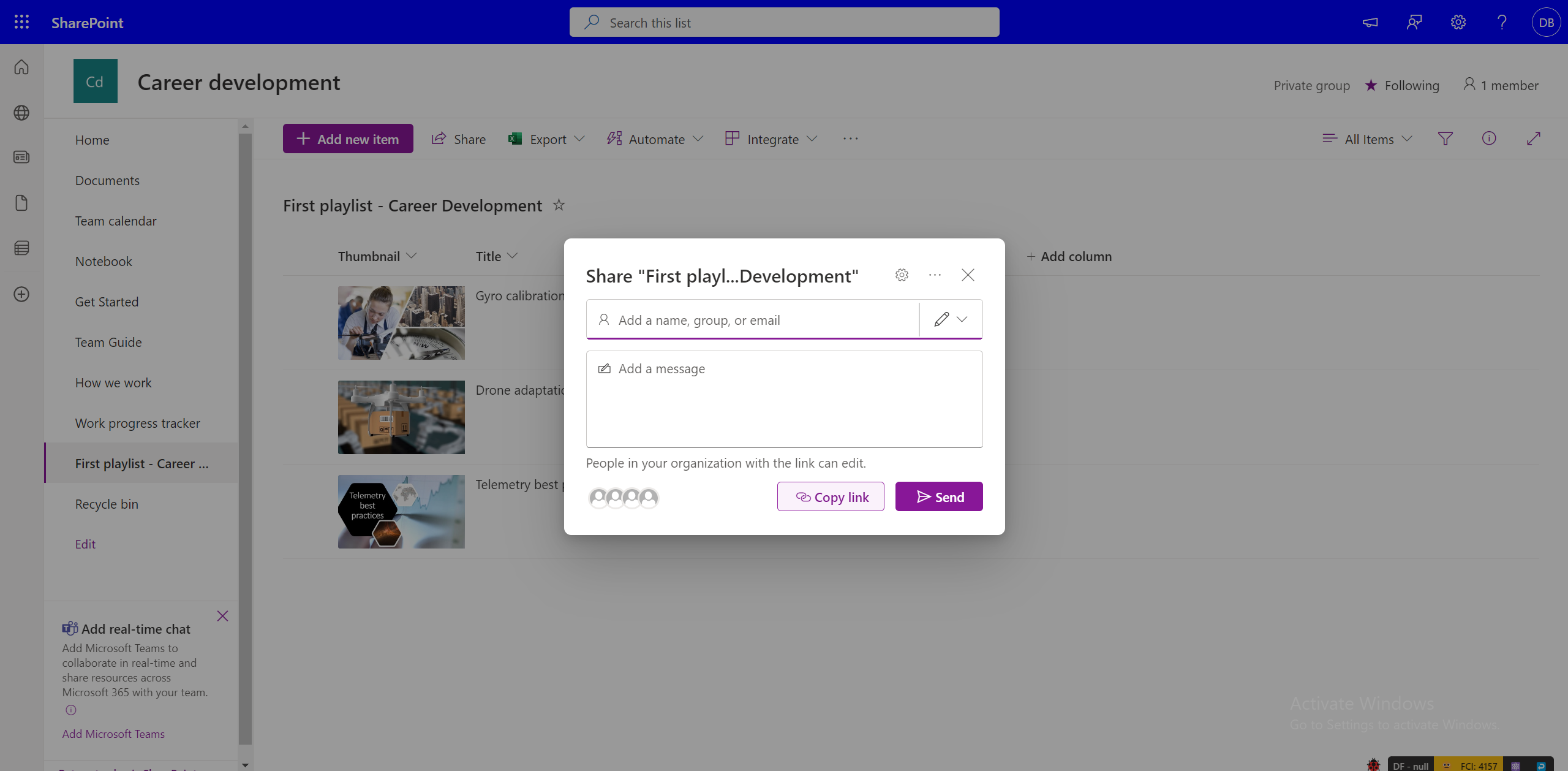
Houd er rekening mee dat het delen van de afspeellijst geen machtigingen geeft voor de video's die deel uitmaken van de afspeellijst. Als u toegang hebt tot de afspeellijst, maar geen toegang hebt tot video's, moet u toestemming vragen. Als u alle video's standaard toegankelijk wilt maken voor iedereen, moet u de videomachtigingen dienovereenkomstig wijzigen.
Toegang tot een afspeellijst aanvragen
Selecteer de koppeling voor de afspeellijst waar u geen toegang toe hebt. Hiermee gaat u naar de toegangservaring van OneDrive en SharePoint, waar u een bericht kunt schrijven en om toegang kunt vragen. Deze wordt ter goedkeuring naar de eigenaar van de afspeellijst verzonden.
Hoe vraag ik toegang aan tot video's in een afspeellijst?
Video's waar gebruikers geen toegang toe hebben, worden weergegeven met een 'vergrendelde' miniatuur. Als u toegang wilt krijgen, kunt u de video selecteren en een prompt krijgen om toegang aan te vragen bij de eigenaar van de video.
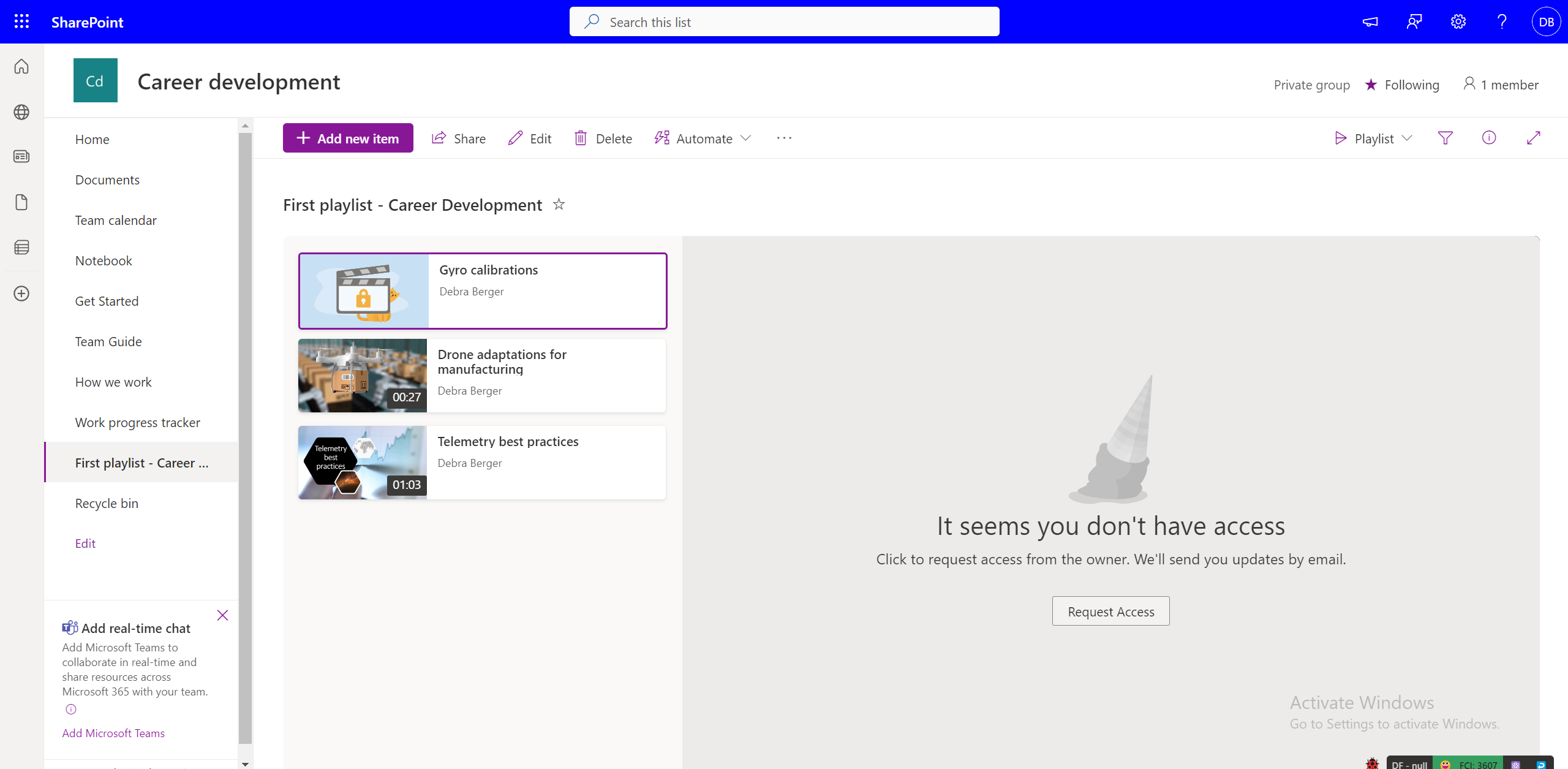
Een afspeellijst die u niet bezit opnieuw delen
Als u machtigingen voor het weergeven van een afspeellijst hebt en de eigenaar van de afspeellijst 'deelbare koppelingen' heeft ingeschakeld, kunt u de afspeellijst opnieuw delen. Als de afspeellijst wordt gedeeld met een specifieke set kijkers, kunt u deze niet verder delen. U kunt de eigenaar van de afspeellijst vragen om de machtigingen voor delen te bewerken.
Waar kunt u uw afspeellijst delen?
Afspeellijsten kunnen net als elk ander bestandstype in OneDrive en SharePoint worden gedeeld via het dialoogvenster Delen. U kunt een koppeling genereren met specifieke machtigingen die kunnen worden gekopieerd en gedeeld met de beoogde doelgroep. U kunt de afspeellijst ook delen met specifieke e-mail-id's via het dialoogvenster Delen.
Daarnaast kunnen afspeellijsten in een SharePoint-site worden ingesloten op pagina's met behulp van het webonderdeel Lijst.
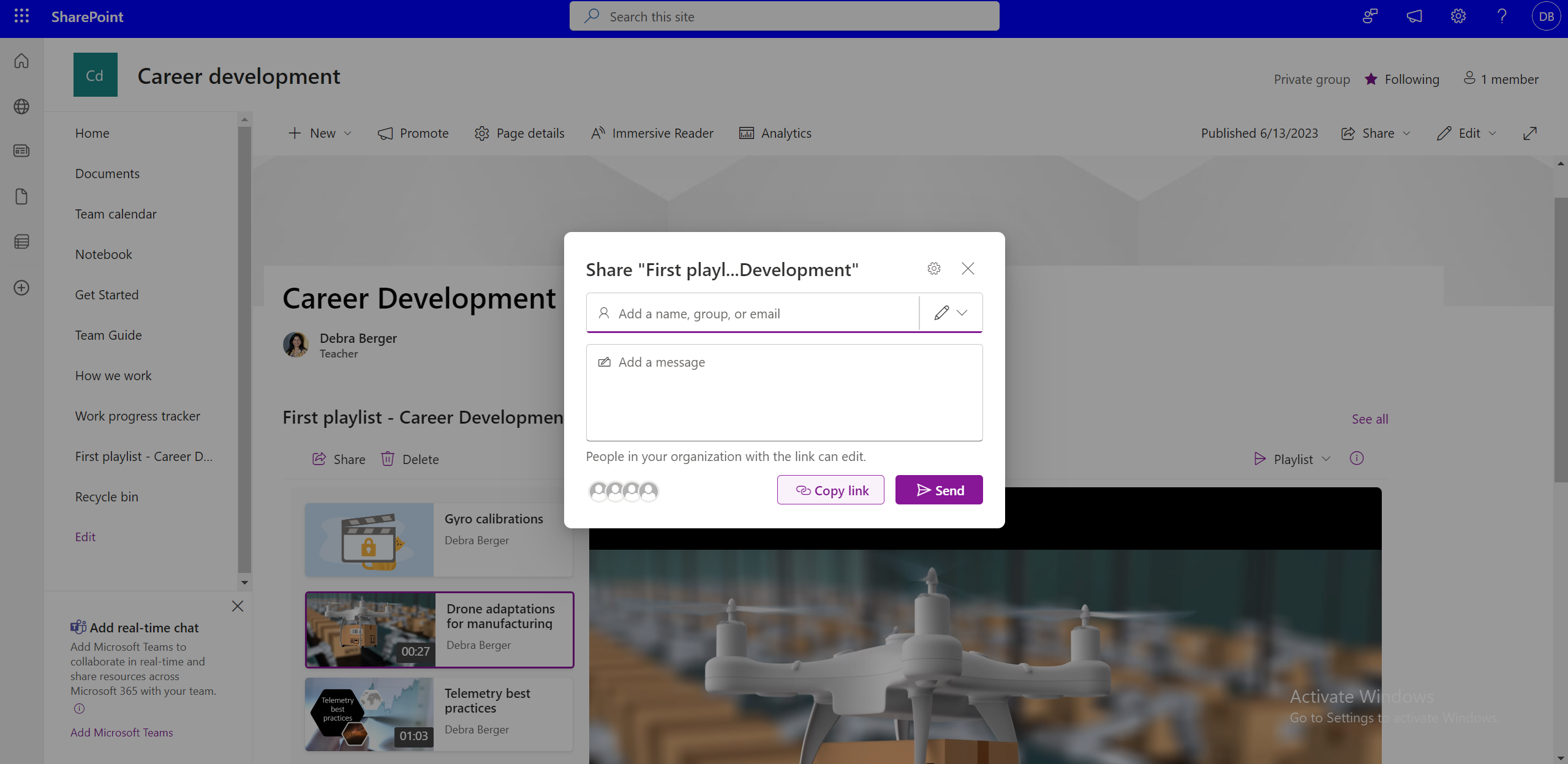
Een afspeellijst publiceren naar een heel team of organisatie
Als u wilt publiceren naar een groot publiek, kunt u het dialoogvenster Delen gebruiken door een organisatiebrede of teambrede adressenlijst in te voeren. Of met behulp van het webonderdeel Lijst kunnen afspeellijsten worden gepubliceerd naar SharePoint-sites voor de hele organisatie of het hele team.
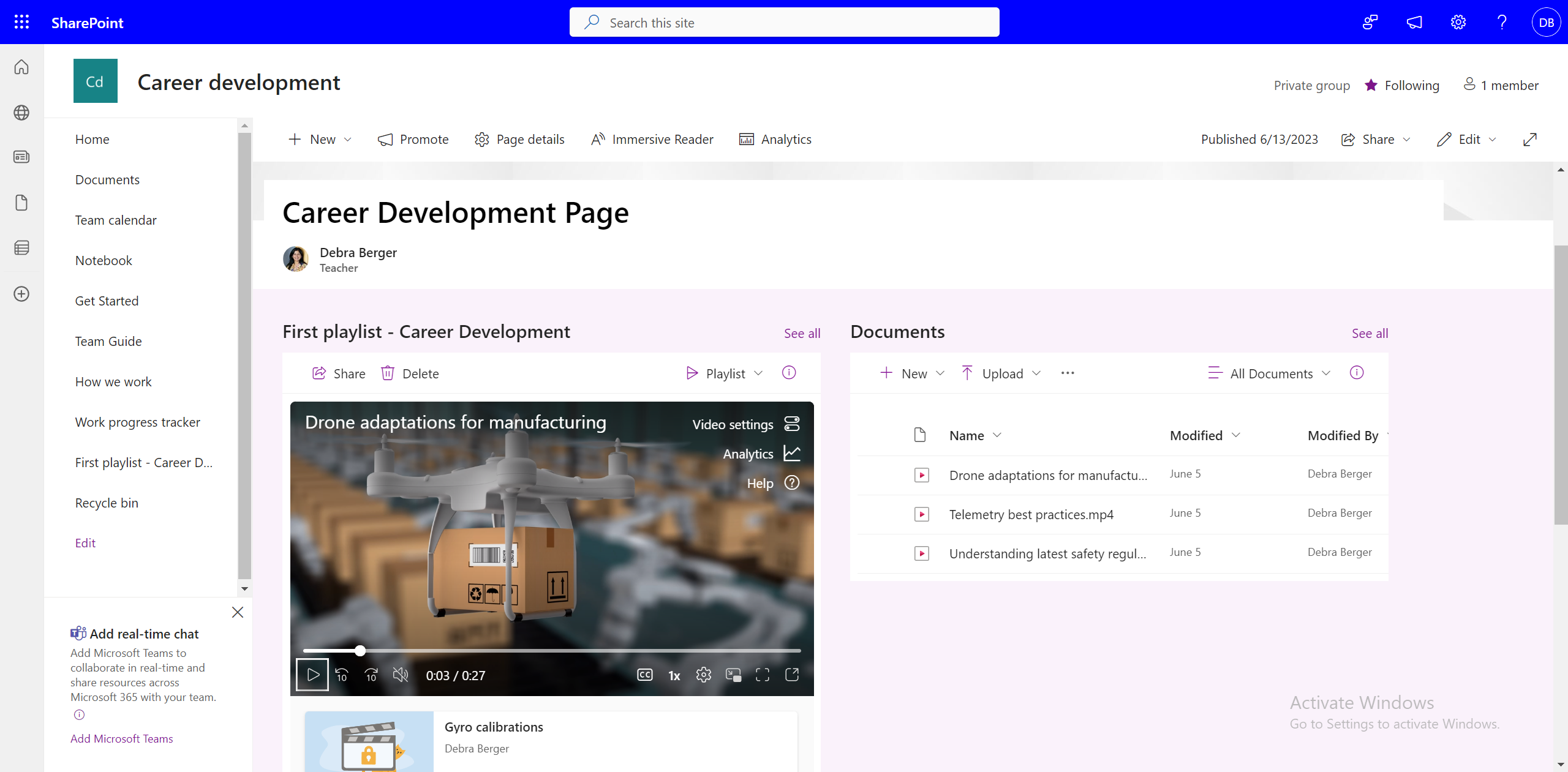
Als SharePoint-sites niet worden gebruikt in een organisatie, kunnen afspeellijsten dan worden gedeeld met intranetsites?
Ja, u kunt nog steeds afspeellijsten delen met behulp van 'deelbare koppelingen', maar u kunt geen afspeellijsten insluiten in niet-SharePoint-sites.
Hoe kunt u alle afspeellijsten opnemen in uw teams-kanaal?
Als u een afspeellijst wilt toevoegen aan het Teams-kanaal, selecteert u Nieuw tabblad toevoegen in een kanaal, selecteert u SharePoint en
-
Voeg een SharePoint-sitepagina toe aan het kanaal met een of meer afspeellijsten die zijn ingesloten met behulp van het webonderdeel Lijst.
-
Voeg een afspeellijst toe door Lijst toevoegen te selecteren en een beschikbare afspeellijst te kiezen.
Hoe kan ik de toegang tot een al gedeelde afspeellijst intrekken?
U kunt de toegang voor een gedeelde afspeellijst beheren door :
-
Selecteer de vervolgkeuzelijst Afspeellijst in de weergave Afspeellijst.
-
Schakel over naar de weergave Alle items.
-
Selecteer het pictogram i .
-
Selecteer Toegang beheren om machtigingen voor gedeelde koppelingen of afzonderlijke gebruikers te beheren.
Of
-
Selecteer Delen.
-
Selecteer Toegang beheren in het dialoogvenster Delen.
-
Machtigingen beheren voor koppelingen of personen die toegang hebben.
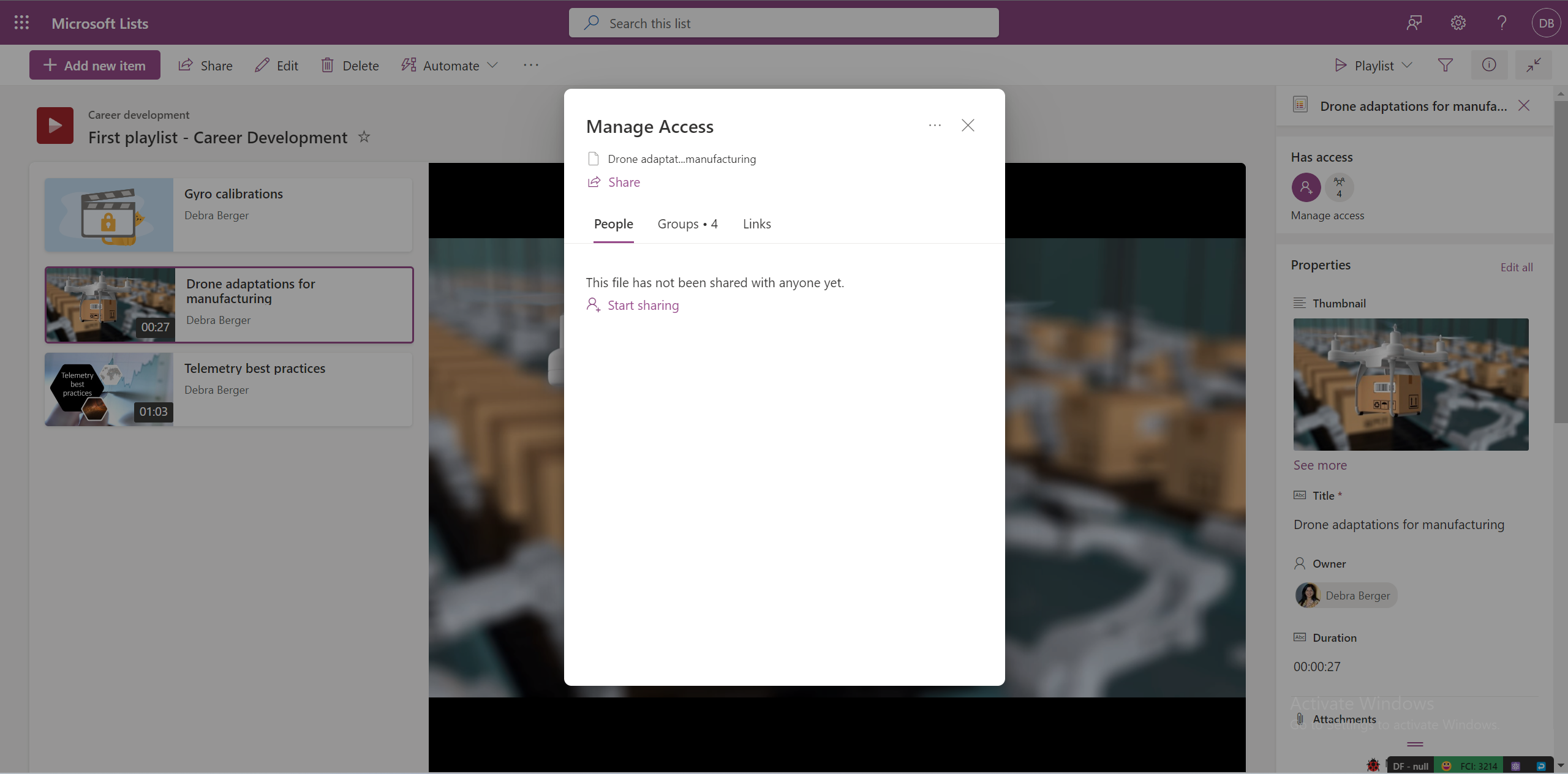
Kunnen kijkers zoeken naar uw afspeellijst?
Ja, gebruikers kunnen zoeken naar afspeellijsten als deze is opgeslagen op een gedeelde locatie of als deze met hen is gedeeld en ze de 'gedeelde koppeling' ten minste één keer hebben geopend. De afspeellijsten kunnen worden doorzocht via -
-
Direct zoeken in stream.office.com.
-
In OneDrive vanuit de sectie Gedeeld met mij .
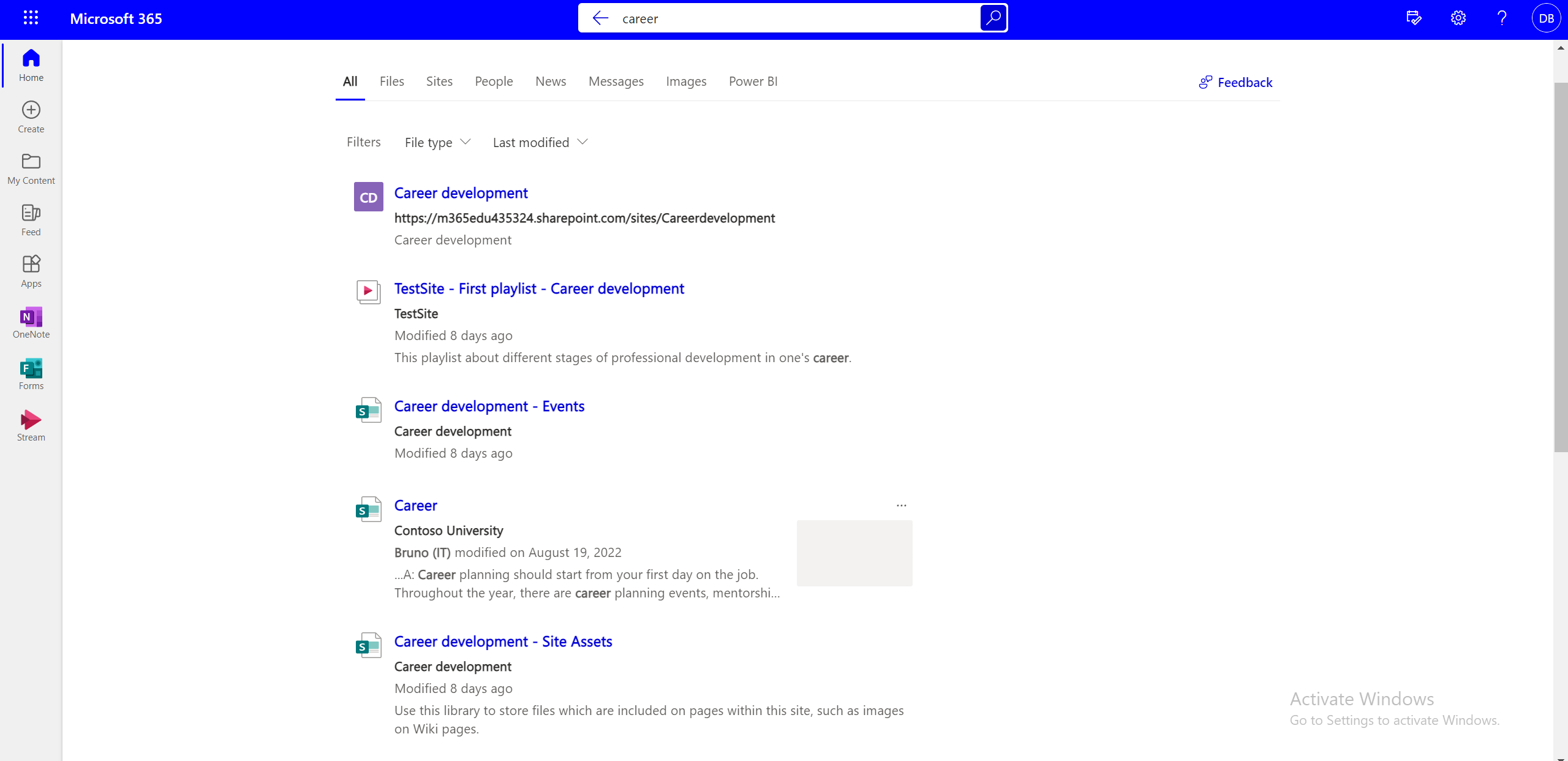
Is het mogelijk om te weten hoeveel gebruikers uw afspeellijst hebben bekeken, bevoordeeld of geabonneerd?
Statistieken zijn beschikbaar voor afzonderlijke video's, maar niet voor afspeellijsten.
Hoe kan ik de inhoud van de afspeellijst bewerken?
U kunt afzonderlijke video's in een afspeellijst selecteren en de volgende acties uitvoeren met behulp van opties op de opdrachtbalk:
-
Verwijder de video.
-
Bewerk de videotitel (wordt niet weergegeven in de video zelf, de titel van de video zoals weergegeven in de afspeellijst verandert).
Hoe wijzig ik de volgorde van video's in de afspeellijst?
De volgorde van video's in een afspeellijst wijzigen:
-
Schakel over van de weergave Afspeellijst naar de weergave Alle items met behulp van de schakeloptie voor de vervolgkeuzelijst.
-
In de weergave Alle items moet u nog een kolom toevoegen aan de lijst.
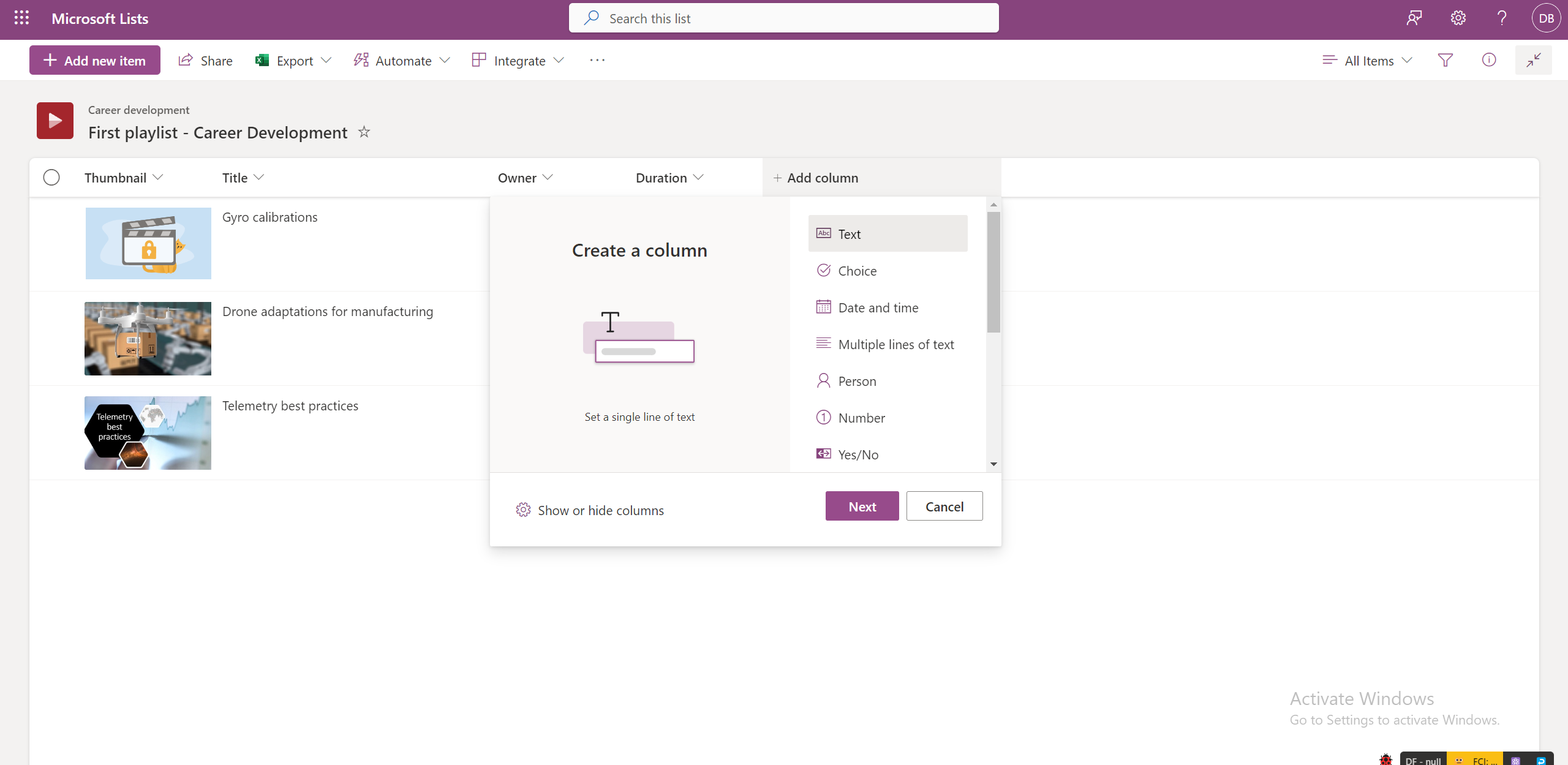
-
Voeg getallen in deze kolommen toe door Bewerken voor alle video's één voor één te selecteren.
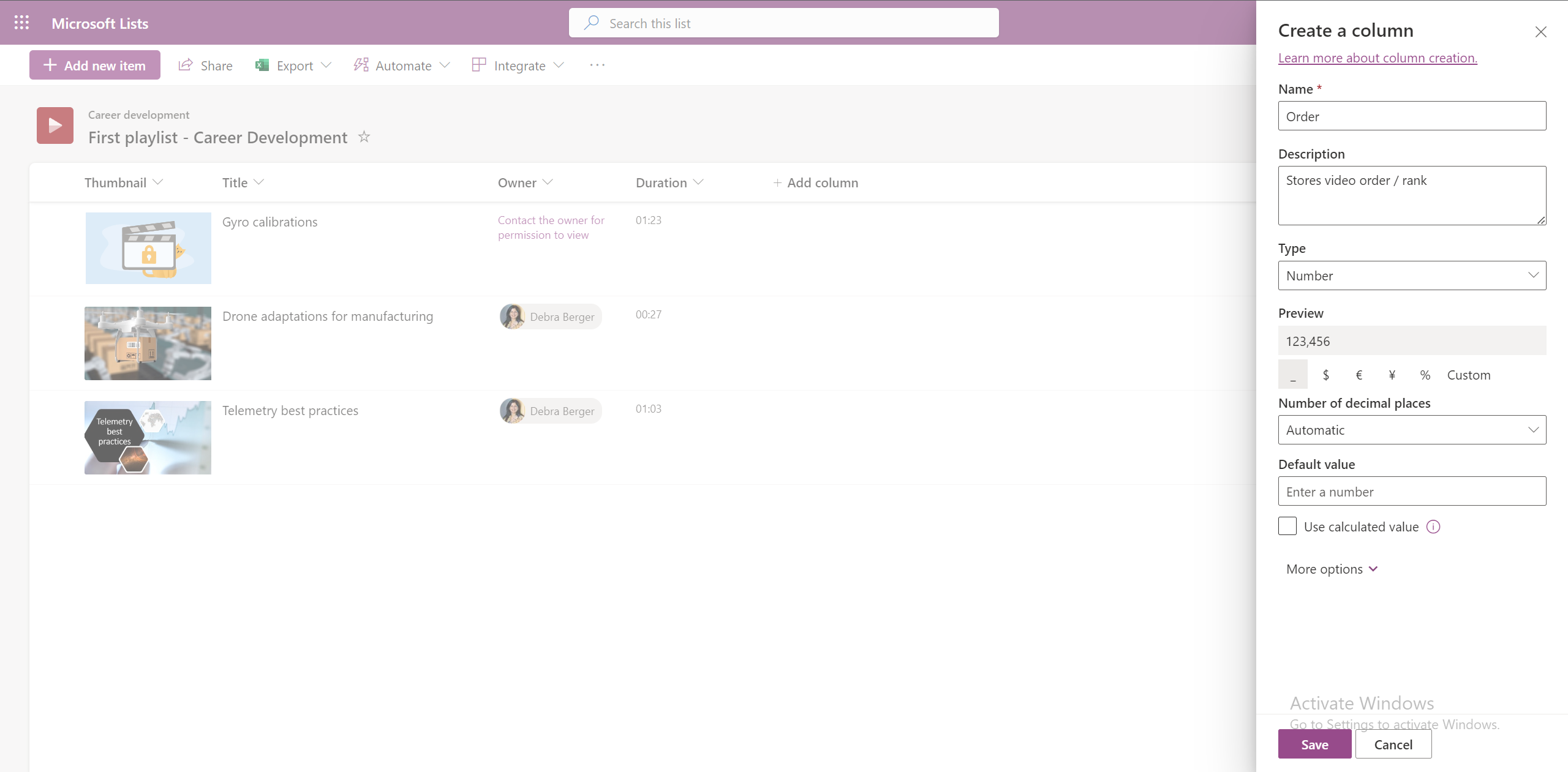
-
Als u de video's in oplopende of aflopende volgorde wilt sorteren op basis van deze kolom, selecteert u de kolomtitel in de weergave Alle items.
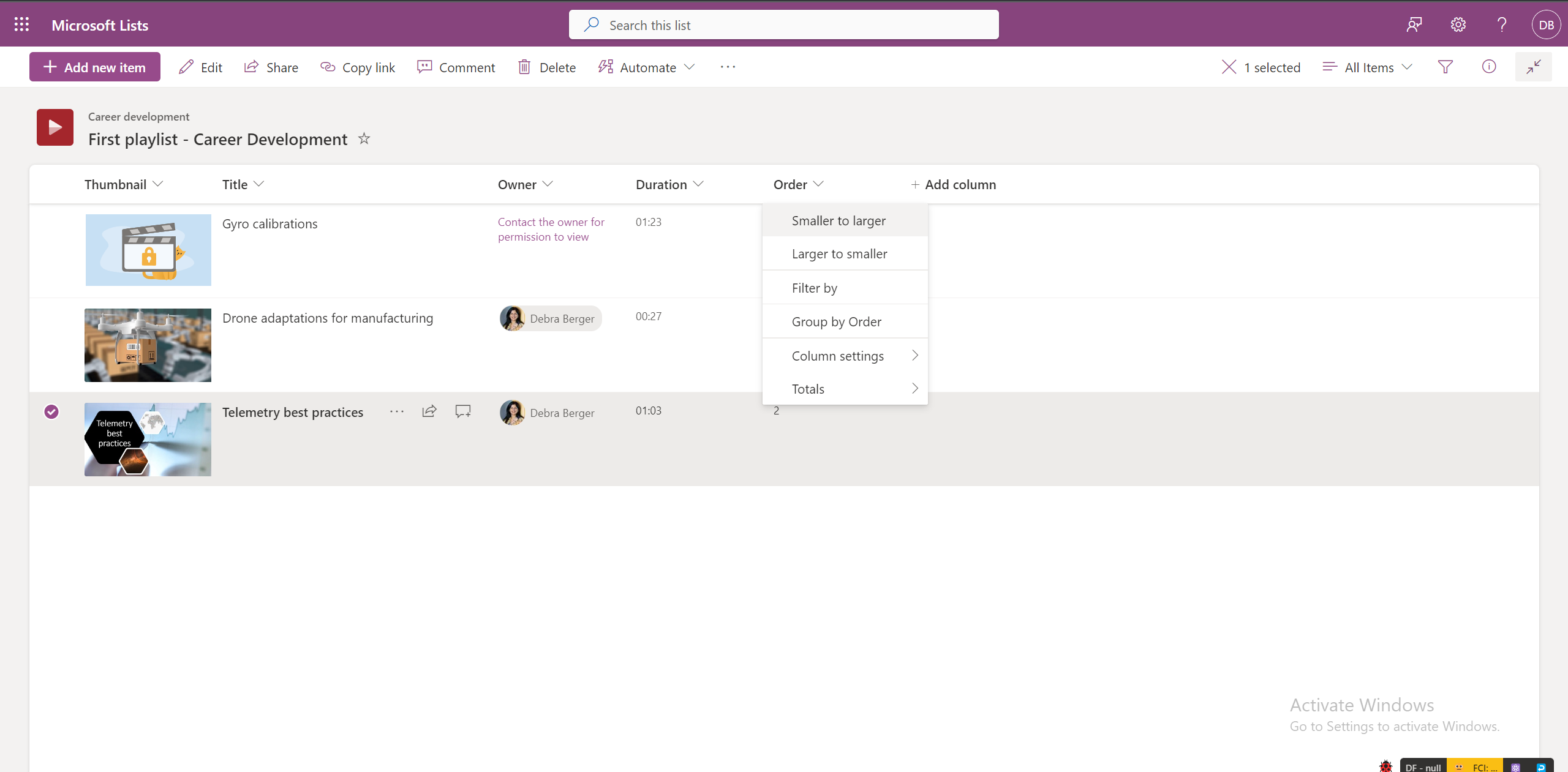
-
Deze geordende weergave bestaat niet in de weergave Afspeellijst.
Kunt u transcripties toevoegen aan alle video's in een afspeellijst?
Ja, u kunt transcripties toevoegen aan alle video's in een afspeellijst door de afzonderlijke video's in Stream te openen.
Hoe kan ik andere teamleden toestaan om samen te werken aan de afspeellijst?
U kunt een afspeellijst met bewerkingsmachtigingen delen met specifieke gebruikers, zodat ze video's in een afspeellijst kunnen beheren.
U kunt ook afspeellijsten opslaan in uw Team SharePoint-sites waar alle teamleden standaard bewerkingstoegang hebben tot de afspeellijst.
Waar vind ik een afspeellijst?
Afspeellijsten die zijn gemaakt door gebruikers of gedeeld met gebruikers, worden weergegeven op de startpagina van Stream onder de sectie Snelle toegang . U kunt ook een afspeellijst toevoegen als uw favoriet en deze wordt weergegeven onder het filter Favorieten.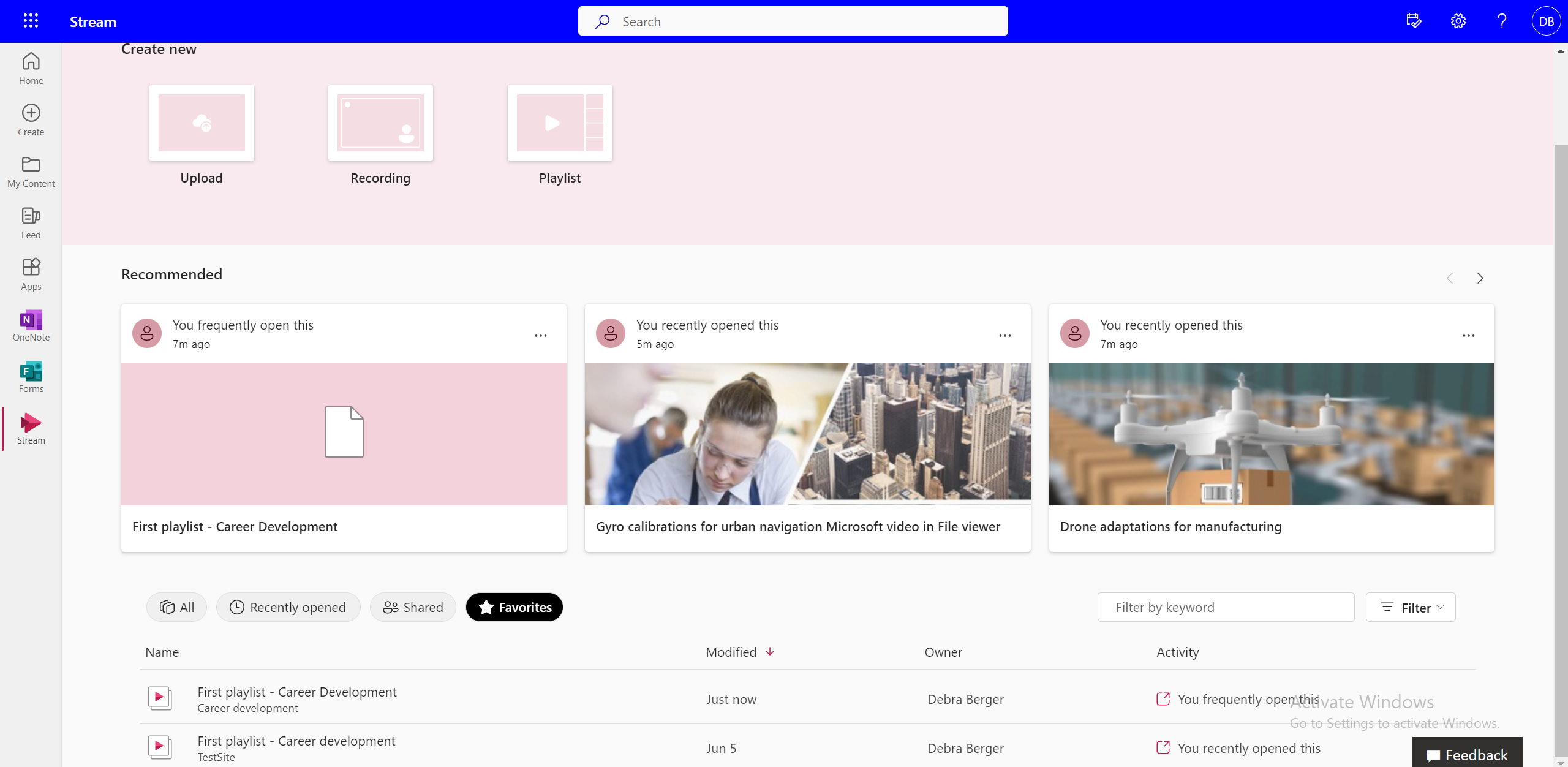
Kunt u uw eigen afspeellijst maken van meerdere afspeellijsten?
Nee, u kunt video's niet rechtstreeks vanuit de ene afspeellijst toevoegen aan de andere. Hiervoor moet u naar de bronlocatie van het bestand gaan.
Hoe wordt bijgewerkt wanneer een nieuwe video wordt toegevoegd aan de afspeellijst?
U kunt de optie 'Waarschuw mij' gebruiken om u te abonneren op een afspeellijst en e-mail- of sms-meldingen te ontvangen -
-
Selecteer Waarschuw mij in de bovenste opdrachtbalk in de afspeellijst.
-
Selecteer regels om in te stellen wanneer, waar en naar wie de wijzigingsmeldingen worden verzonden.
-
De frequentie van meldingen beheren.
-
Klik op OK.
Video's zoeken in een afspeellijst
U kunt zoeken naar specifieke video's in een afspeellijst op :
-
Overschakelen naar de weergave Alle items .
-
Typ de naam van de video in de bovenste zoekbalk.
Kunt u naar de volgende video gaan terwijl u deze bekijkt in een afspeellijst?
Kijkers kunnen de volgende video selecteren door deze te selecteren in de afspeellijstweergave, maar momenteel is er geen manier om vanuit de afspeelervaring over te schakelen naar de volgende video.
Kunt u verdergaan vanaf de plek waar u het laatst was gebleven in een afspeellijst?
Nee, op dit moment is voor een afspeellijst standaard de eerste video geselecteerd wanneer u deze opent.
Kunt u automatisch afspelen uitschakelen?
Automatisch afspelen is momenteel niet beschikbaar in afspeellijsten.










