In de normale weergave (bewerken) bevindt het deelvenster diaminiaturen zich in de linkermarge van het PowerPoint venster. Hiermee kunt u eenvoudig van de ene dia naar de andere gaan of de volgorde van uw dia's wijzigen (door te slepen).
Op de pc en in macOS is de grootte van het deelvenster aanpasbaar: u kunt het deelvenster breder of smaller maken en u kunt het volledig verbergen. Wijs de rechterrand van het deelvenster aan en klik en sleep om de breedte aan te passen. Als u helemaal naar links sleept, wordt het deelvenster volledig samengevouwen.
In PowerPoint voor het web is het deelvenster miniaturen vast in de breedte en altijd zichtbaar.
Het deelvenster Met miniaturen van dia's weergeven of vergroten
Wanneer de miniaturen van dia's aan de linkerkant zijn verborgen of in een heel smal deelvenster worden weergegeven, kunt u het volgende doen om de miniaturen weer te geven of het deelvenster breder te maken:
-
Klik op het tabblad Beeld in de groep Presentatieweergaven op Normaal.
-
Wijs de rechterrand van de verticale schuifbalk van het deelvenster miniaturen aan. De muispointer verandert in een pijl met twee punten:

-
Klik en sleep de muis naar rechts om het deelvenster breder te maken.
-
Als de miniaturen verborgen zijn, ziet u de samengevouwen balk Miniaturen ; klik erop om diaminiaturen weer te geven:
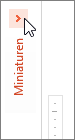
Het deelvenster Met miniaturen van dia's verbergen of verkleinen
Als u de werkruimte in het diavenster wilt maximaliseren, kunt u de miniaturen aan de linkerkant verbergen of in een smaller deelvenster weergeven.
-
Klik op het tabblad Beeld in de groep Presentatieweergaven op Normaal.
-
Wijs de rechterrand van de verticale schuifbalk van het deelvenster miniaturen aan. De muispointer verandert in een pijl met twee punten:

-
Klik en sleep de muis naar links om het deelvenster te verfijnen. Als u helemaal naar de linkermarge van het venster sleept, wordt het deelvenster volledig uit de weergave samengevouwen.
Miniaturen van dia's weergeven of het deelvenster breder maken
Wanneer de miniaturen van dia's aan de linkerkant zijn verborgen of in een heel smal deelvenster worden weergegeven, kunt u het volgende doen om de miniaturen weer te geven of het deelvenster breder te maken:
-
Selecteer in het menu Beeldde optie Normaal (⌘+1)
-
Wijs de rechterrand van het deelvenster miniaturen aan. De muispointer verandert in een splitspijl met twee punten:

-
Klik en sleep de muis naar rechts om het deelvenster breder te maken.
-
Als het deelvenster miniaturen volledig is verborgen, wijst u de linkerrand van het app-venster aan. De muispointer wordt een splitspijl met één punt:

-
Klik en sleep de muis naar rechts om het deelvenster te openen en breder te maken.
Miniaturen van dia's verbergen of het deelvenster smaller maken
Als u de werkruimte in het diavenster wilt maximaliseren, kunt u de miniaturen aan de linkerkant verbergen of in een smaller deelvenster weergeven.
-
Selecteer in het menu Beeldde optie Normaal (⌘+1)
-
Wijs de rechterrand van het deelvenster miniaturen aan. De muispointer verandert in een splitspijl met twee punten:

-
Klik en sleep de muis naar links om het deelvenster te verfijnen. Als u helemaal naar de linkerrand van het venster sleept, wordt het deelvenster volledig uit de weergave samengevouwen.










